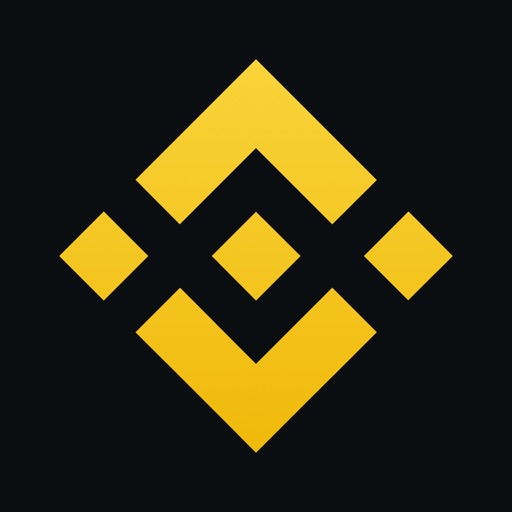「NFTの取引をしたいからバイナンスの口座開設方法を教えてほしい!」
「BCG(ブロックチェーンゲーム)を始めるために口座開設したいんだけど、どうすればいいの?」
「海外の暗号資産取引所って初めてだから不安なんだけど……」
今回はこんな悩みを解決します。
BINANCE(バイナンス)は世界一有名な暗号資産取引所といっても過言ではなく、売買できるコイン数も圧倒的です。
 ふじさと
ふじさととはいえ、海外の取引所はよくわからなかったり、英語ばかりで不安になったりしますよね。
そこで今回は、安心して『バイナンスの口座開設』する方法を、すべてのスクショ画像付きで解説します。
この記事を読めば「海外の取引所はよくわからない」という方も、安心・安全に開設でき、すぐに取引ができる状態になりますので、一緒に操作してみてくださいね。
【無料】BINANCE(バイナンス)の口座開設・登録の流れ


BINANCE(バイナンス)の口座開設の流れを紹介します。
口座開設の手順は次のとおりです。
- バイナンスの公式サイトから会員登録する
- 本人情報入力
- 本人確認書類を提出する
登録に必要なものは「メールアドレス」と「本人確認書類」だけでOK。
- 運転免許証
- パスポート
- IDカード
上の本人確認書類を手元に用意して、さっそく進めていきましょう。
【無料】BINANCE(バイナンス)の口座開設・新規登録の始め方


最初にバイナンスの公式サイトを開いて会員登録していきます。
BINANCE(バイナンス)の公式サイトから会員登録する
バイナンスの公式サイトを開いて会員登録をしていきましょう。
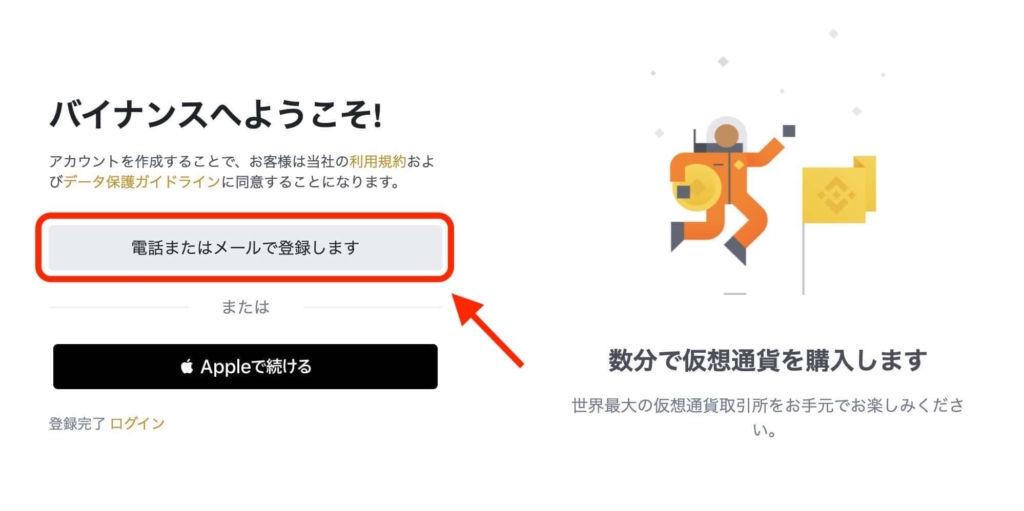
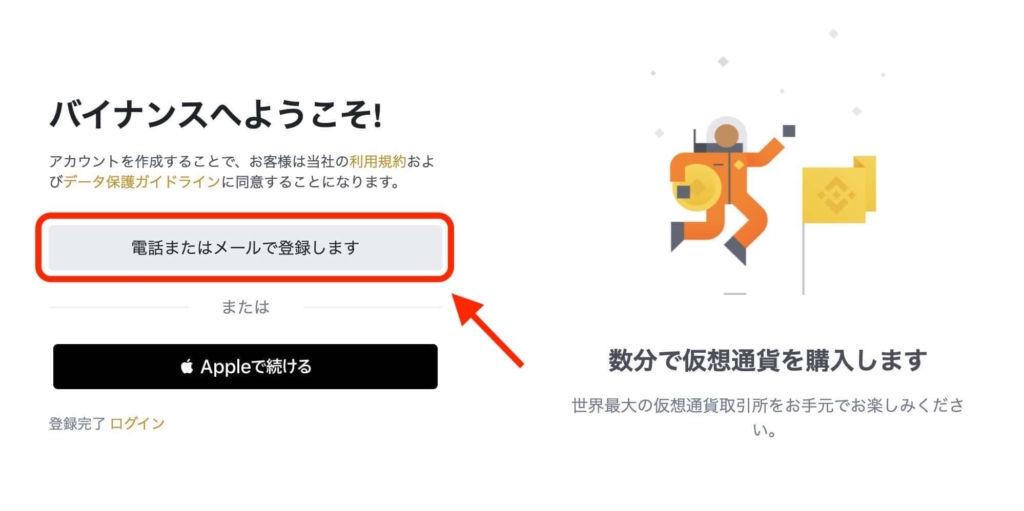
上のURLから画面を開き、「電話またはメールで登録します」をクリックします。
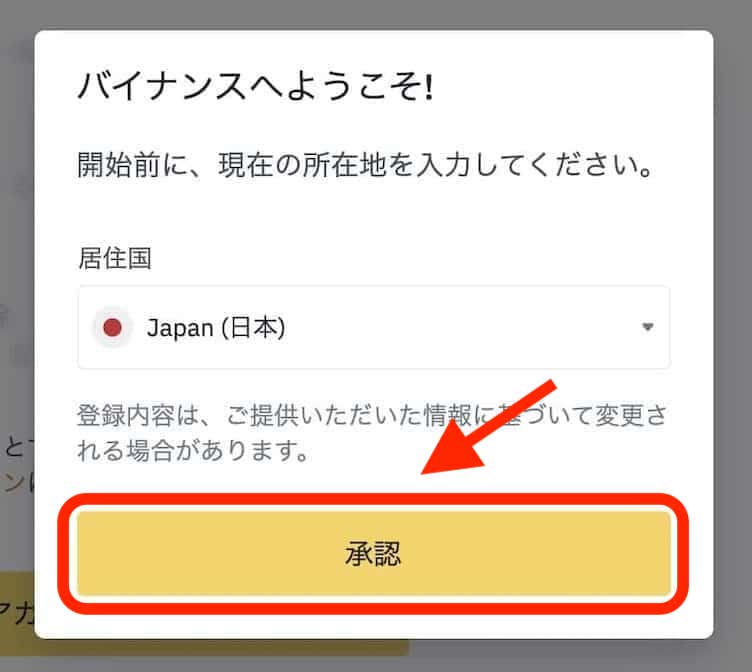
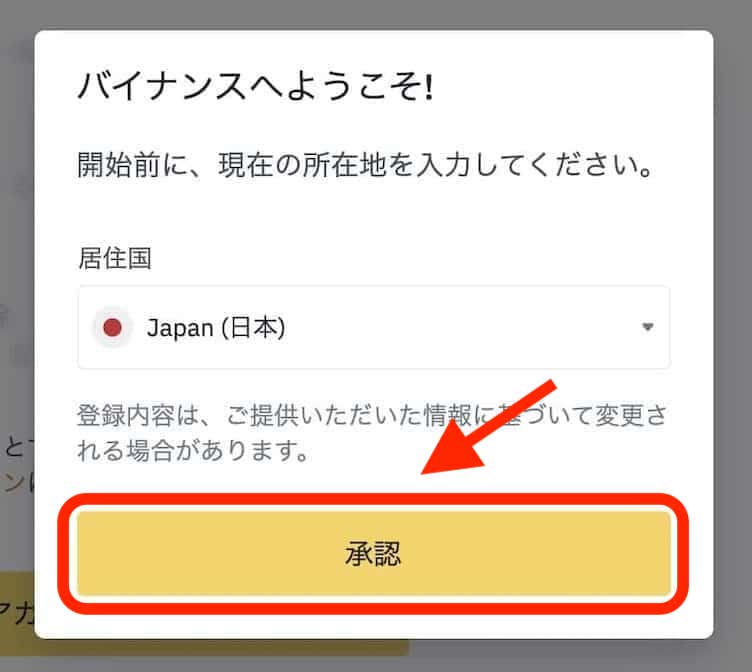
現在の所在地の確認が表示されるため「Japan(日本)」になっていることを確認し「承認」をクリック。
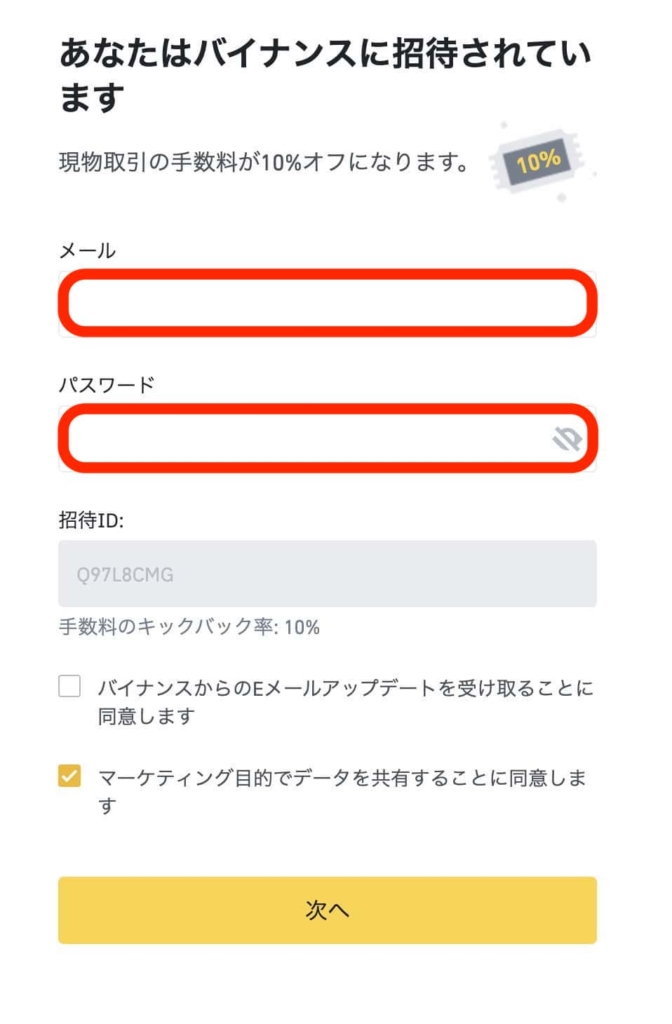
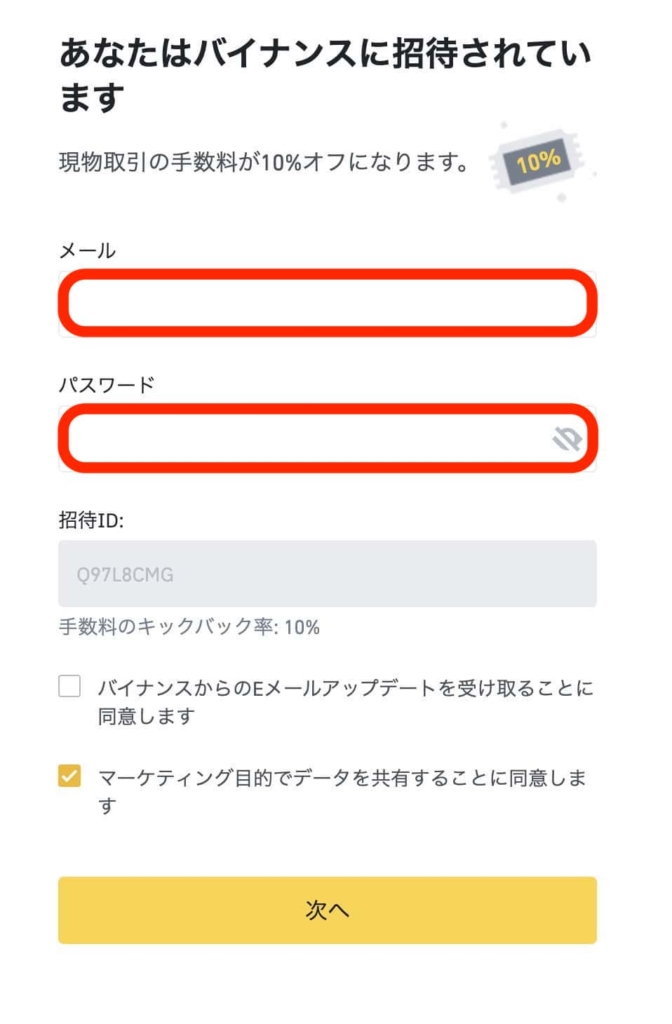
アカウント情報を登録するため「メールアドセンス」と「パスワード」を入力しましょう。
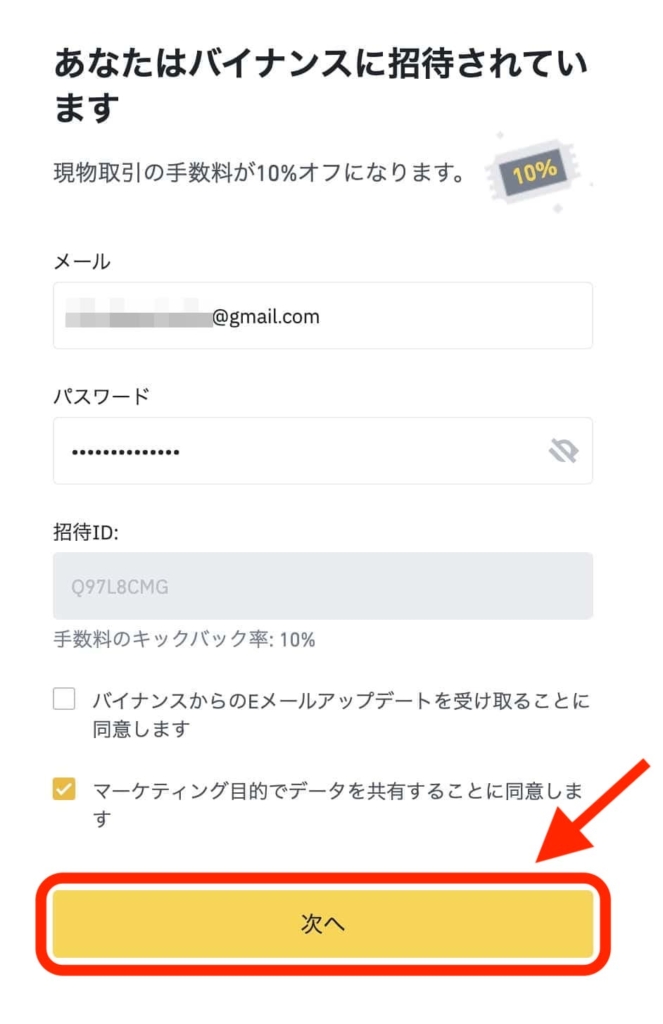
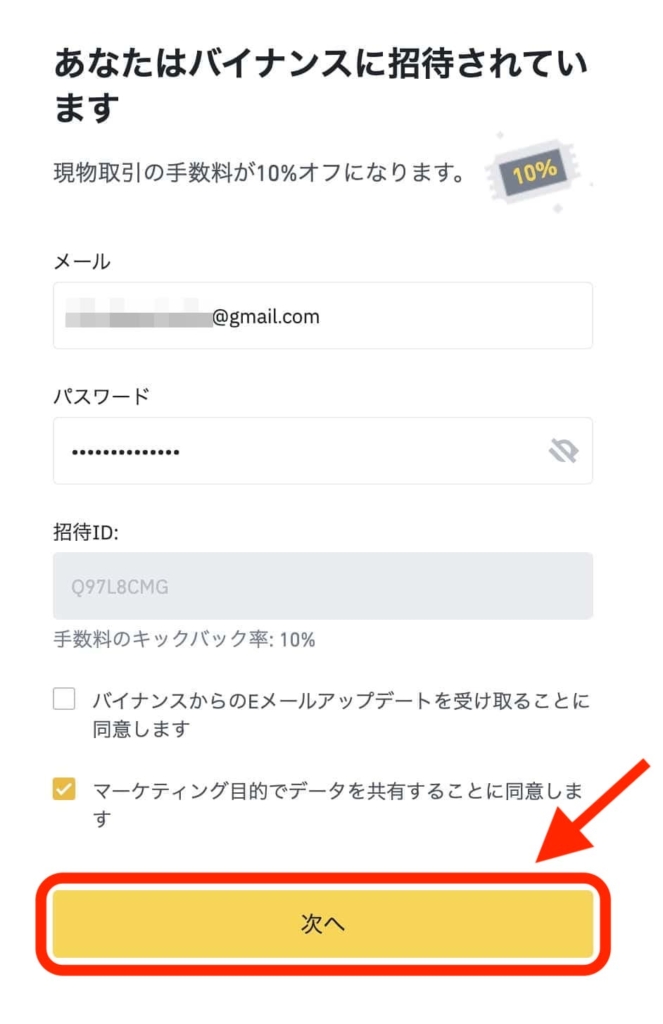
入力が終わったら「次へ」をクリック。
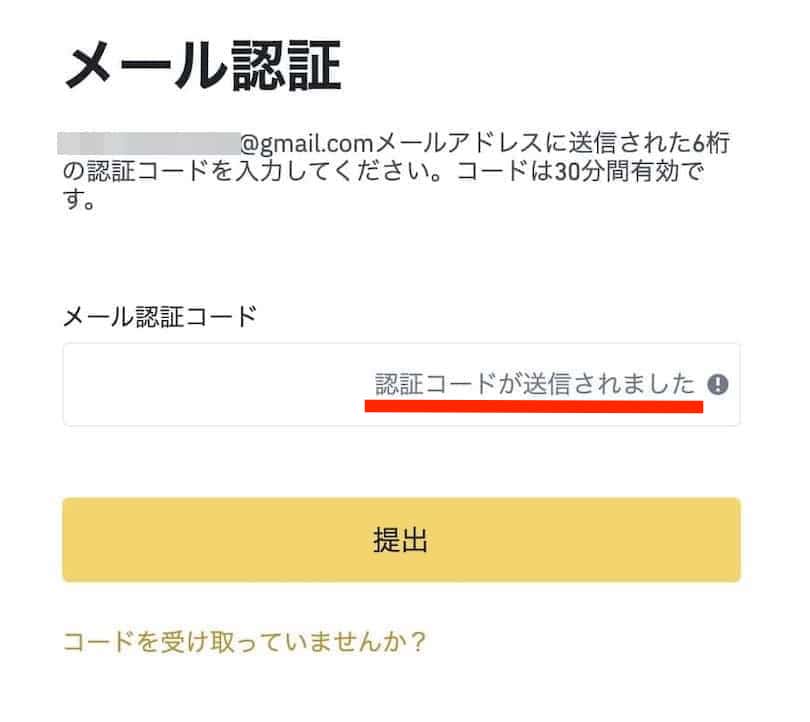
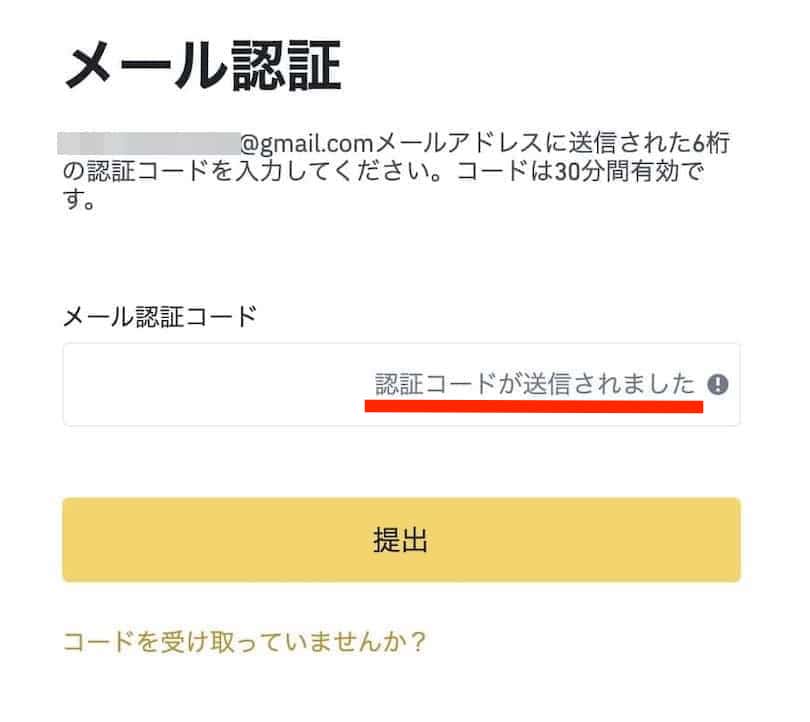
メール認証の画面になるため、認証コードを確認しましょう。
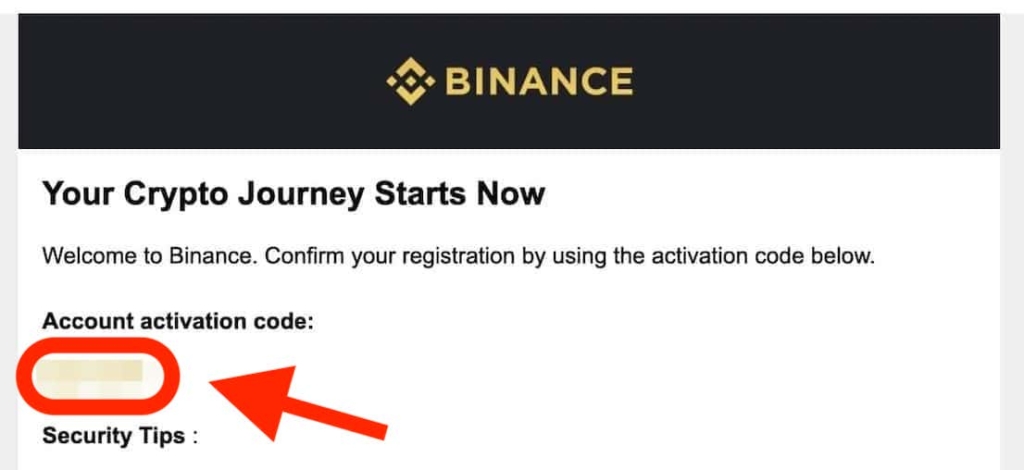
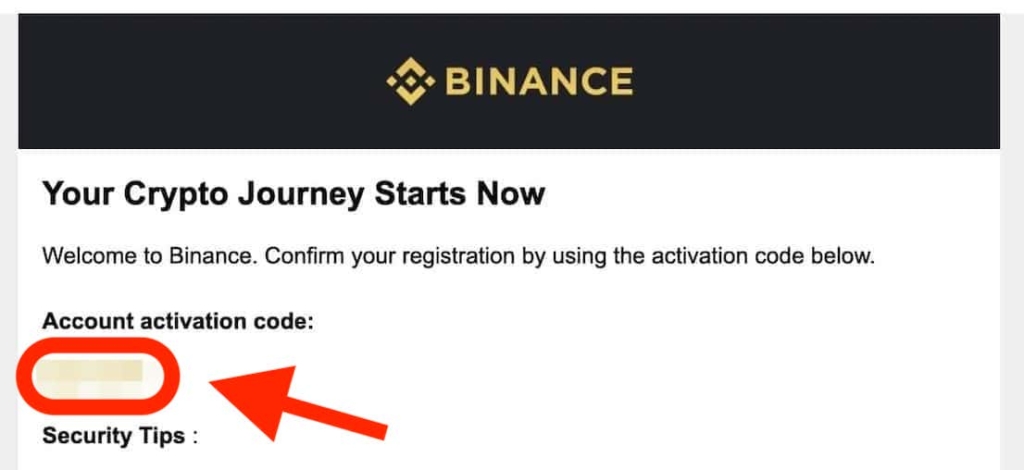
「【Binance】Confirm Your Registration」というメールの中にある6桁の番号をメモしましょう。
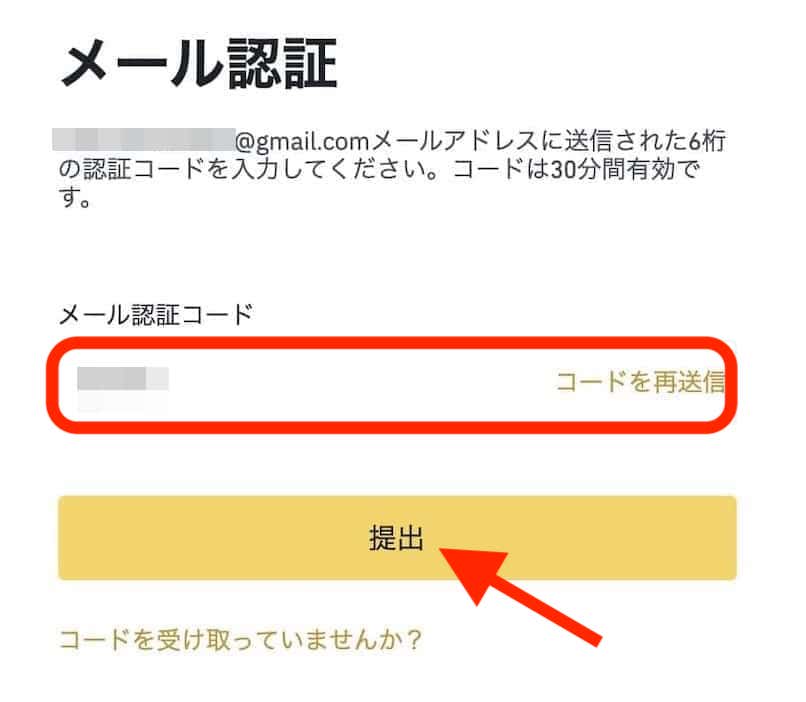
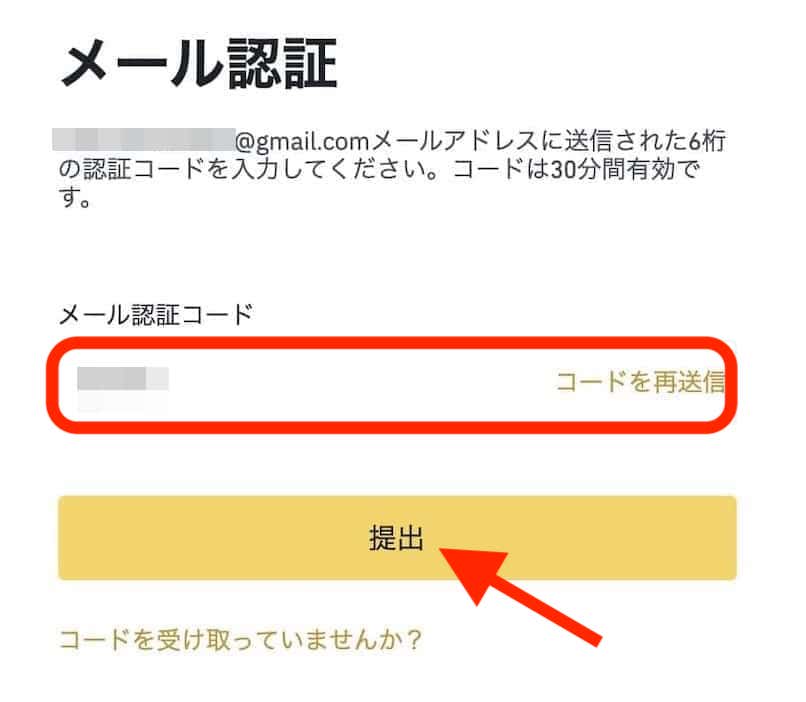
認証コードを入力し「提出」をクリック。
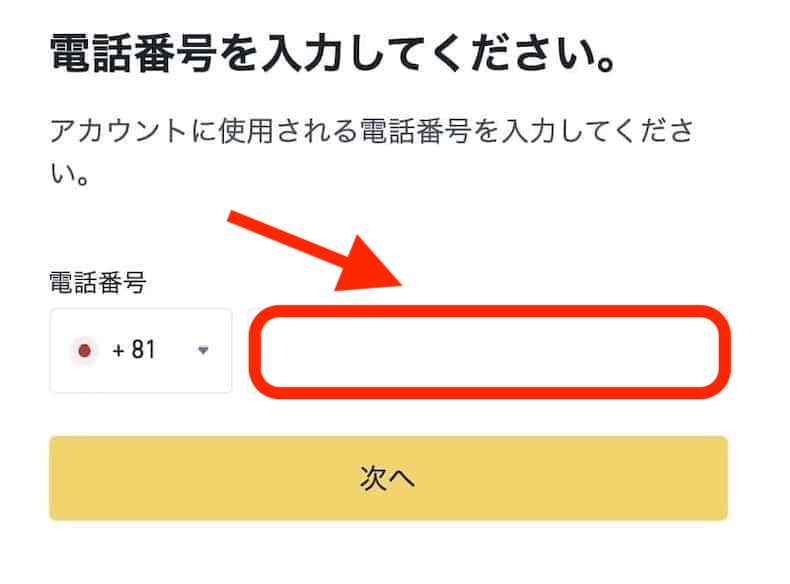
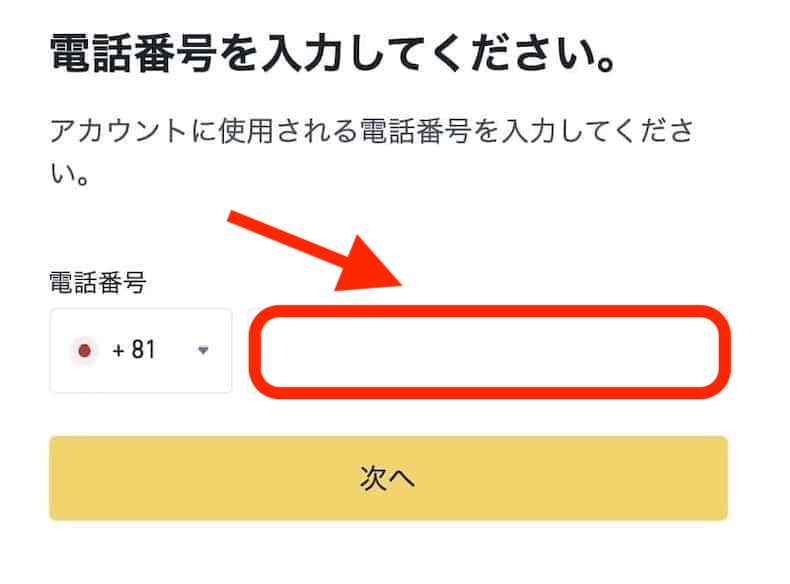
続いて「電話番号」を入力しましょう。
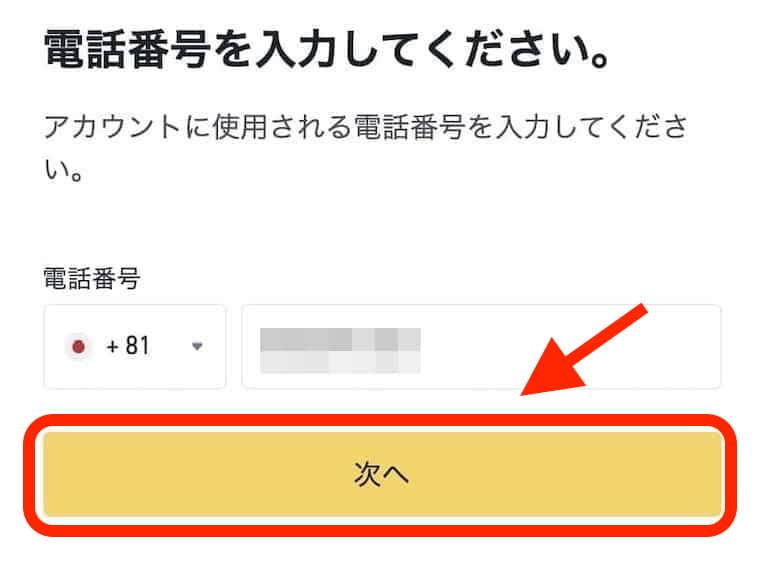
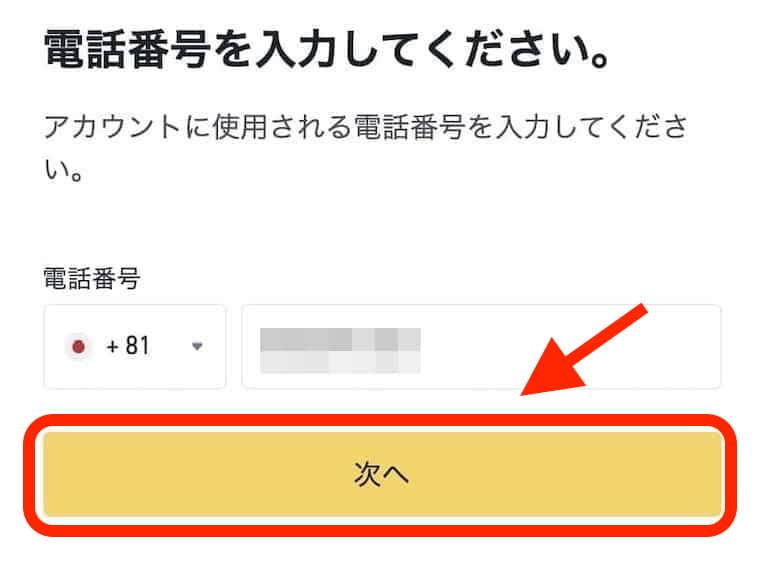
入力したら「次へ」をクリック。
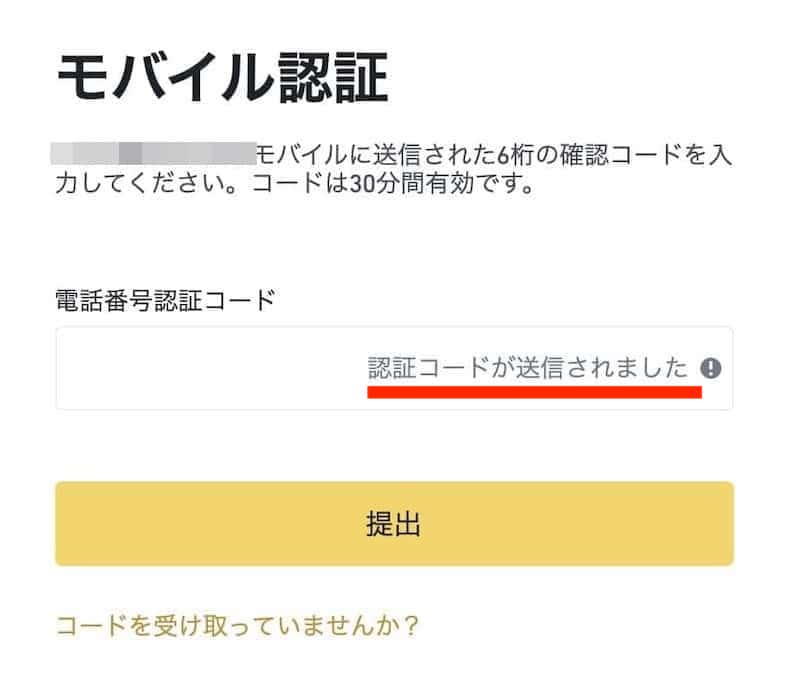
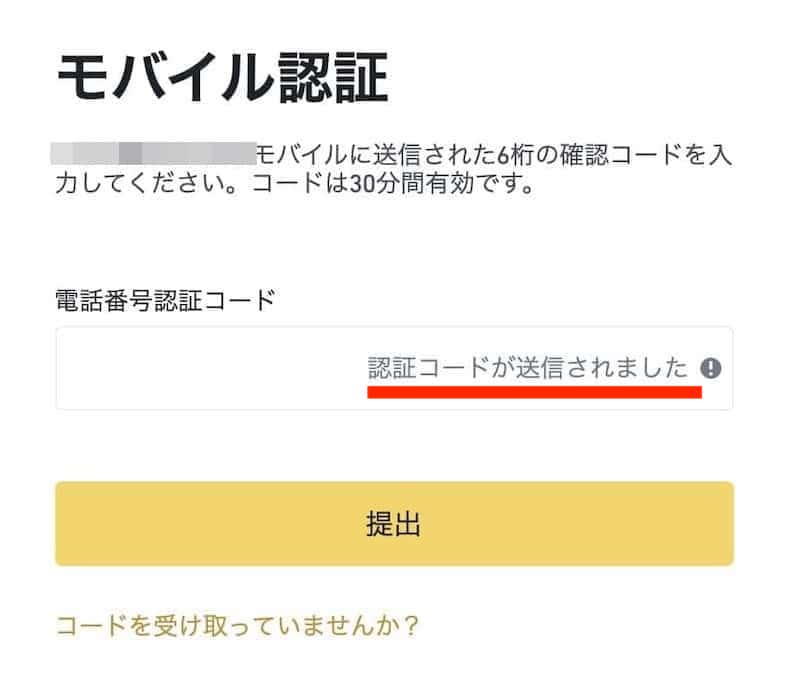
さきほどの番号にSMSが届きますので確認しましょう。
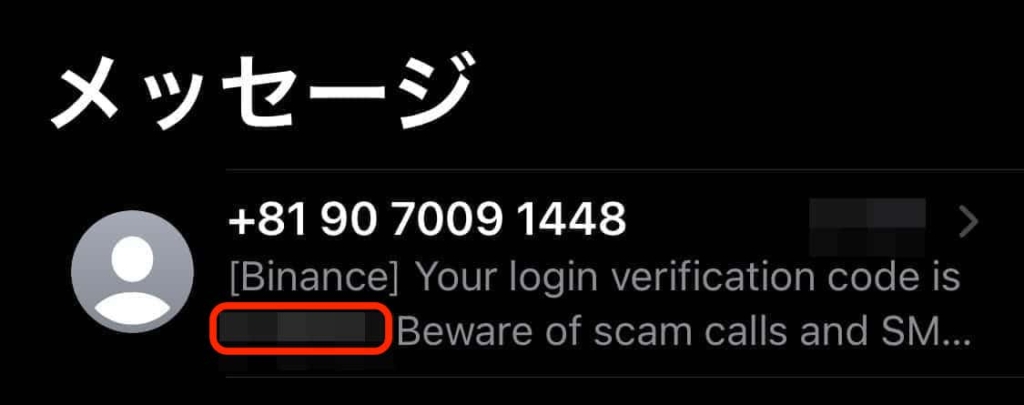
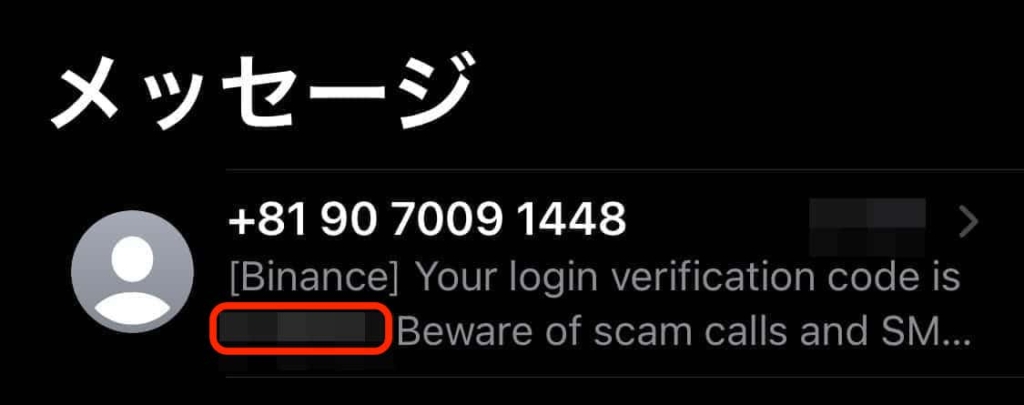
SMSを開き、6桁の番号を確認します。
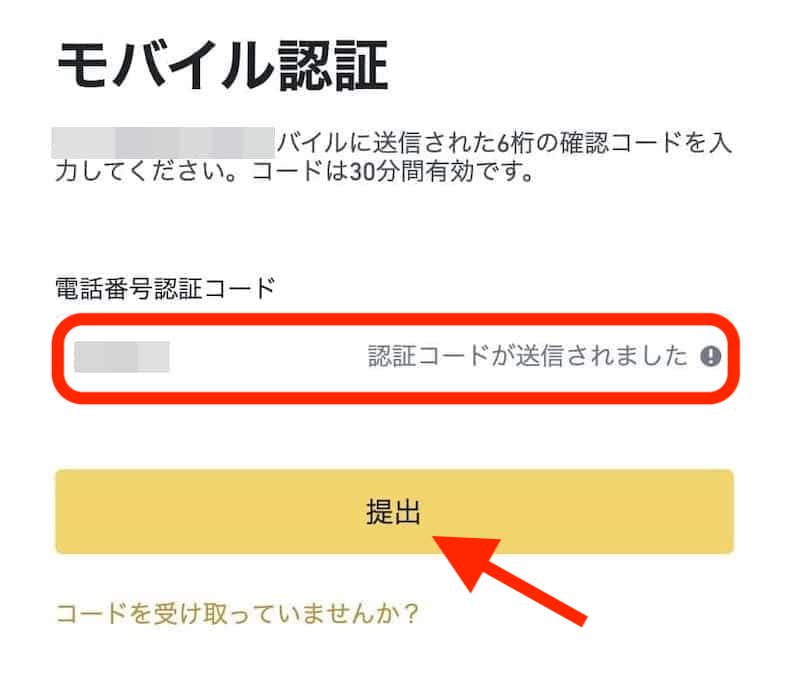
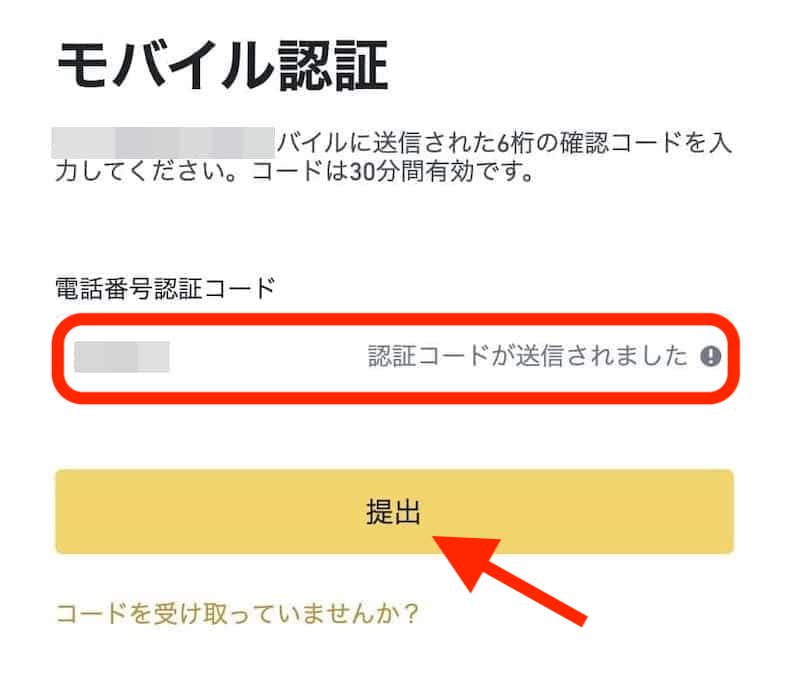
認証コードを入力し「提出」をクリック。
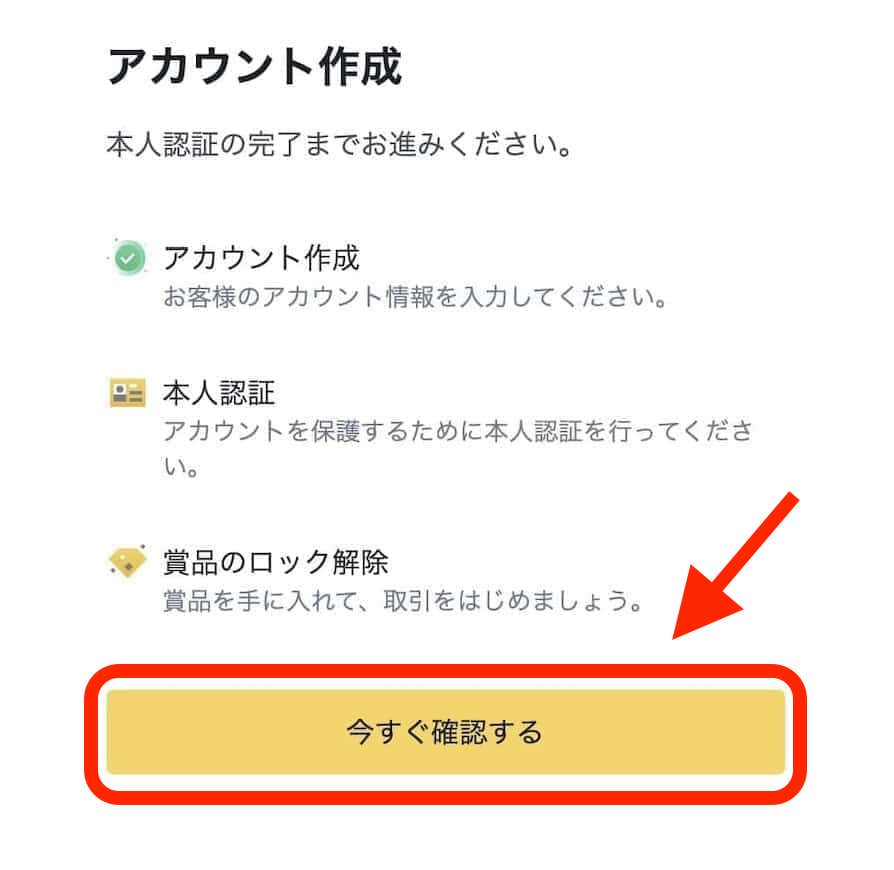
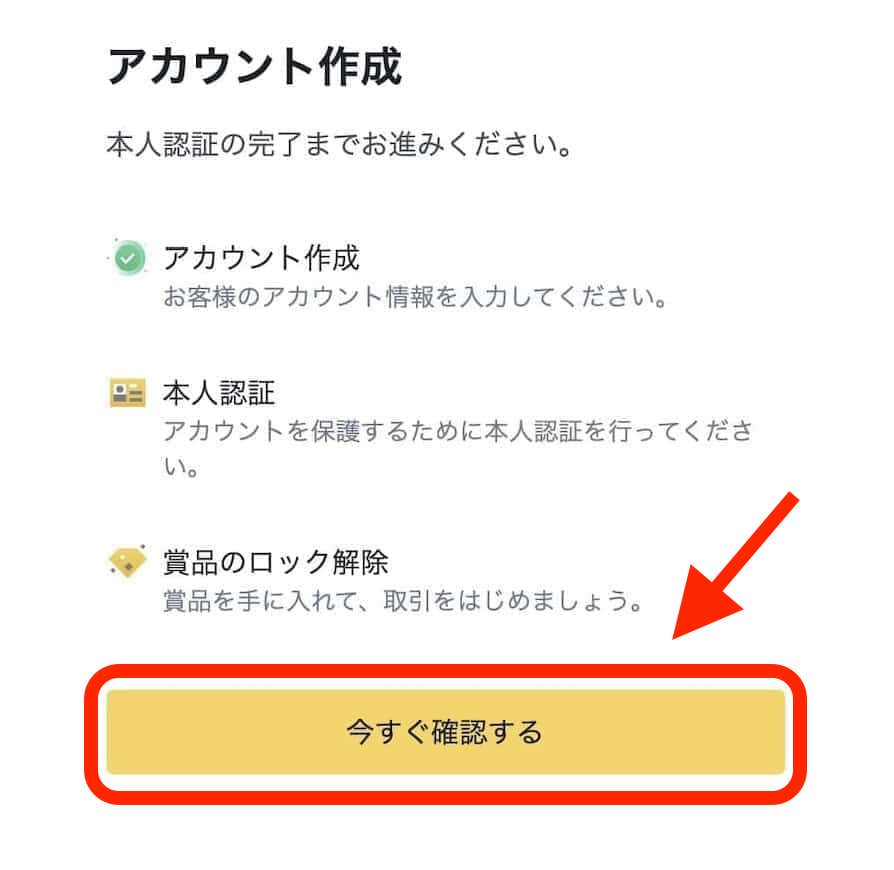
「今すぐ確認する」をクリック。
個人情報の入力
続いて、個人情報を入力していきましょう。
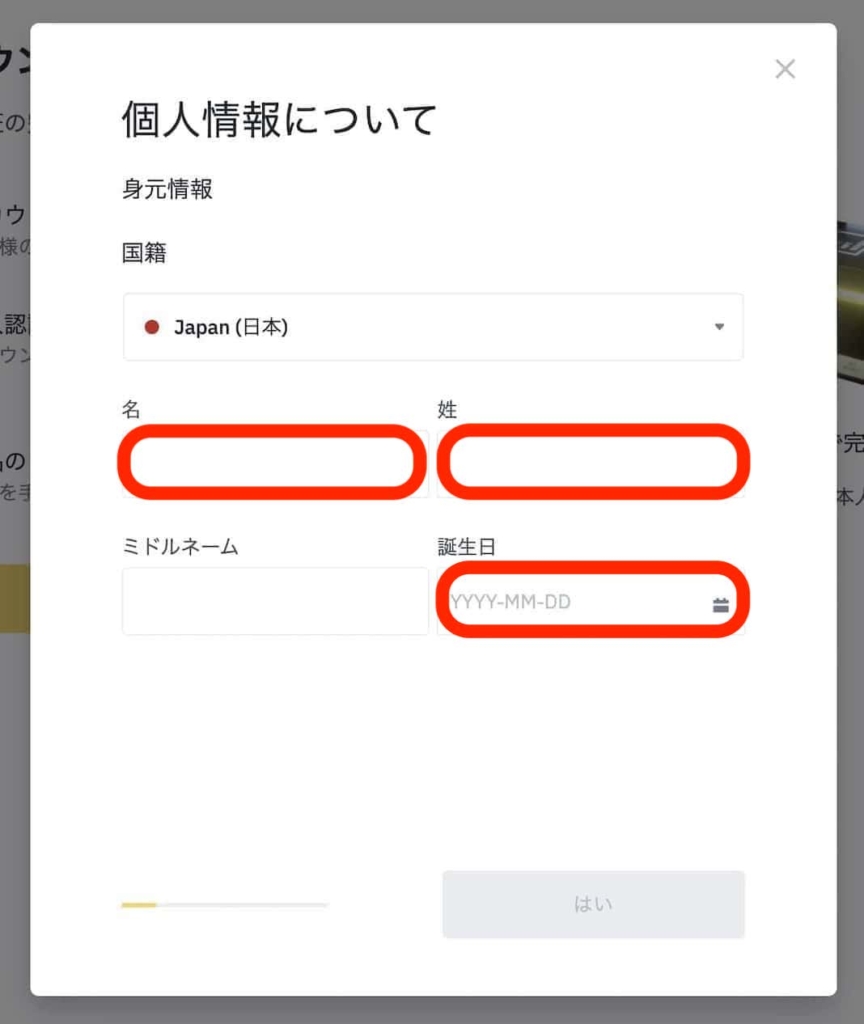
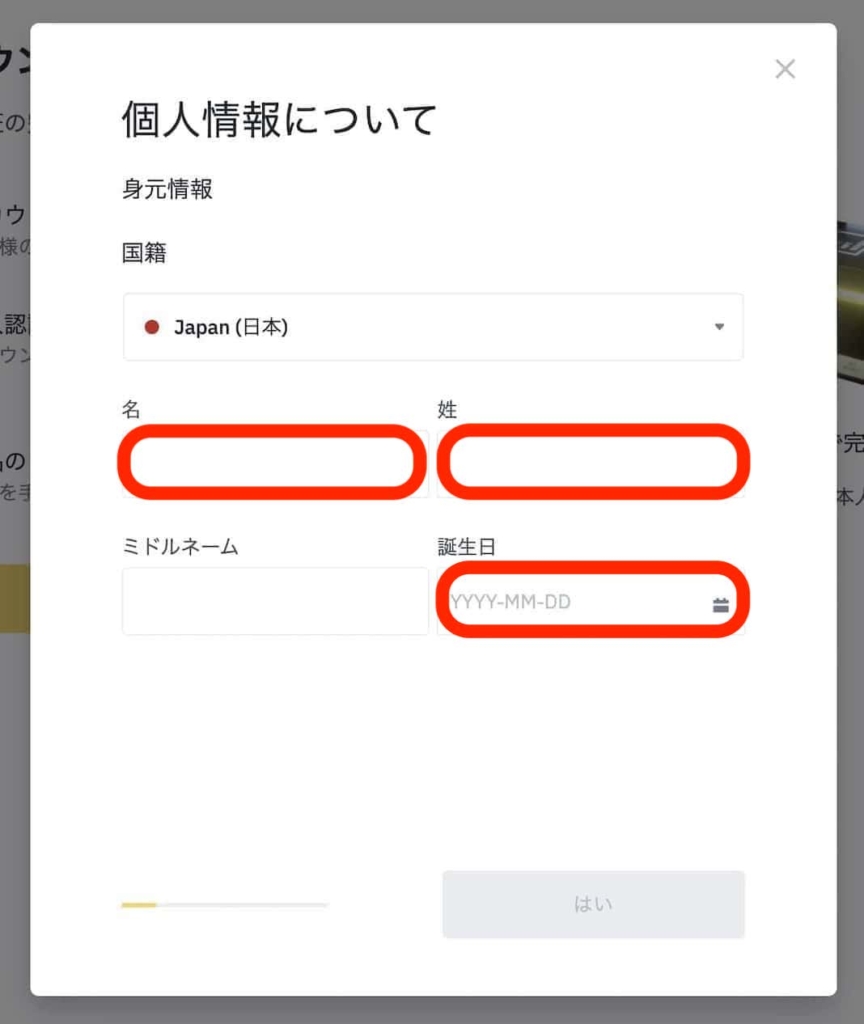
国籍が「日本」になっていることを確認し「名前」と「名字」、「誕生日」を入力します。
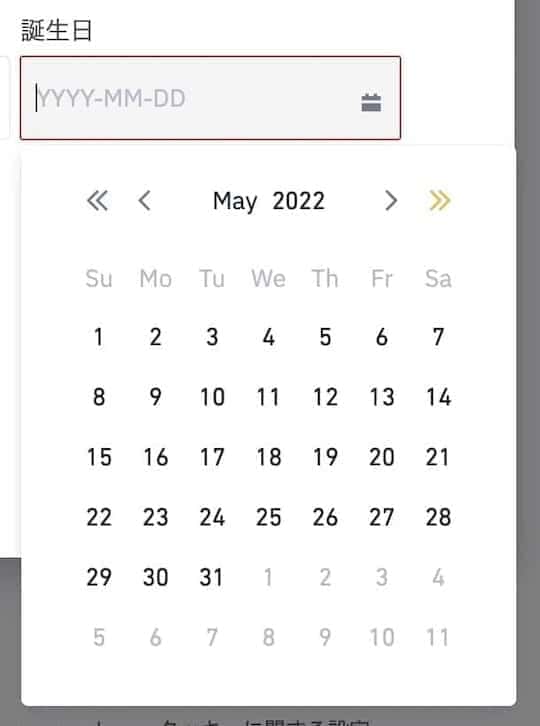
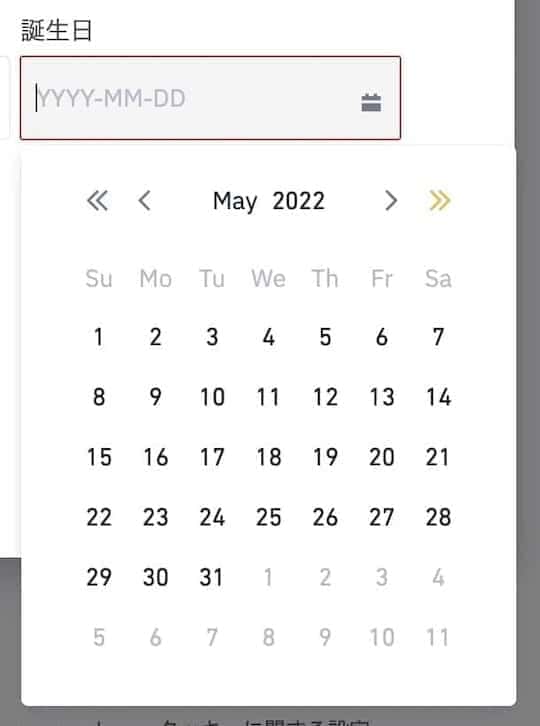
誕生日の入力は選択式ですが「2000-01-01」みたいに、間にハイフンを入れれば手入力でも大丈夫です。
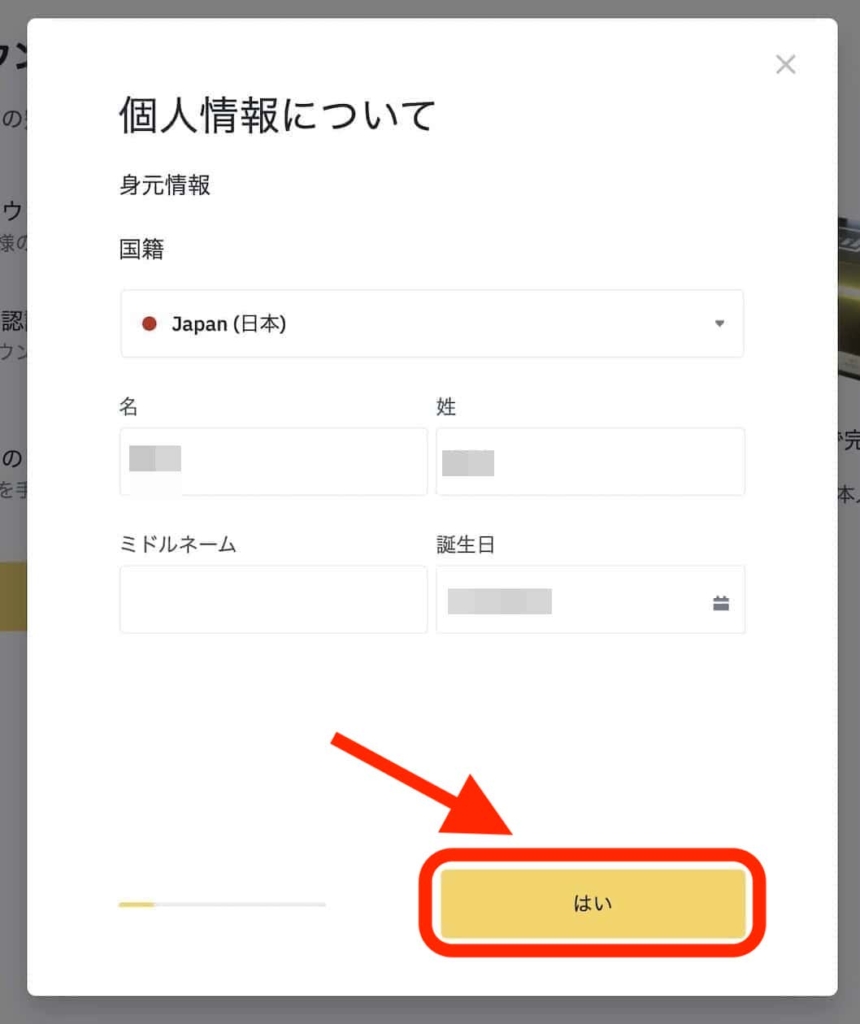
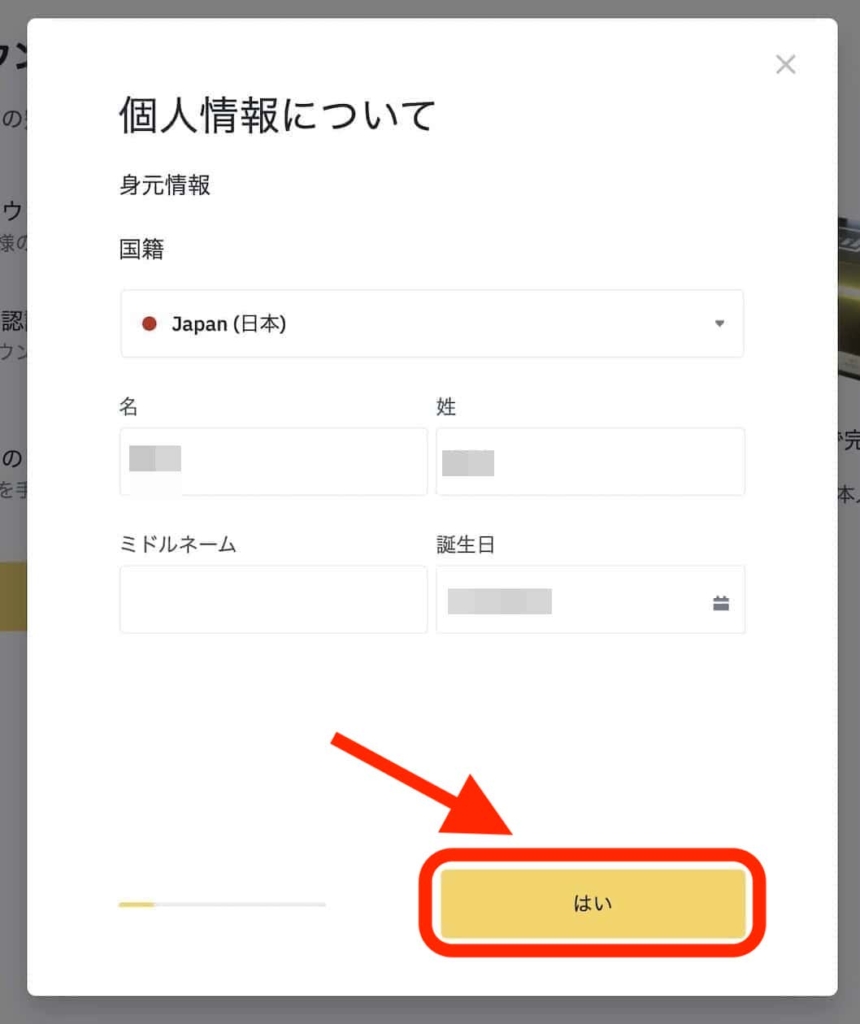
個人情報を入力したら「はい」をクリック。
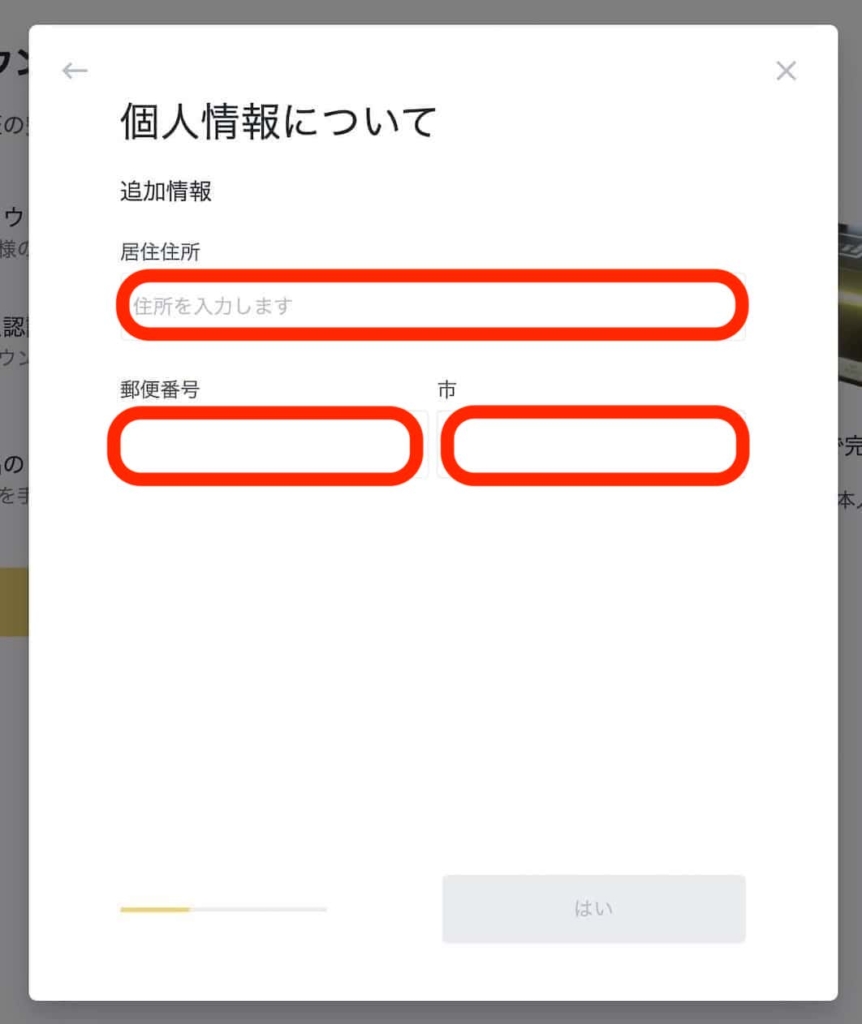
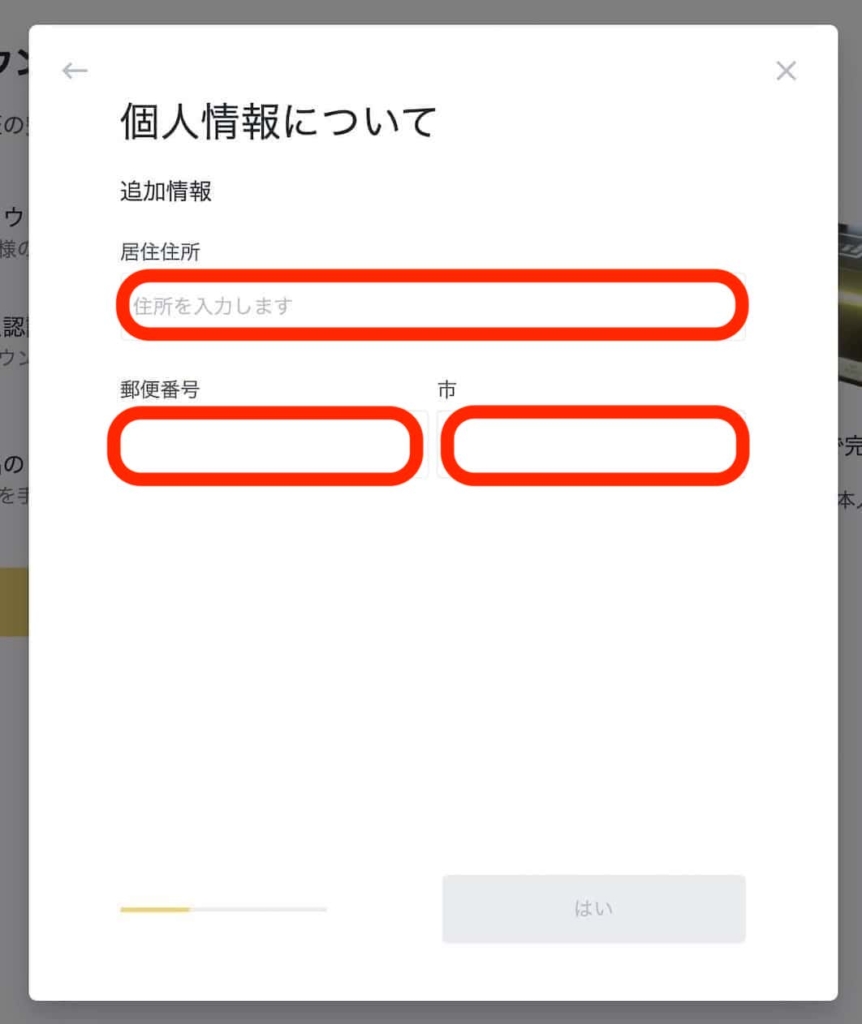
続いて、住所を入力していきましょう。
- 居住住所:都道府県のあとをすべて入力(例:千代田区千代田○丁目……)
- 郵便番号:お住まいの郵便番号を入力
- 市:都道府県を入力(例:東京都)
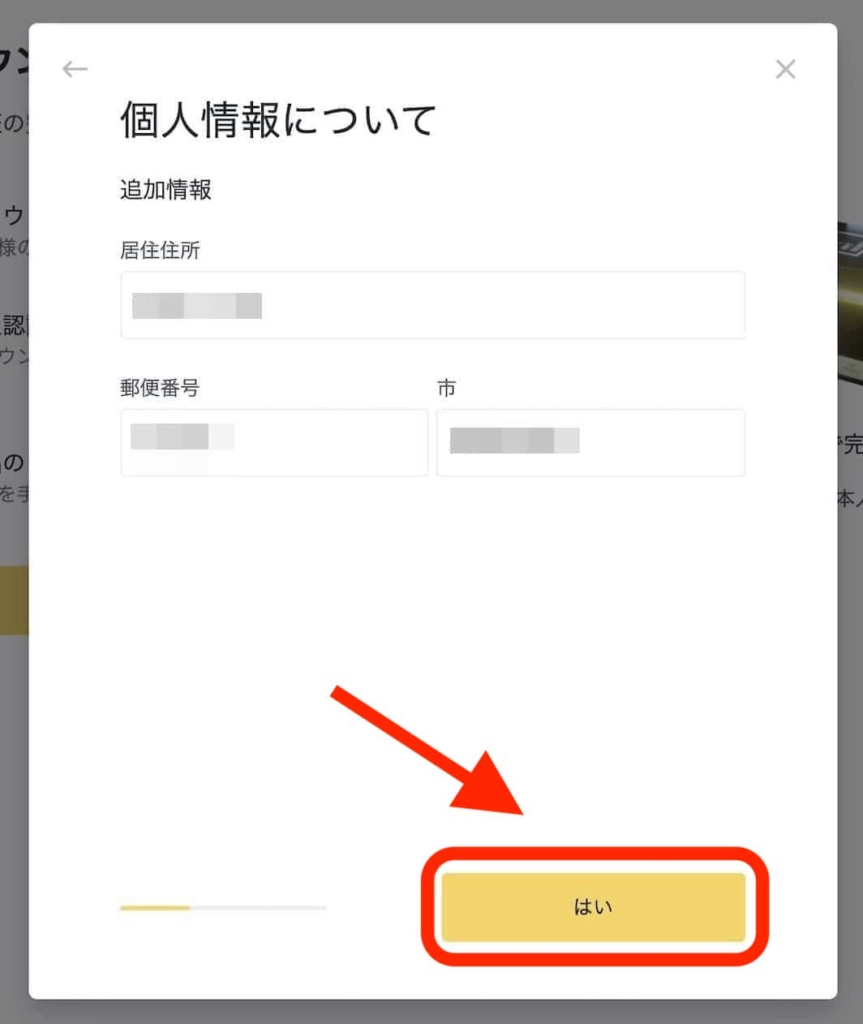
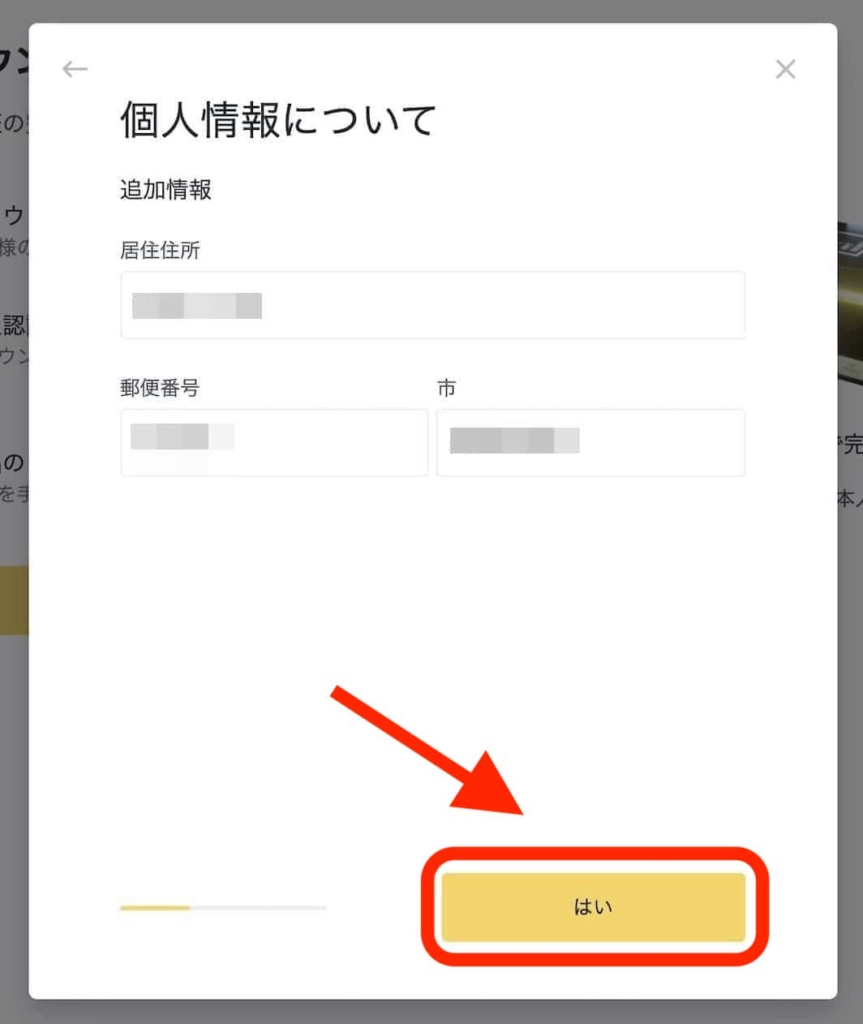
入力したら「はい」をクリック。
本人確認書類を提出する
次に、本人認証をしていきましょう。
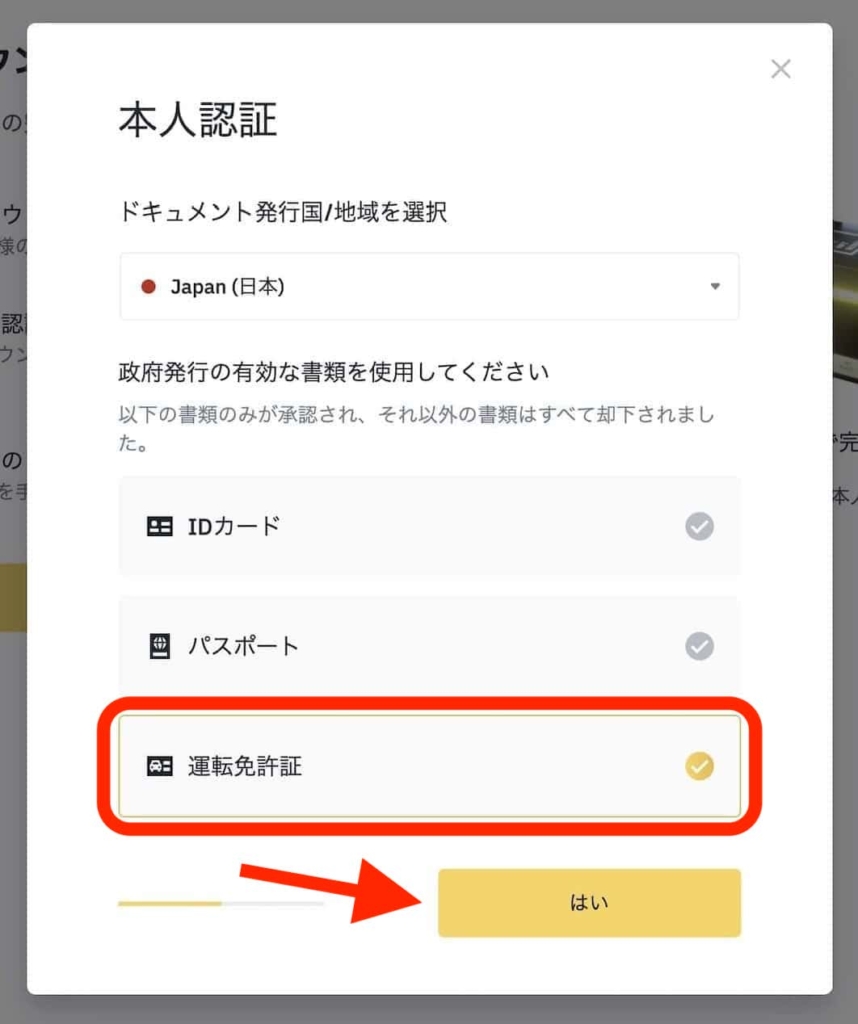
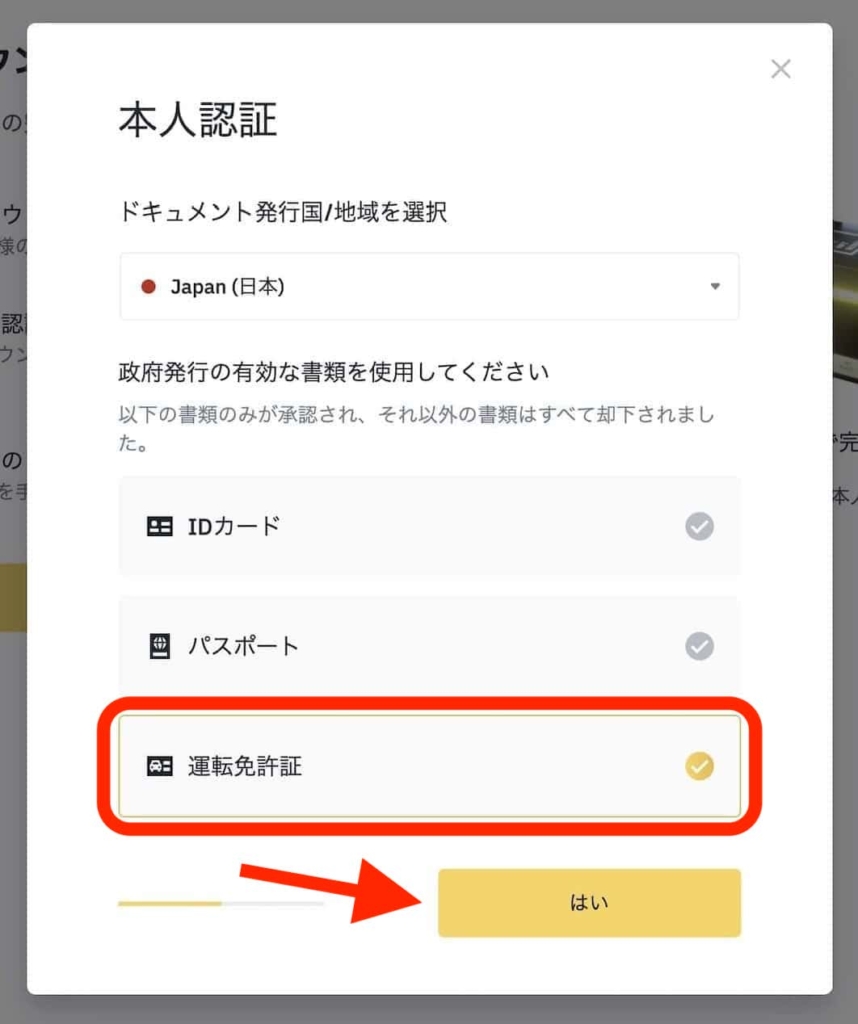
今回は「運転免許証」で進めていきます。
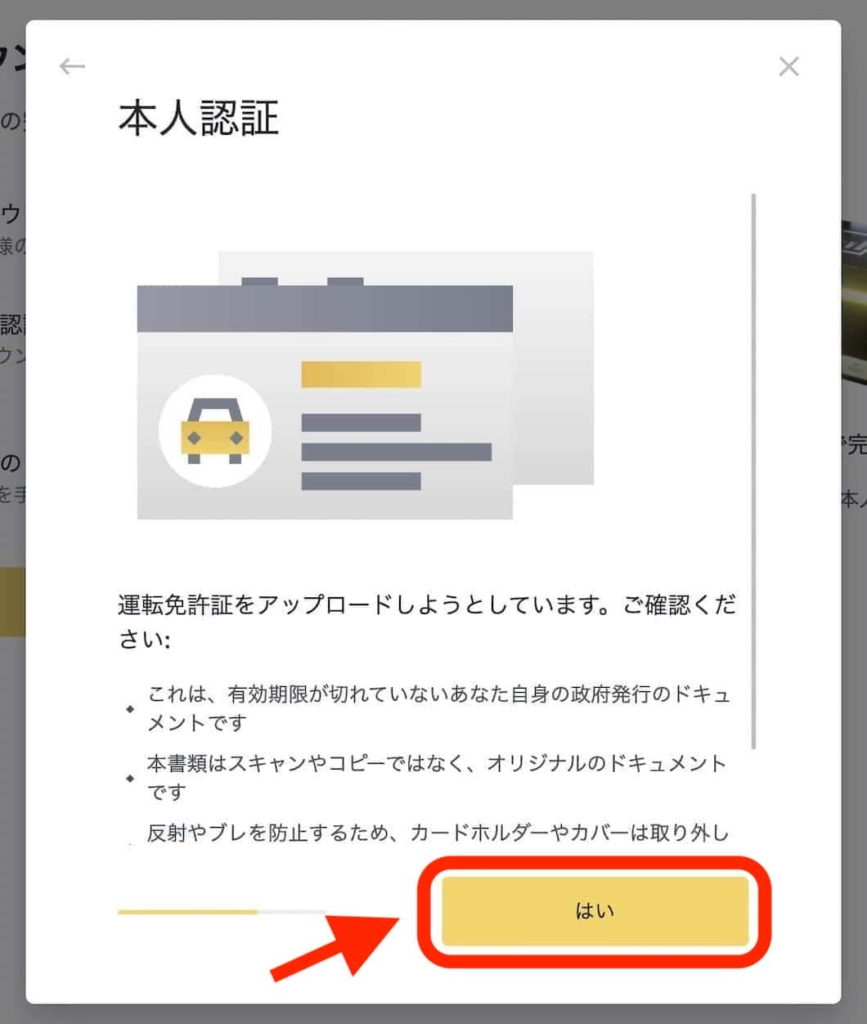
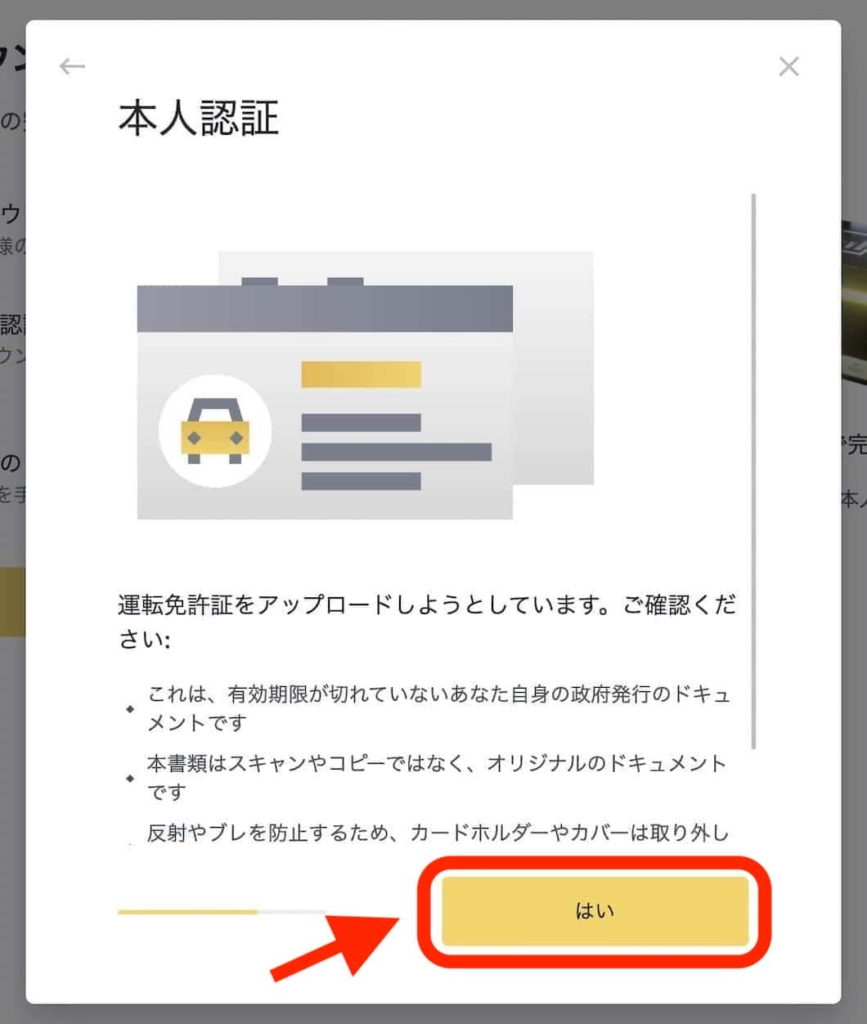
「はい」を選択。
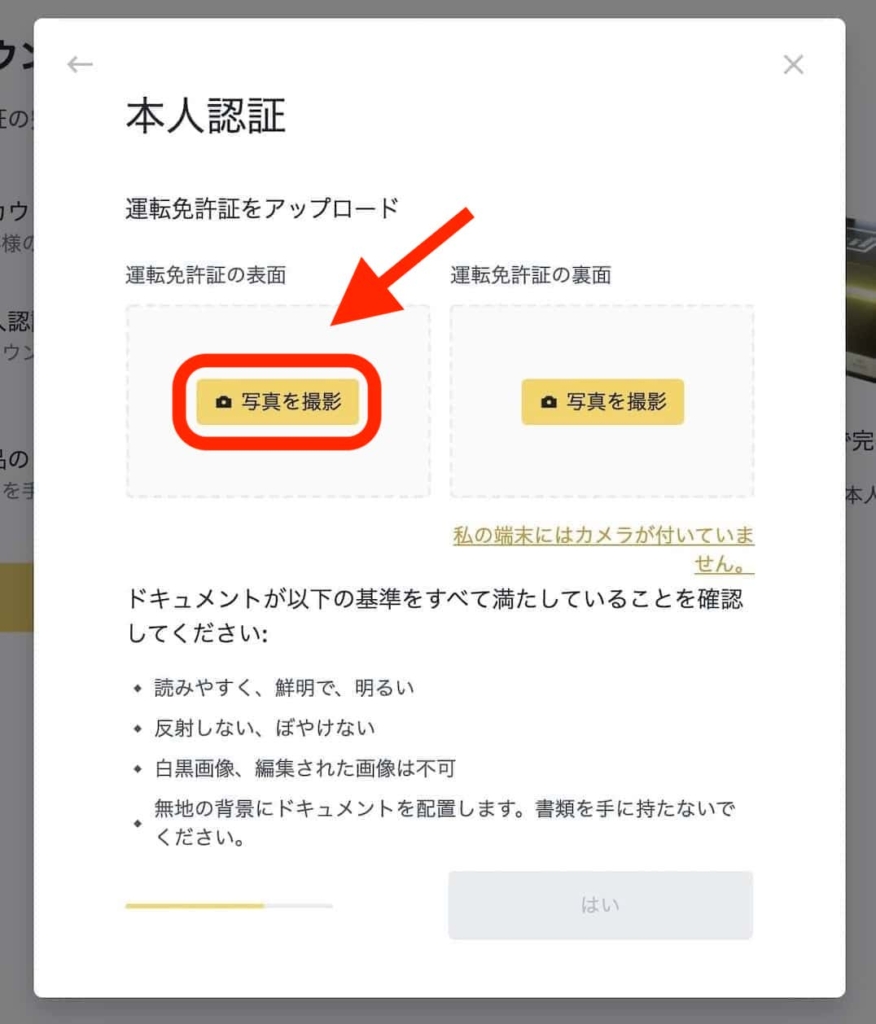
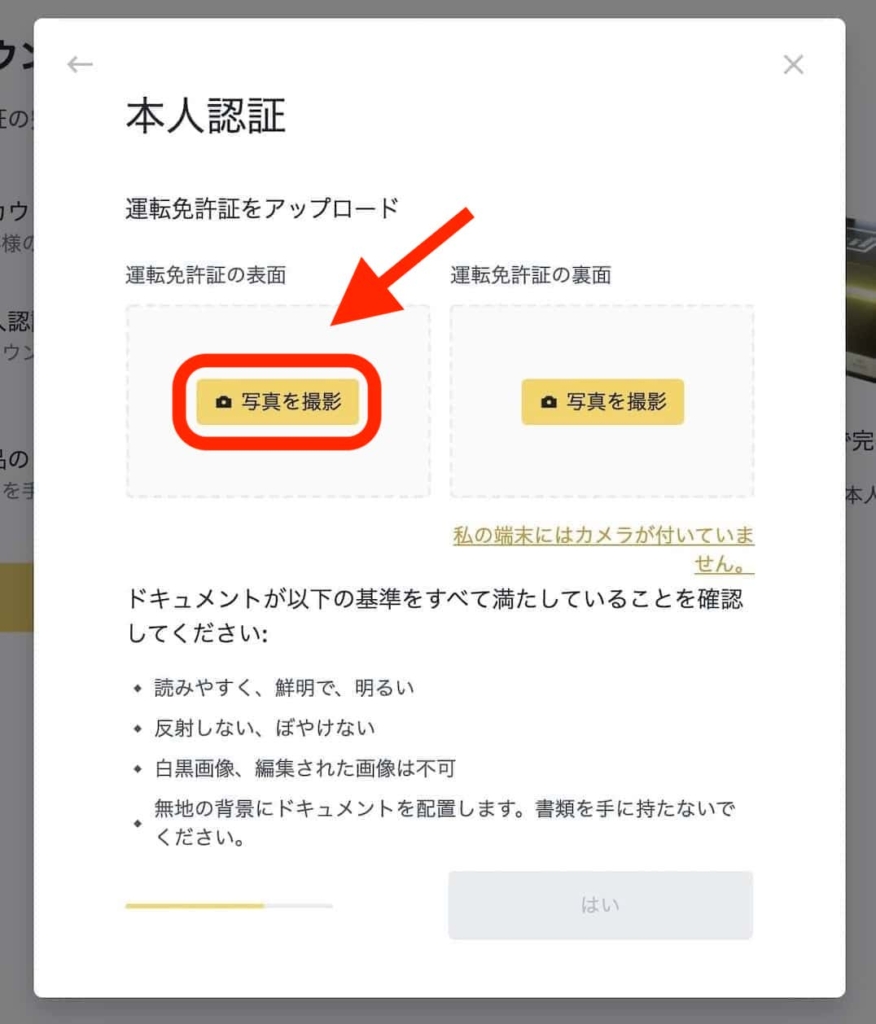
運転免許証をアップしていきます。表面の「写真を選択」をクリック。
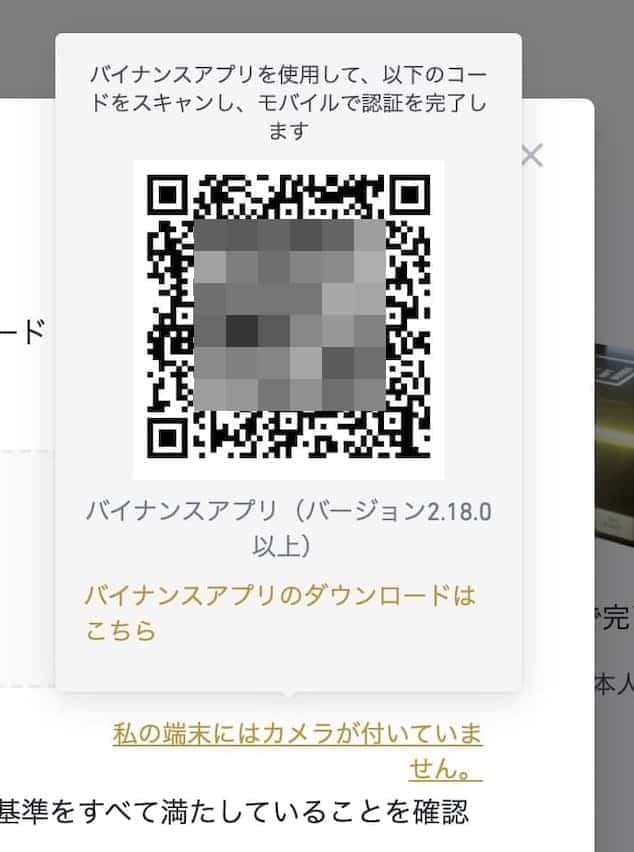
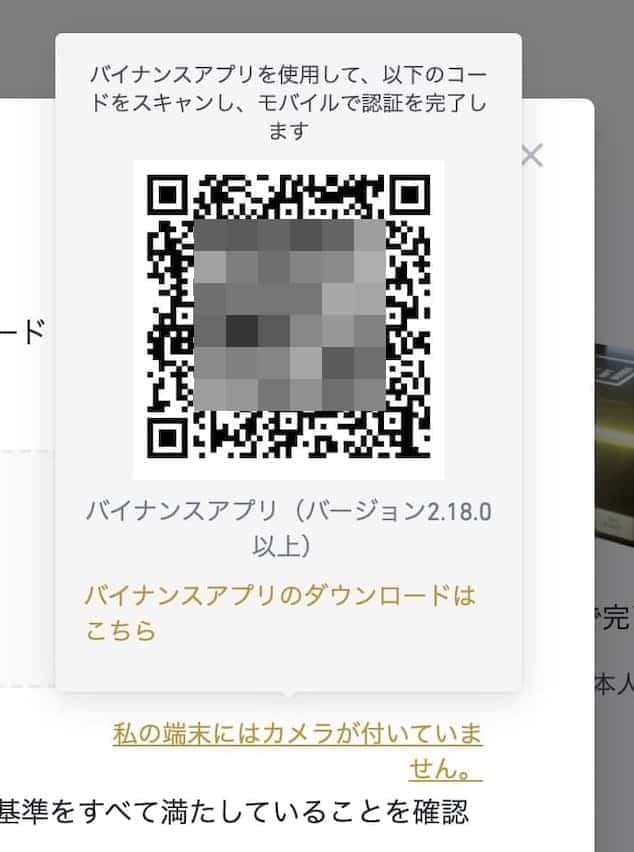
パソコンにカメラがない場合は「私の端末にはカメラが付いていません」にカーソルを合わせればQRコードが表示され、スマホアプリからも本人確認ができます。
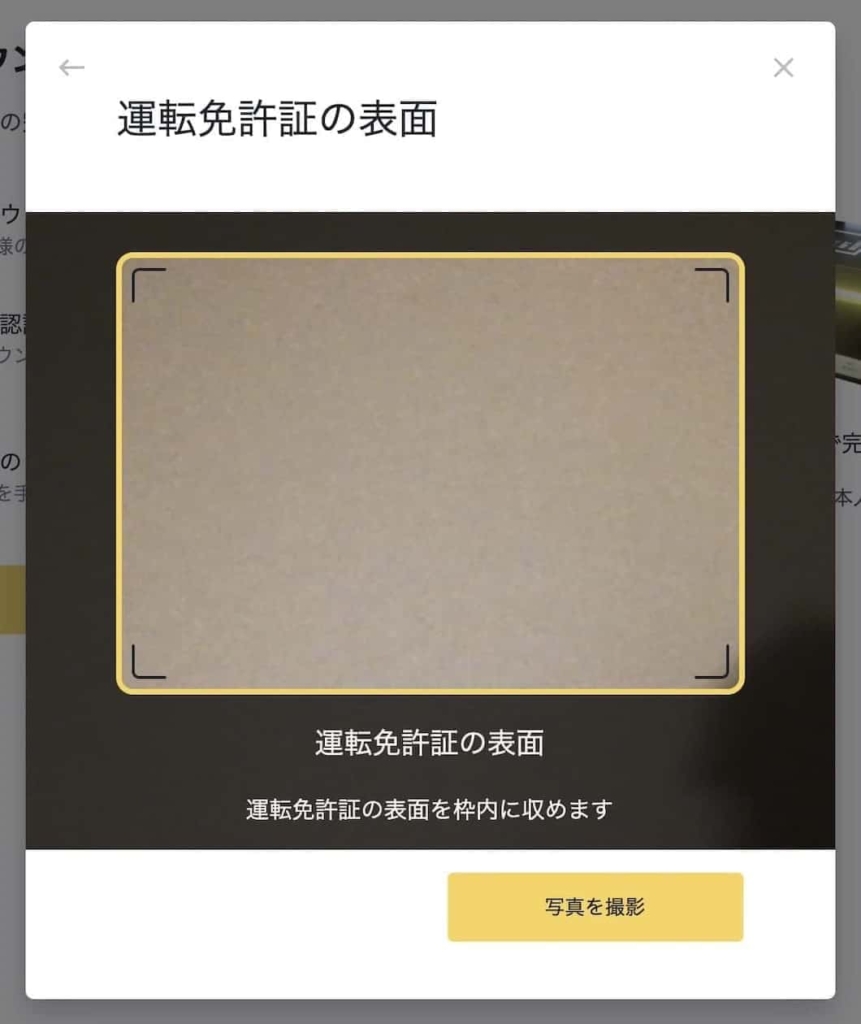
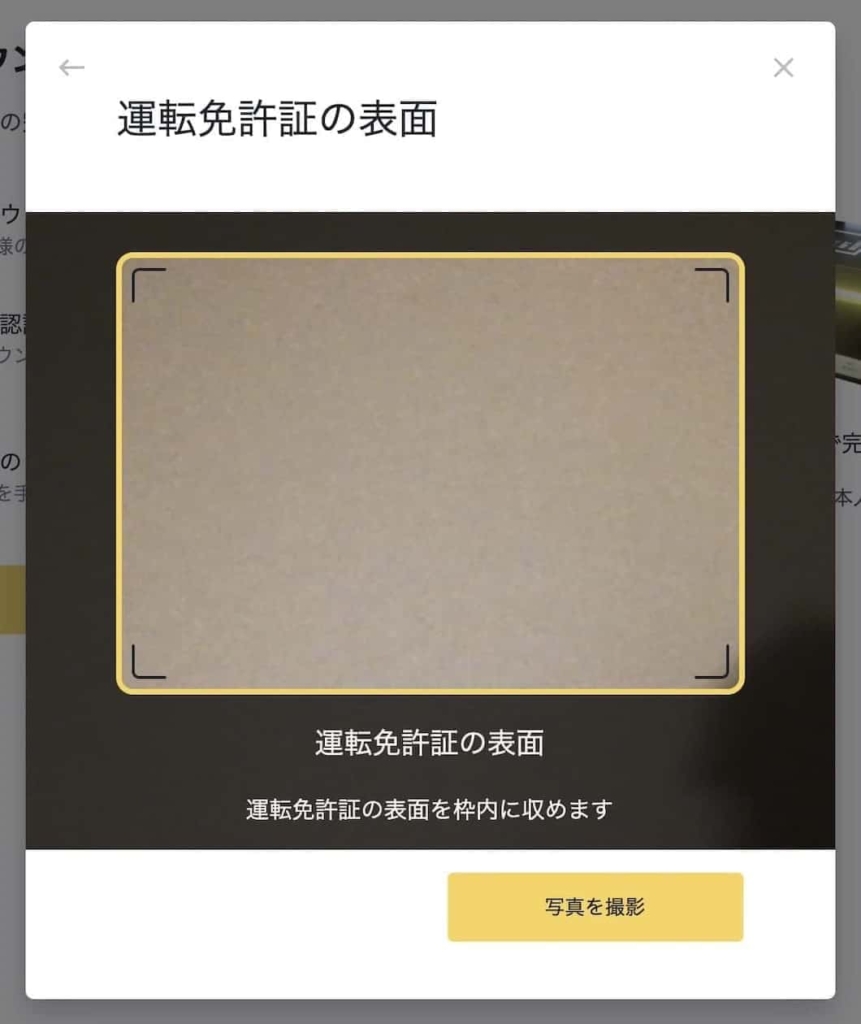
カメラが起動するので、免許証を枠内に収めて「写真を撮影」をクリック。
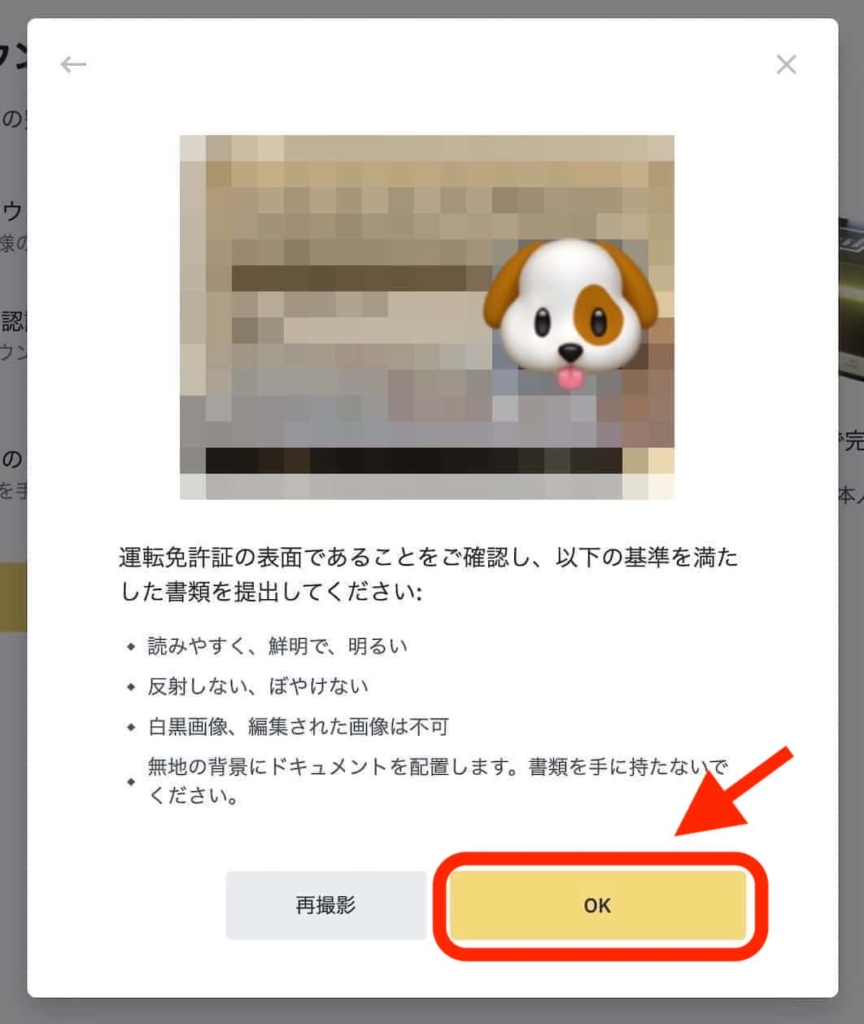
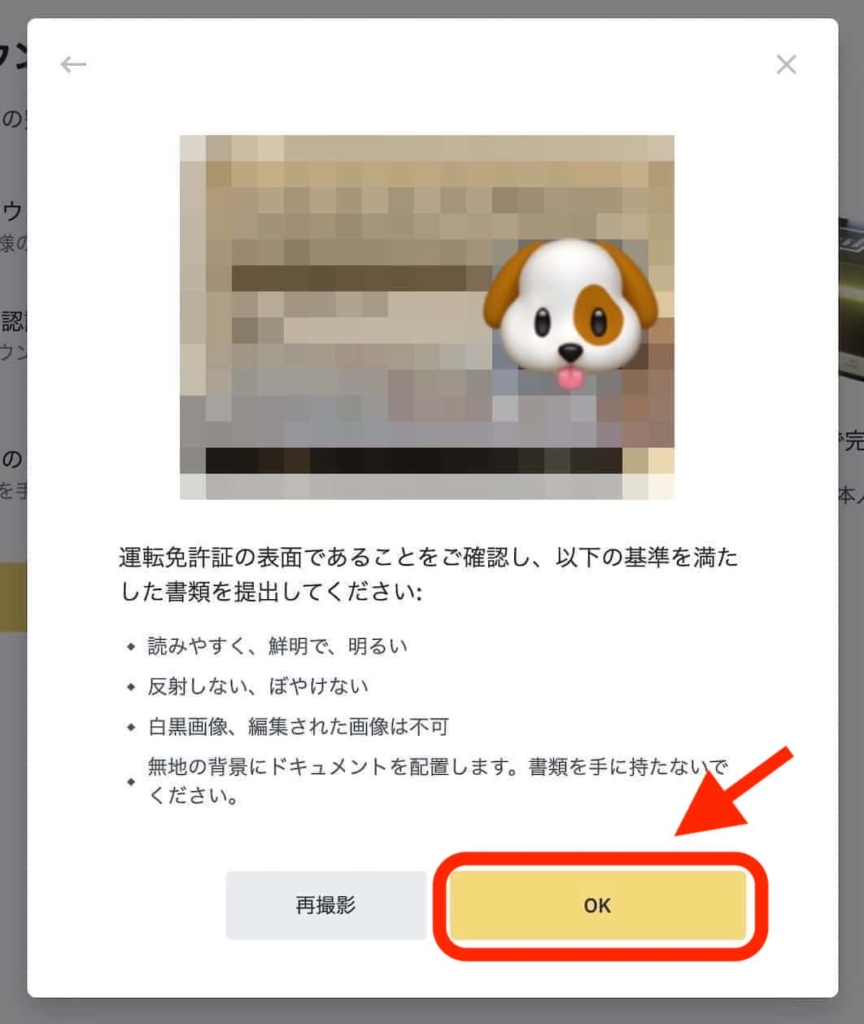
撮った写真に問題なければ「OK」をクリック。
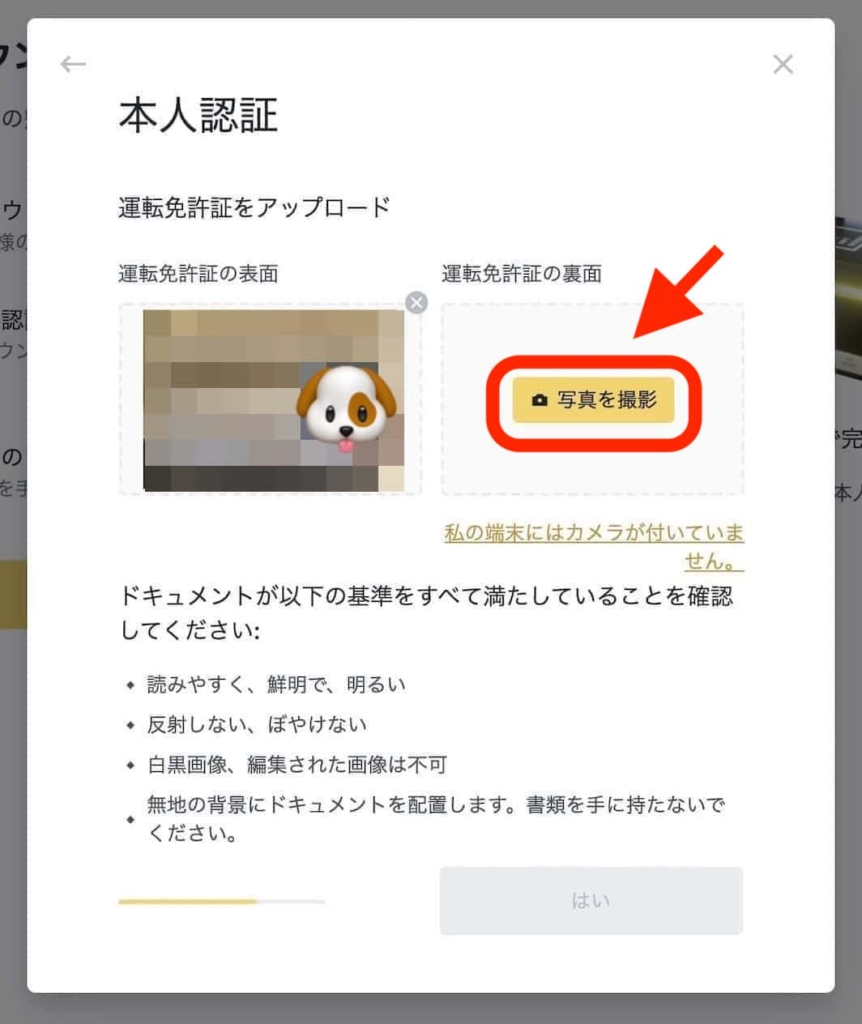
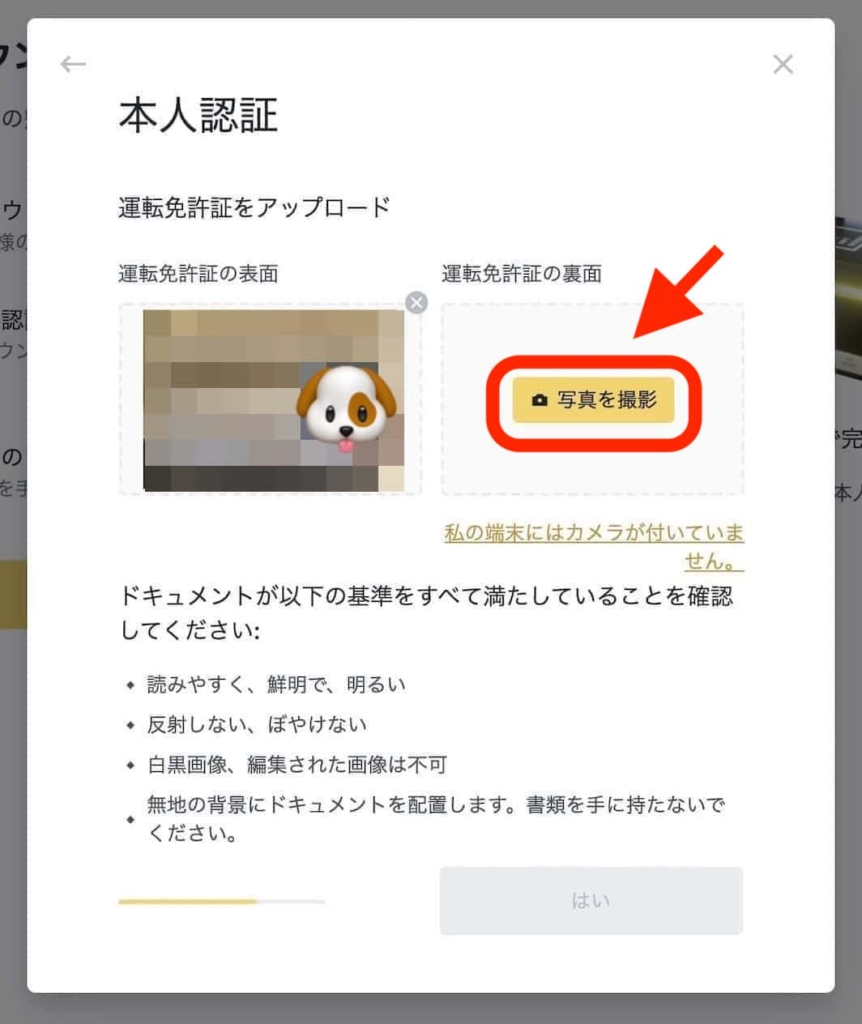
次に免許証の裏面をアップロードしていきます。「写真を撮影」をクリック。
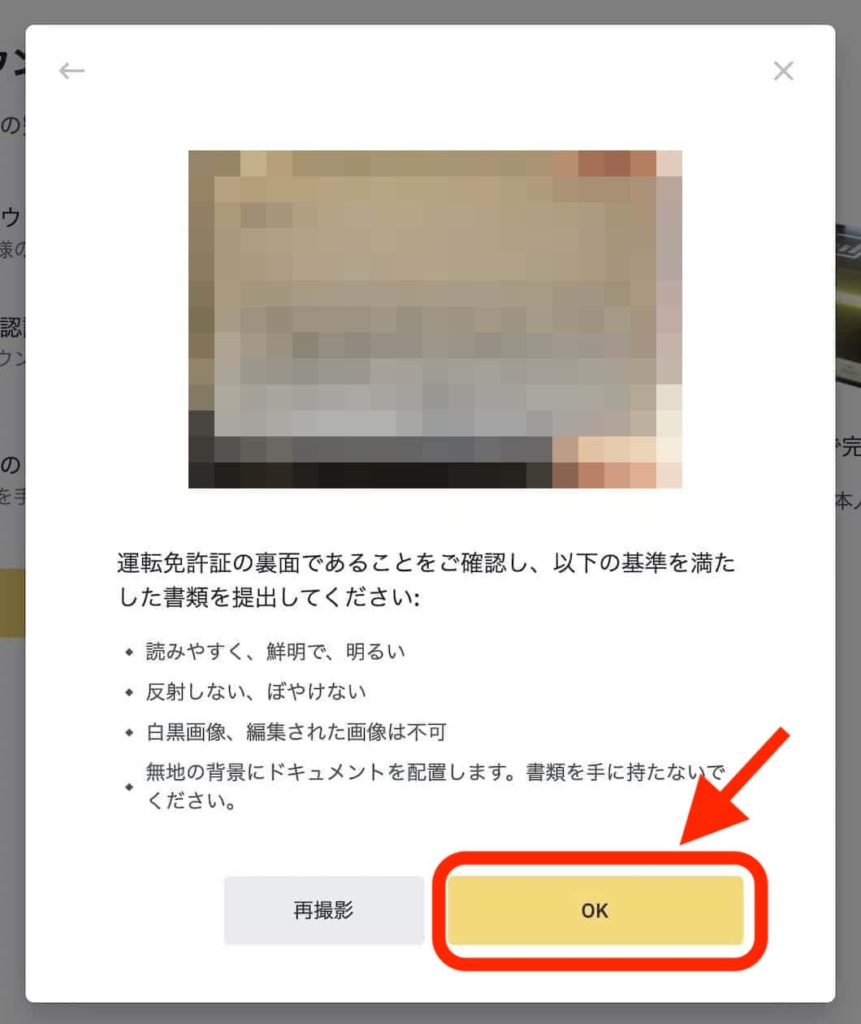
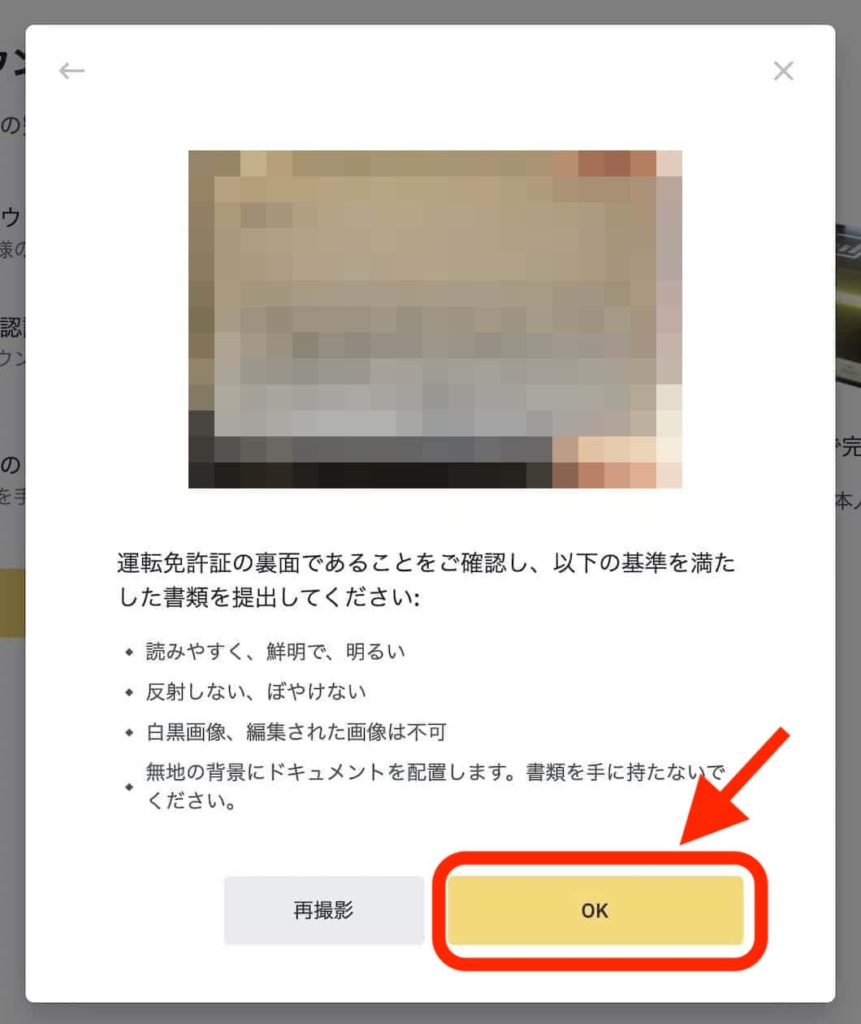
撮った写真に問題なければ「OK」をクリック。
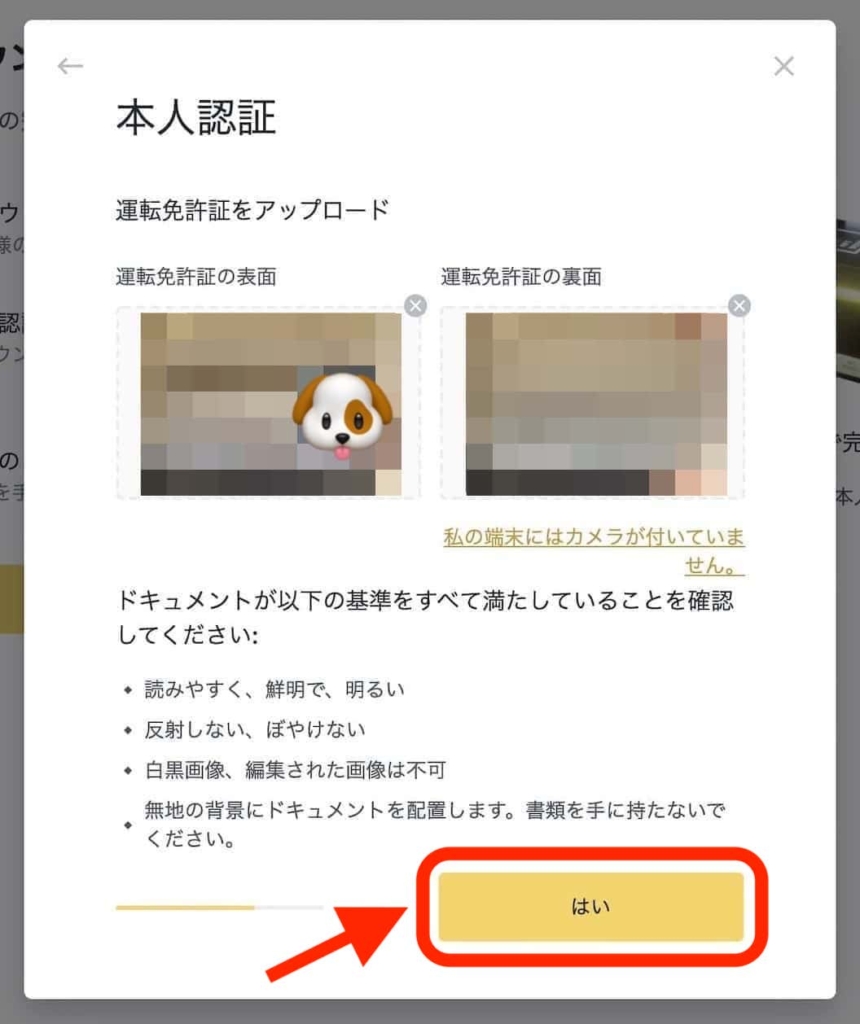
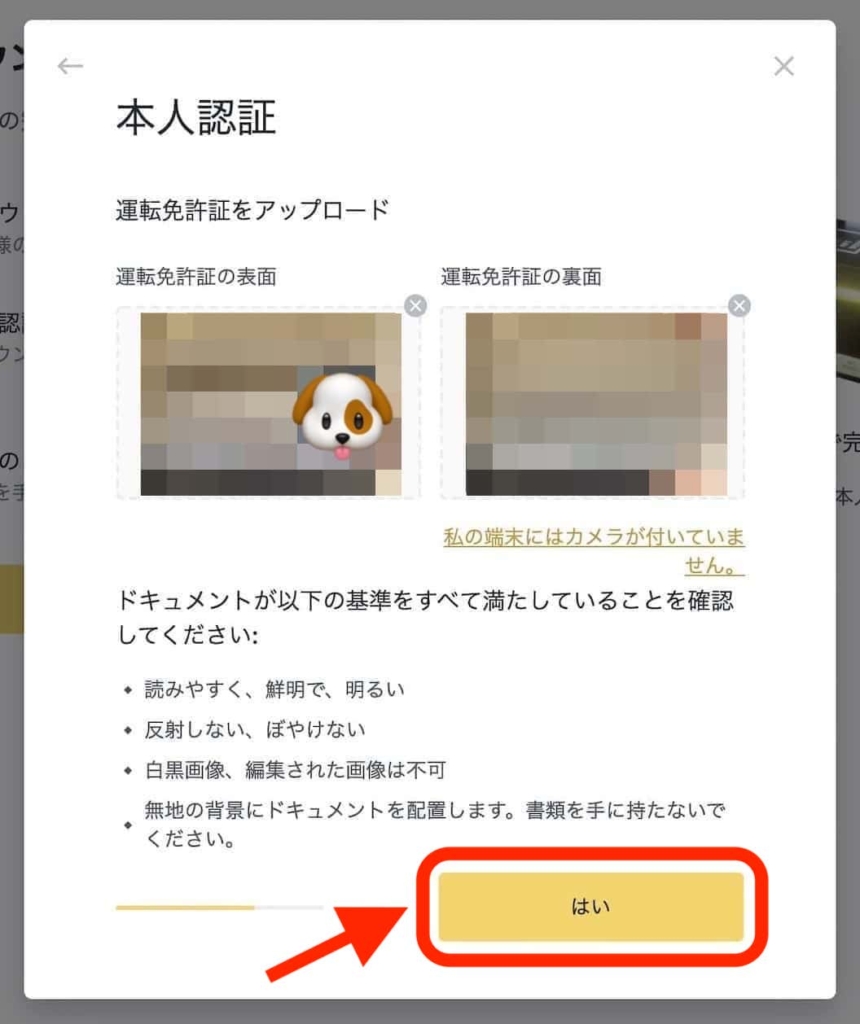
表面と裏面の写真をアップロードできれば「はい」をクリックします。
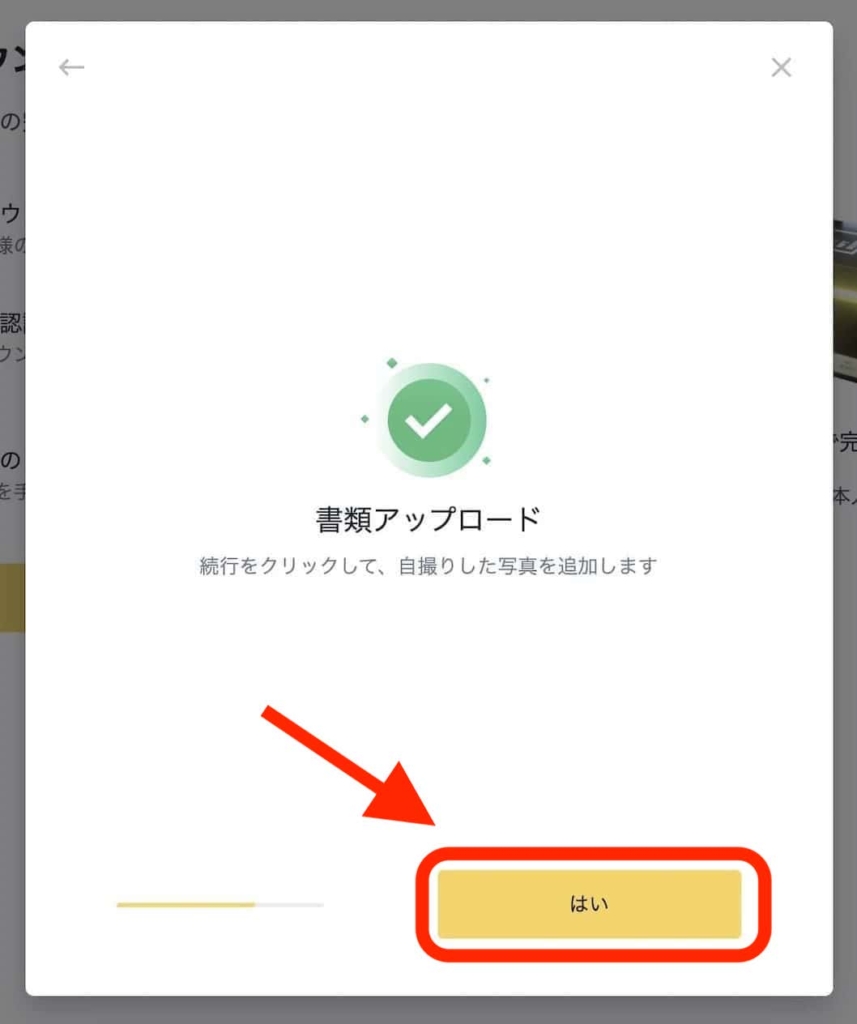
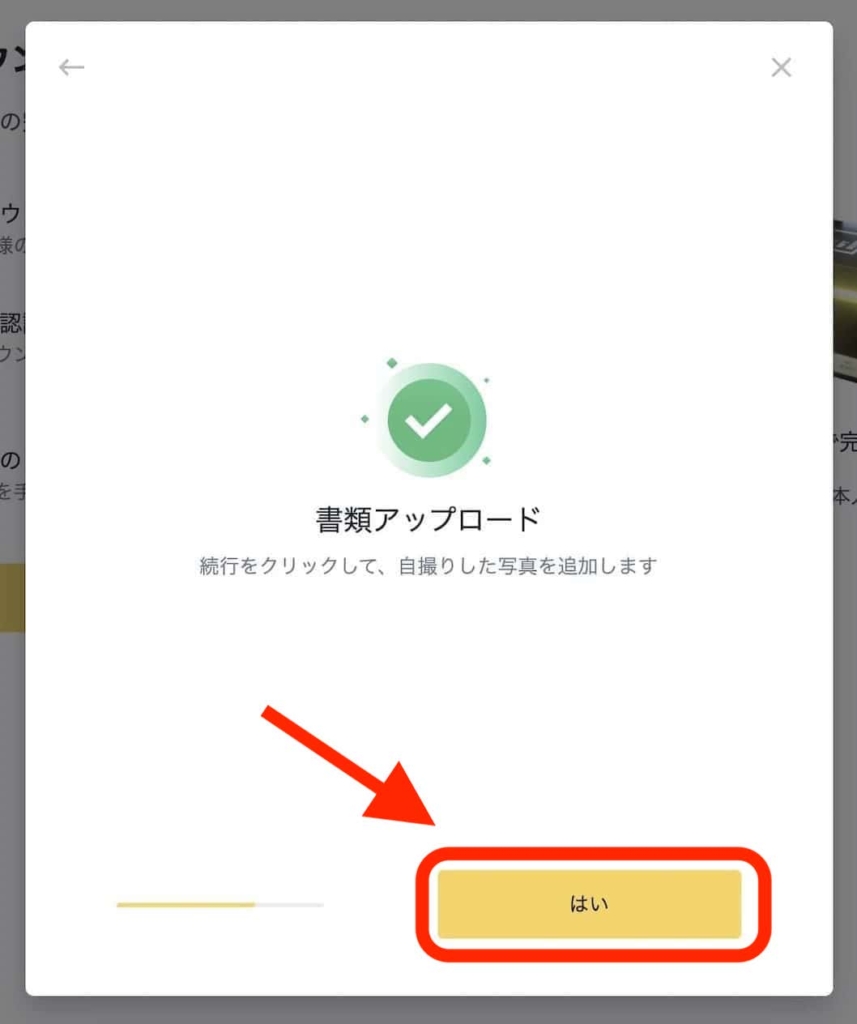
書類アップロードの画面に切り替わるので「はい」を選択。
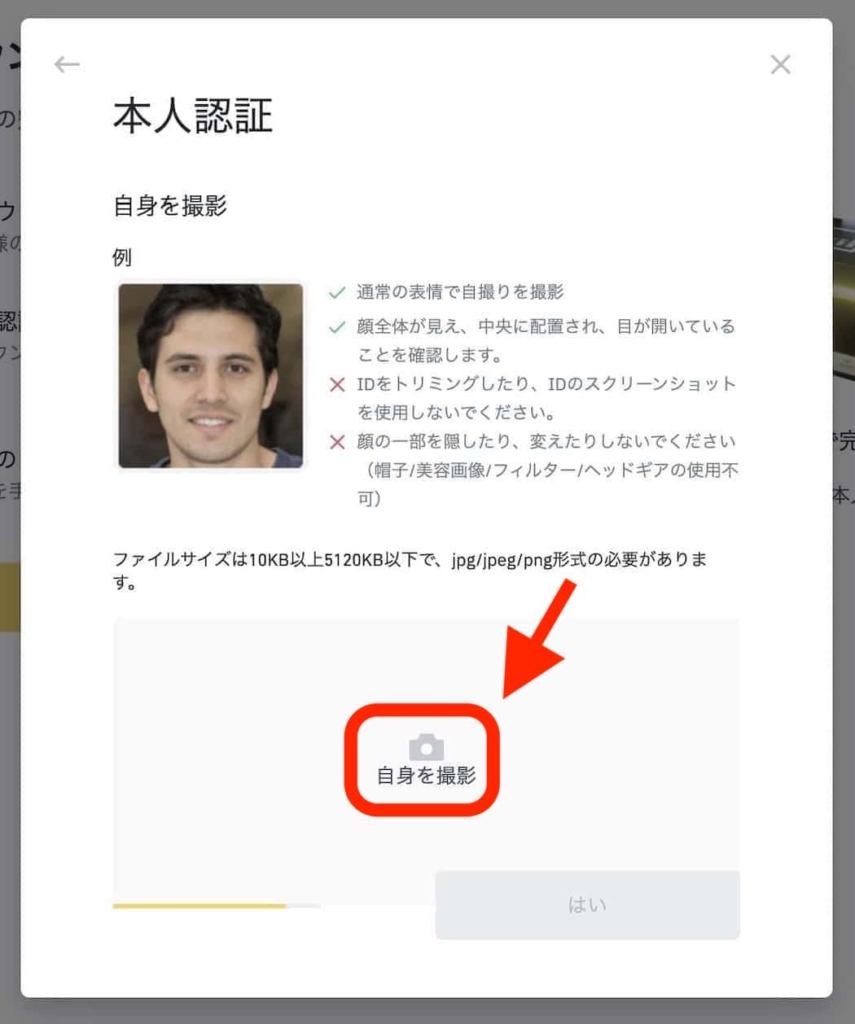
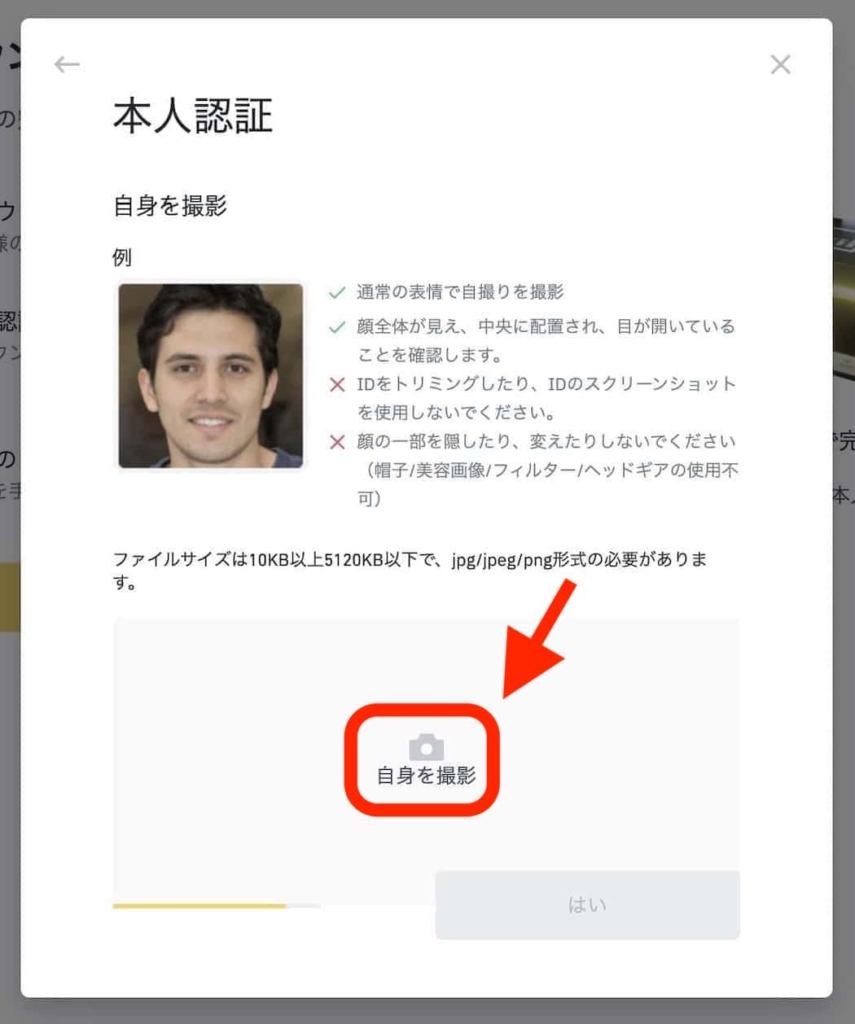
自分の写真を撮影するため「自身を撮影」をクリックしましょう。
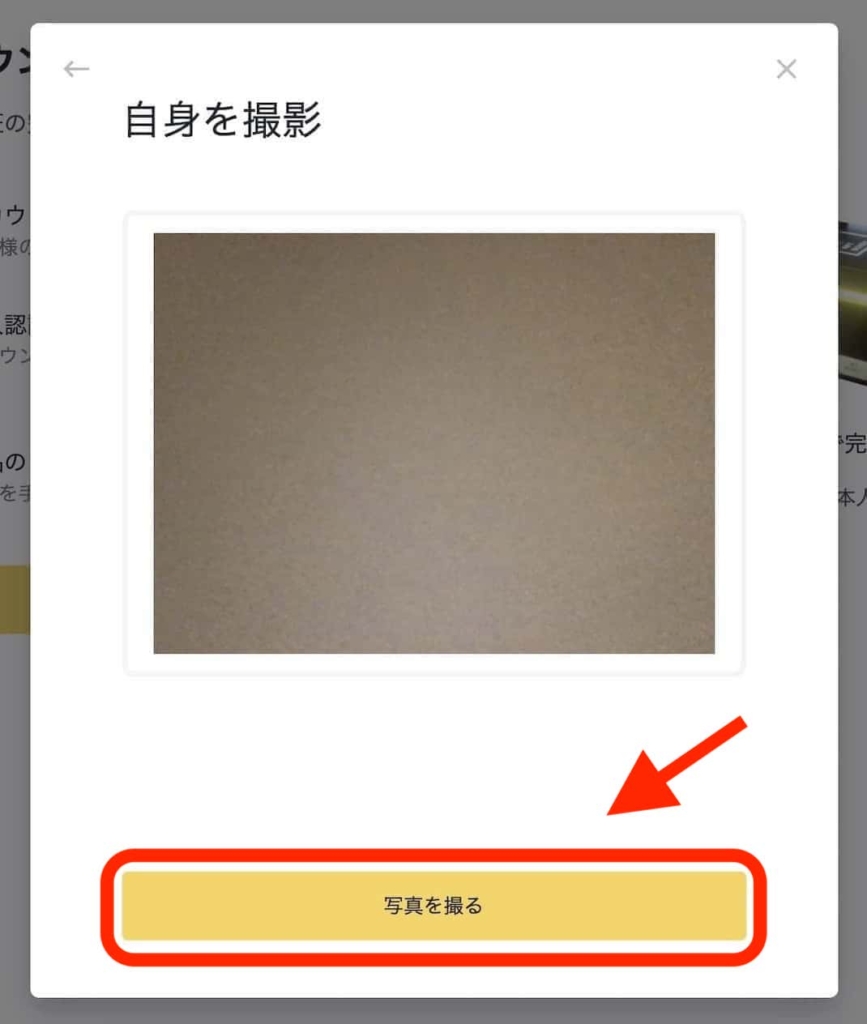
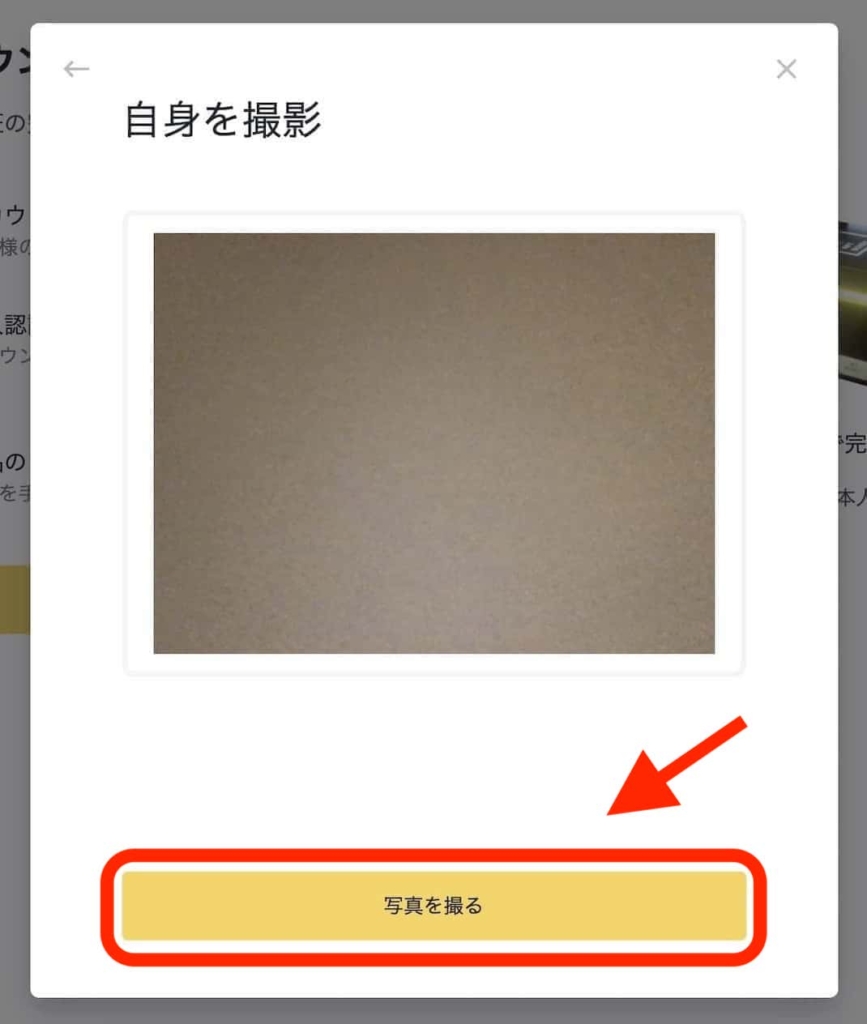
撮影画面になるので、自分の顔が中央にくるようにして「写真を撮る」をクリック。
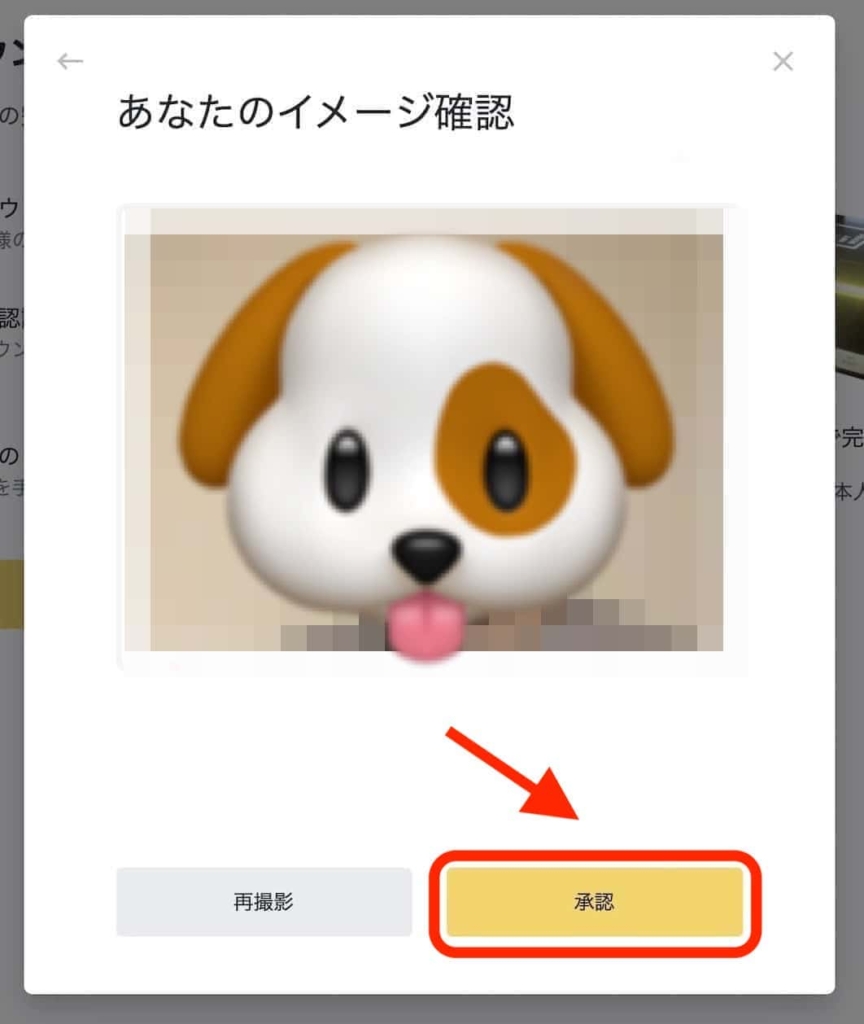
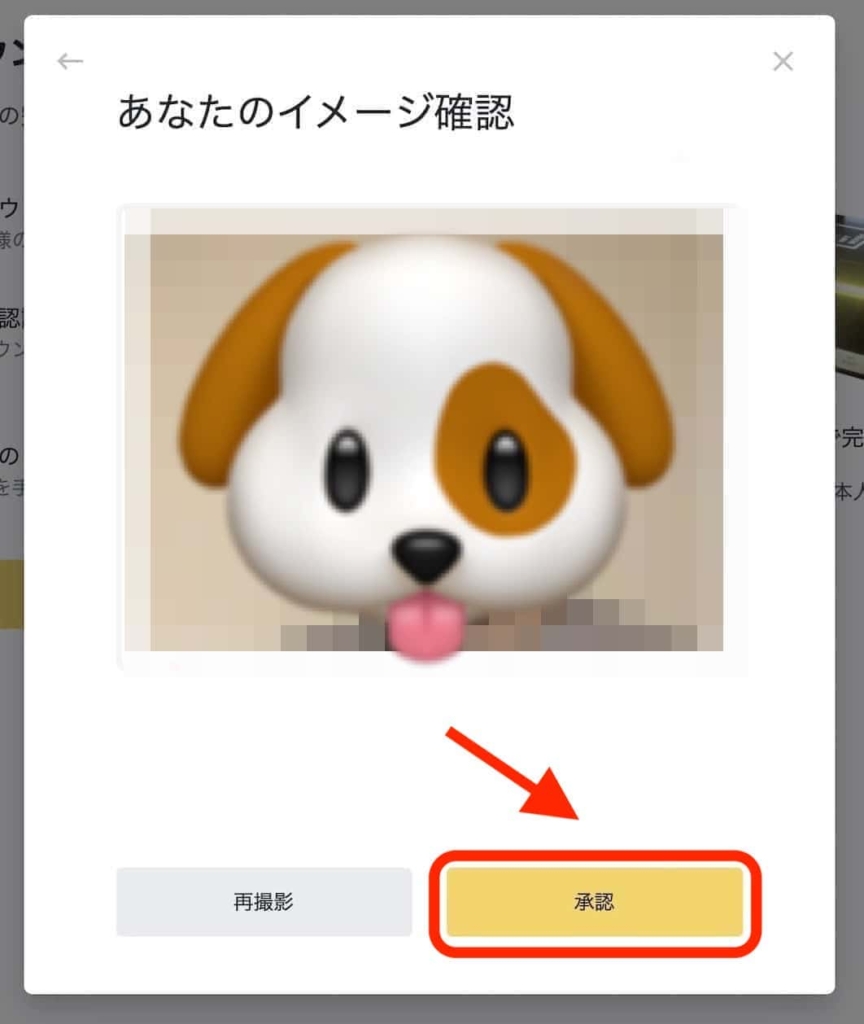
写真を撮影したら「承認」をクリック。
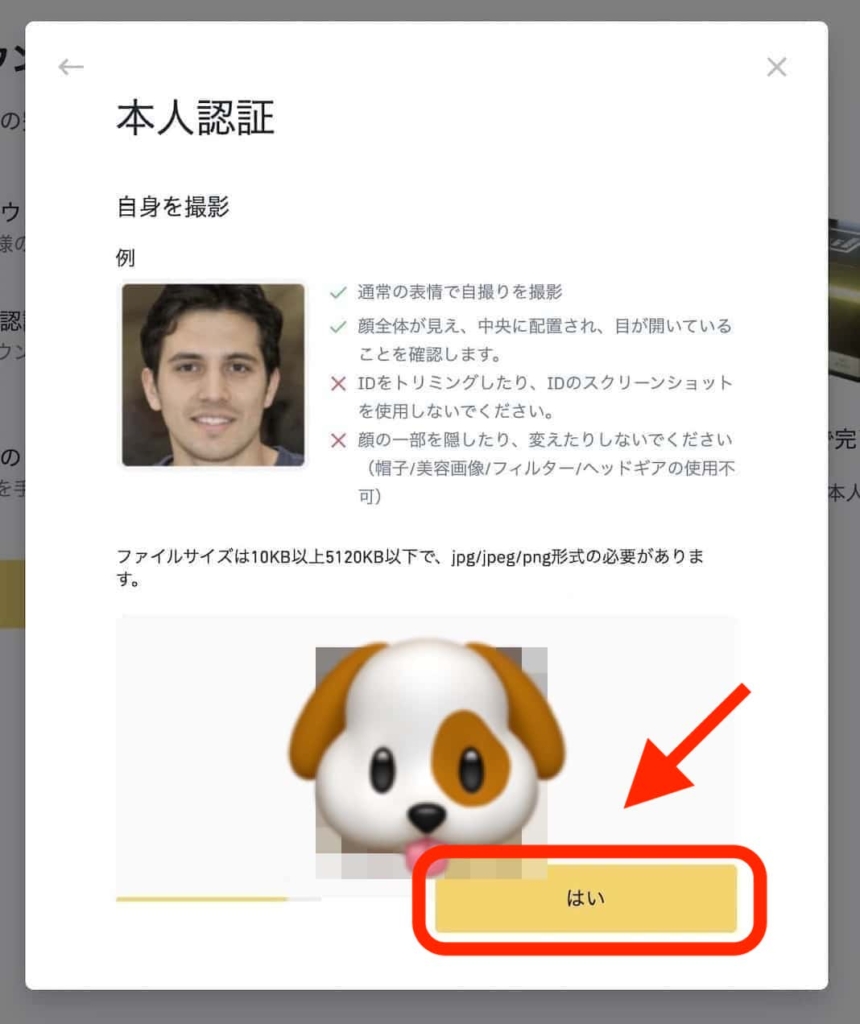
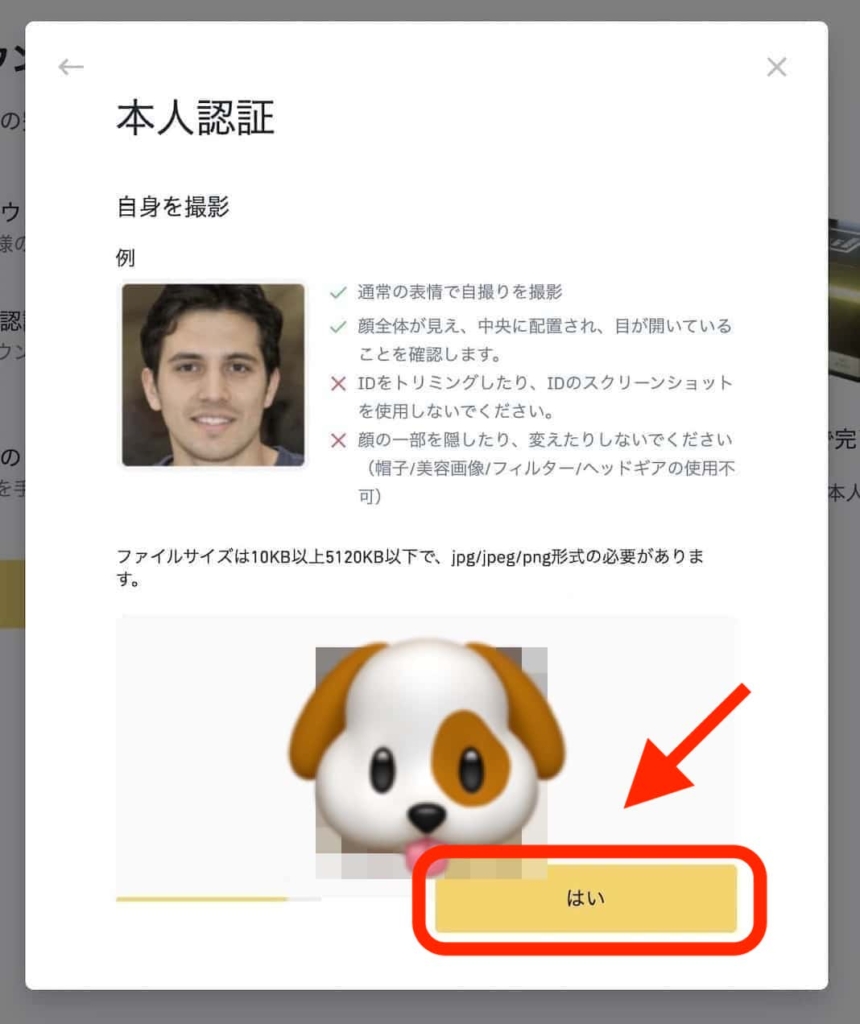
表示された写真に問題なければ「はい」をクリックします。
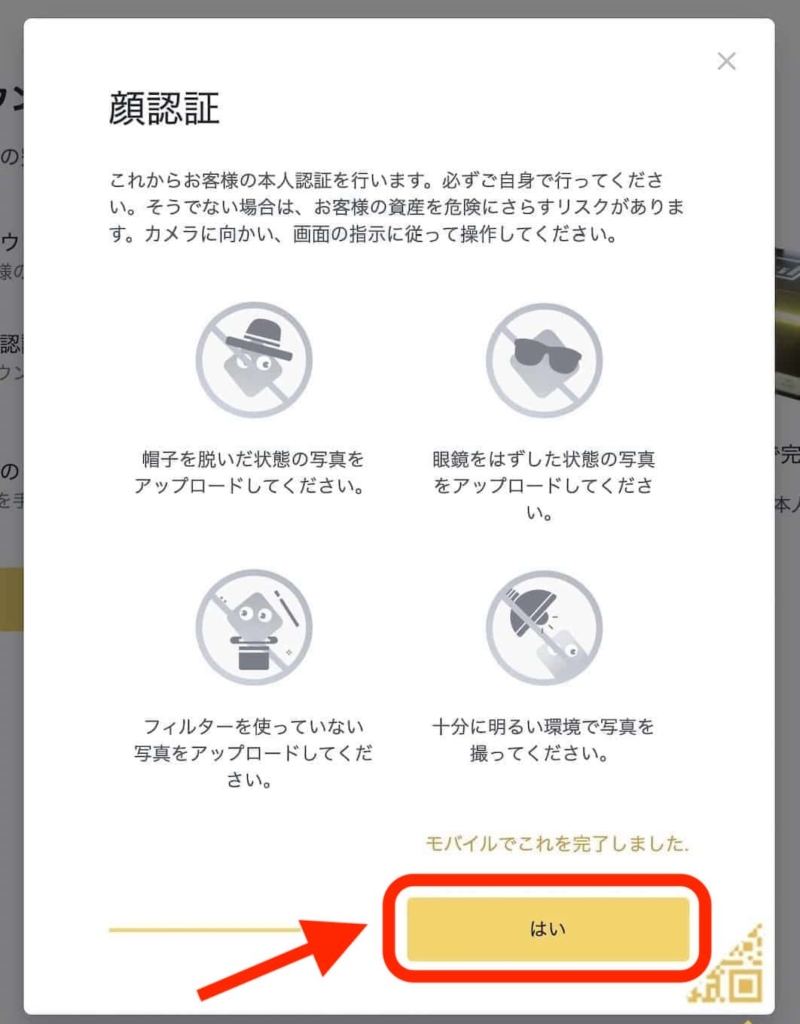
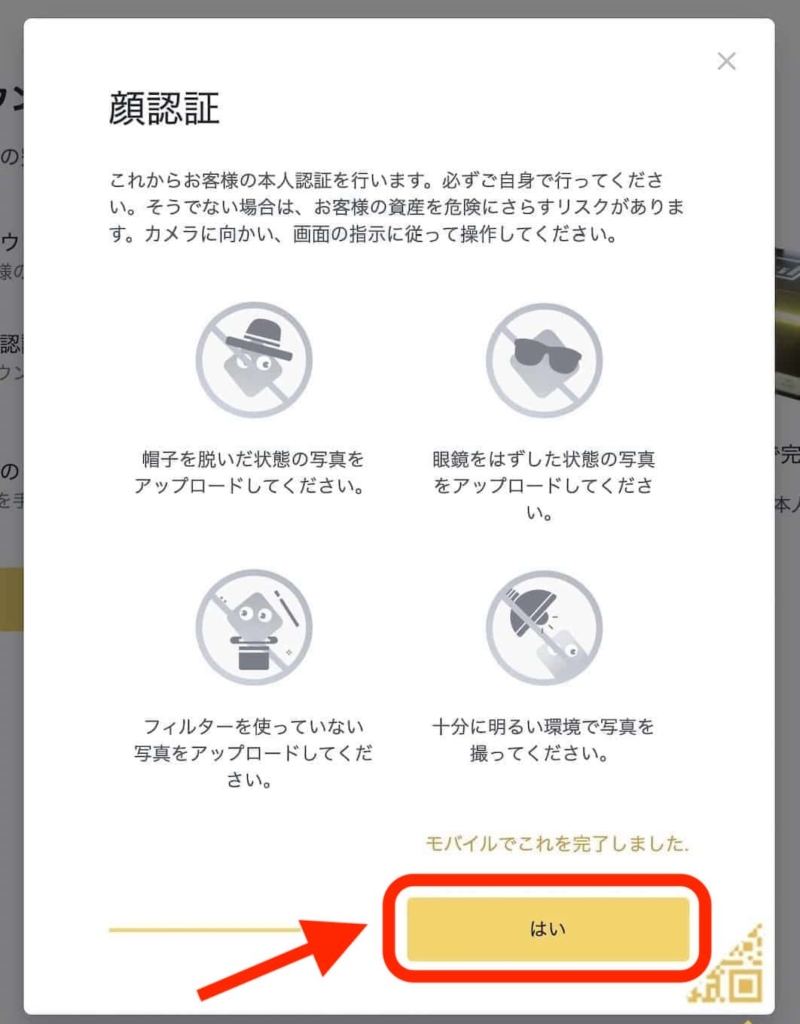
最後は顔認証です。「はい」を選択して画面の指示に従ってください。
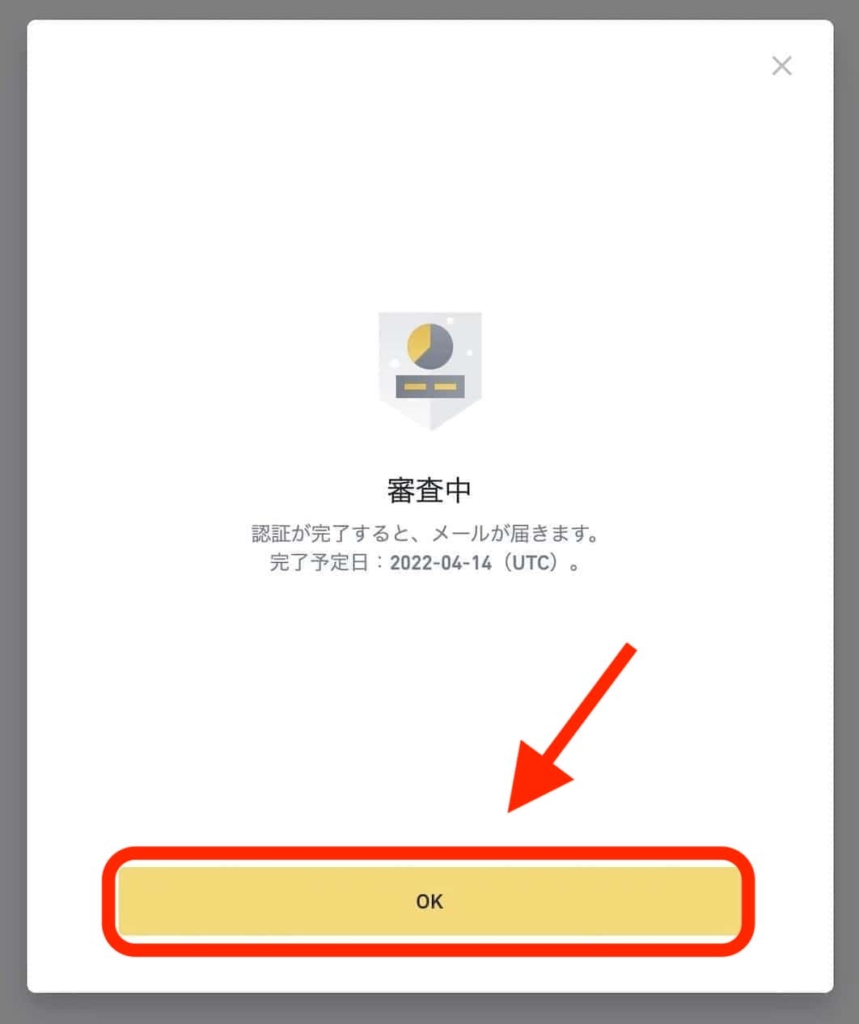
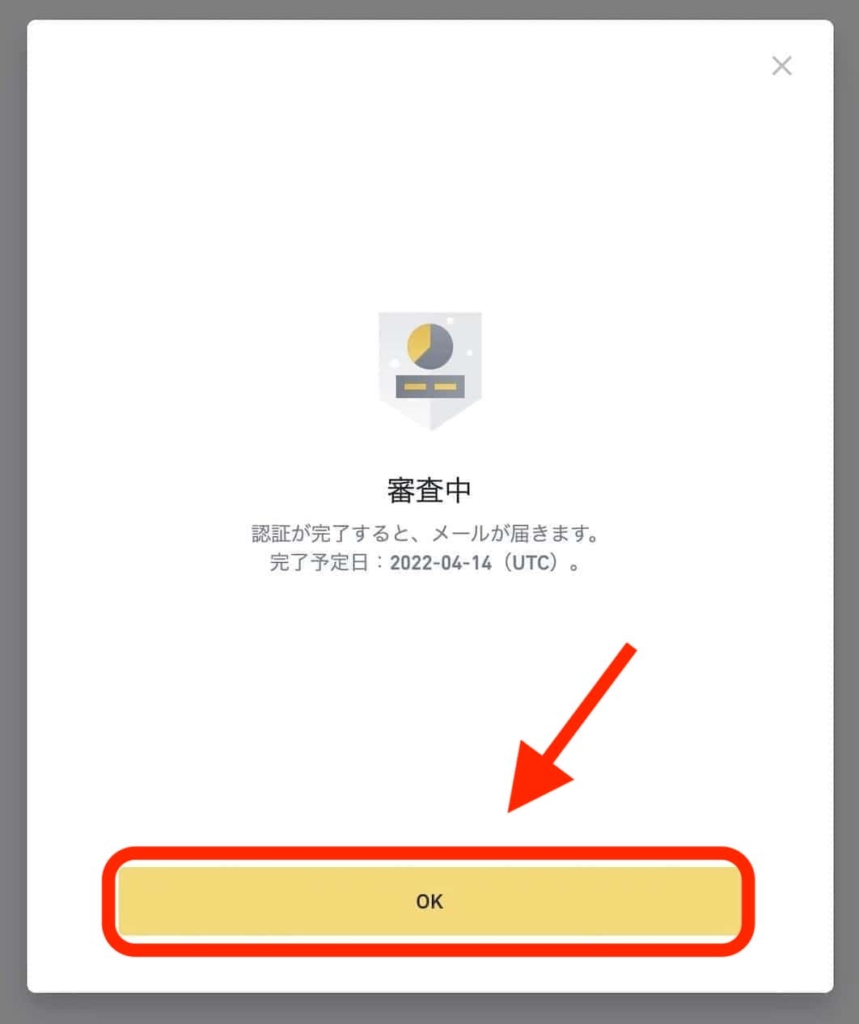
顔認証が終わると、自動的に審査中と表示されます。「OK」をタップして次に進みましょう。
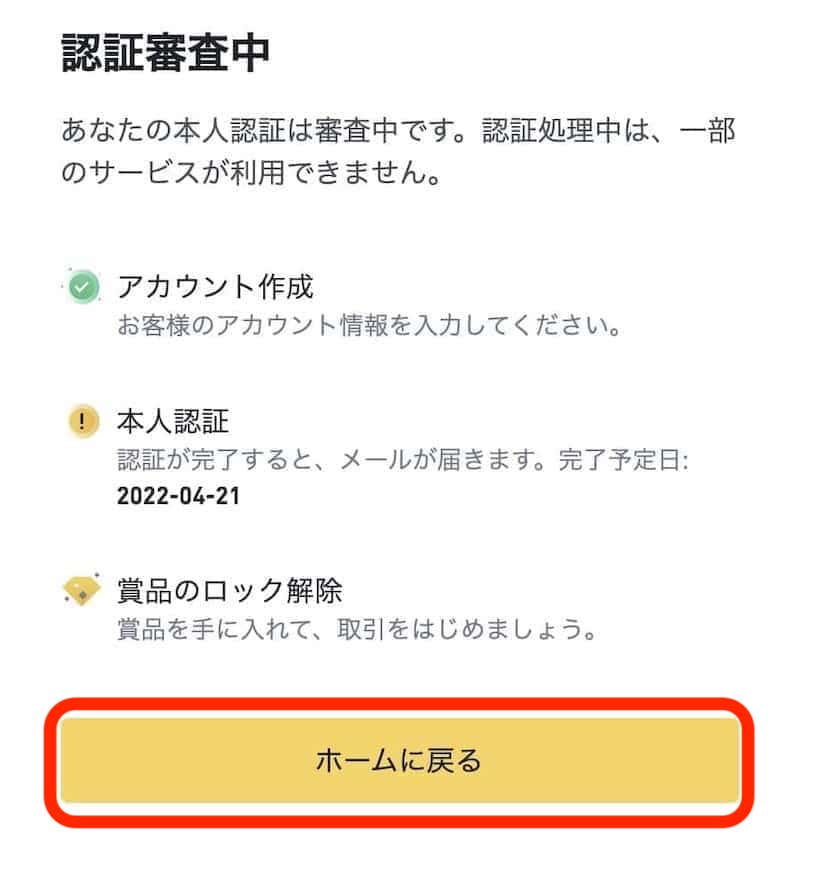
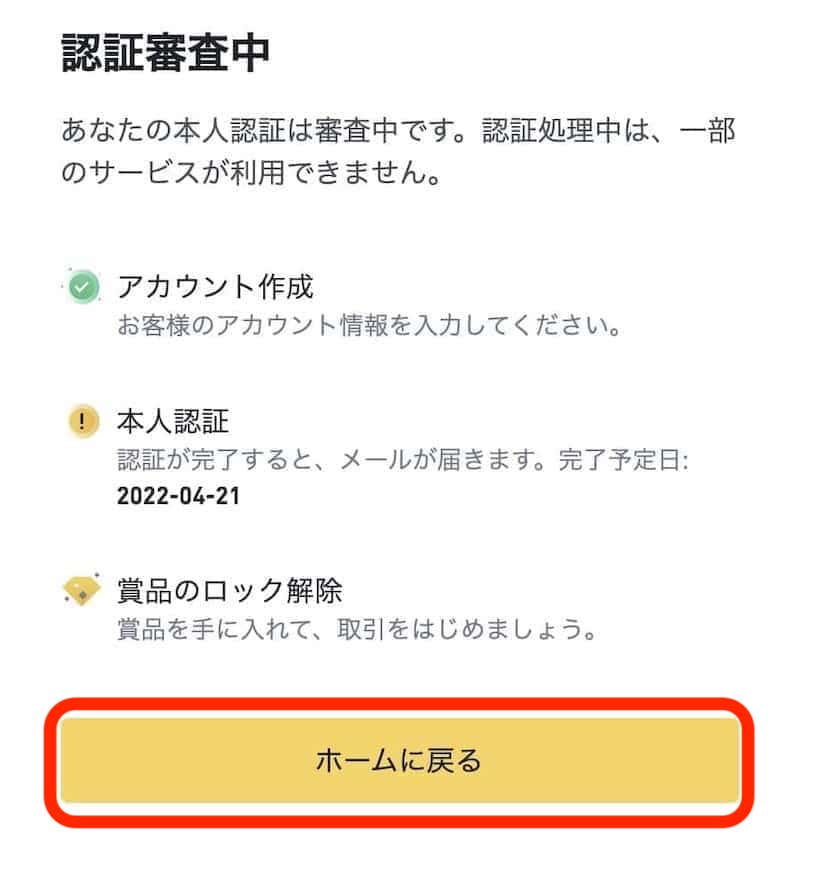
認証審査中の画面になれば一旦は完了です。「ホームに戻る」をタップしてください。



あとは本人確認が承認されるのを待つだけです。私の場合は5分くらいで承認されました!
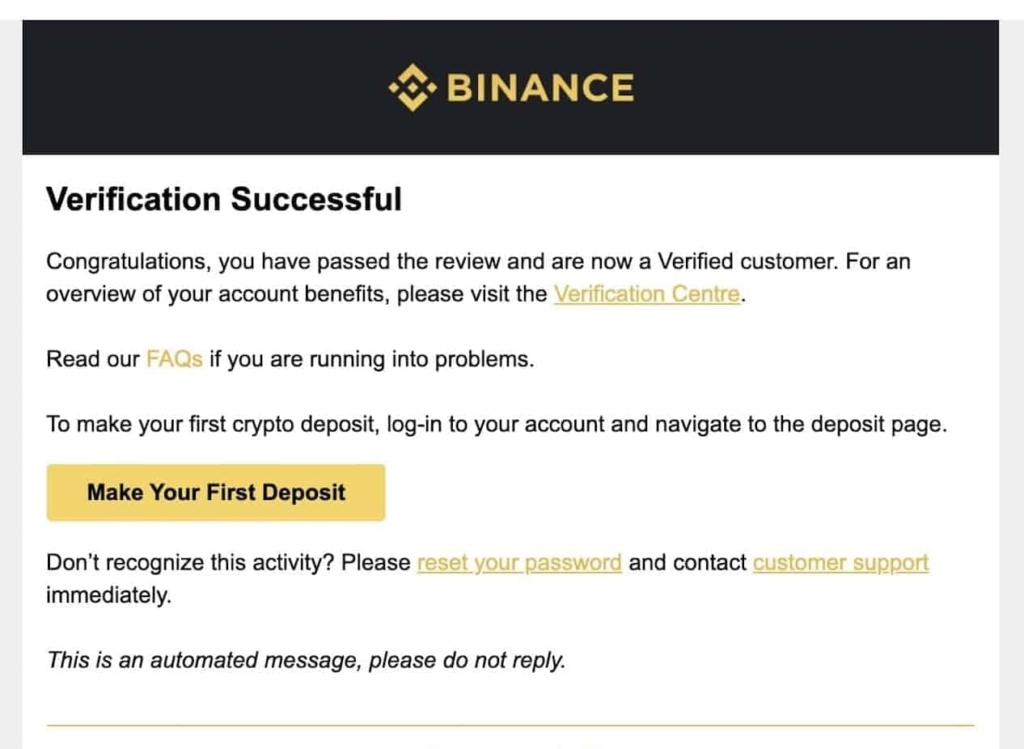
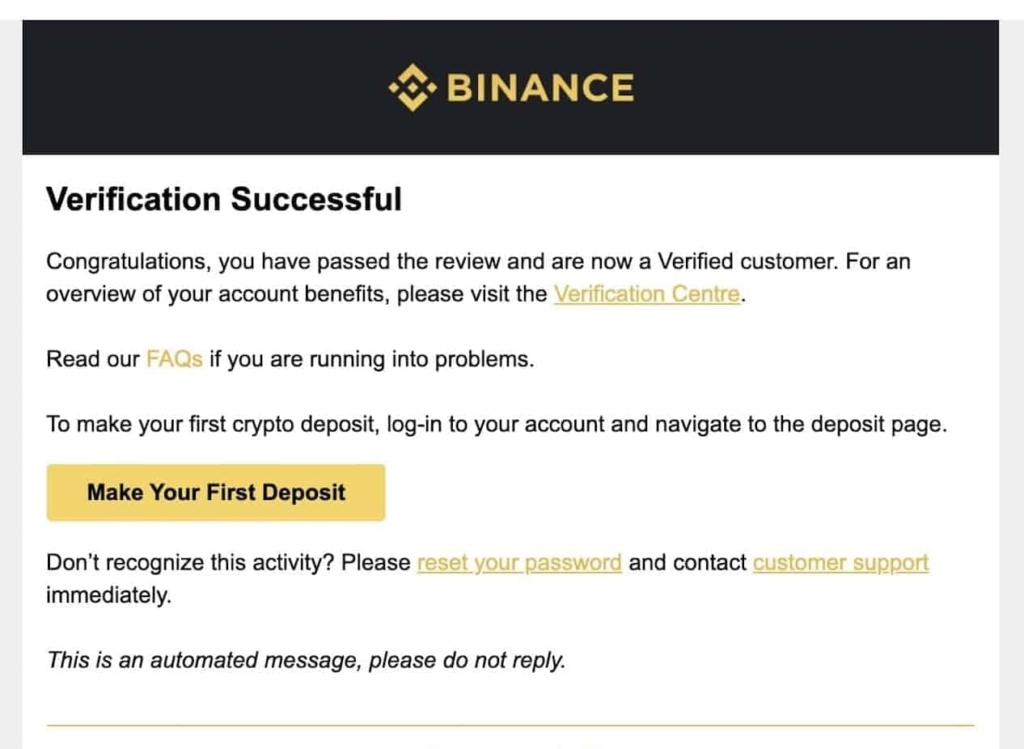
本人確認が完了すると「[Binance] Verification Successful」というメールが届きます。
以上でバイナンスの口座登録は完了です。



続けて、アプリをダウンロードしてスマホでも利用できるようにしていきましょう。
BINANCE(バイナンス)のスマホアプリでログインする方法


口座登録ができたら、スマホでも利用できるようにアプリをダウンロードしてログインしていきましょう。



ログインまでは英語ですが、設定すれば日本語で利用できますので安心してください。
アプリは上のURLからダウンロードできます。
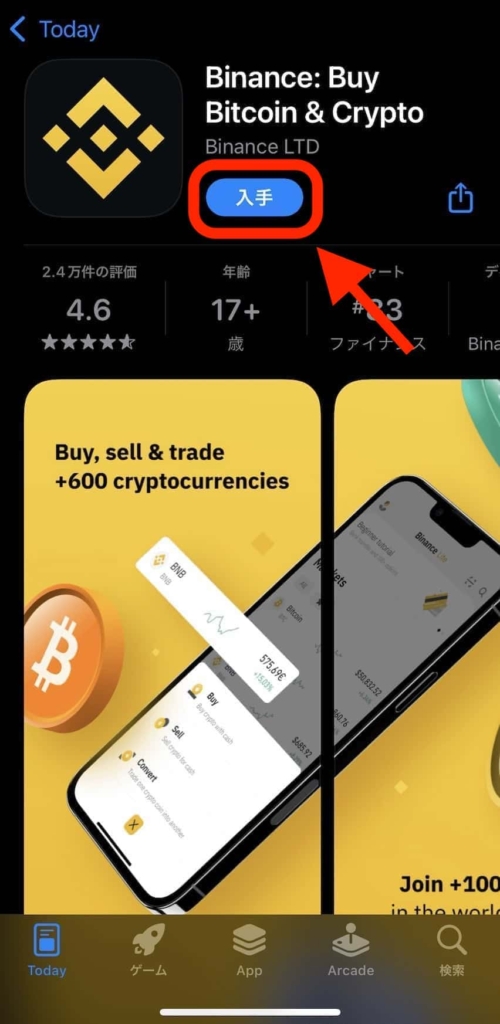
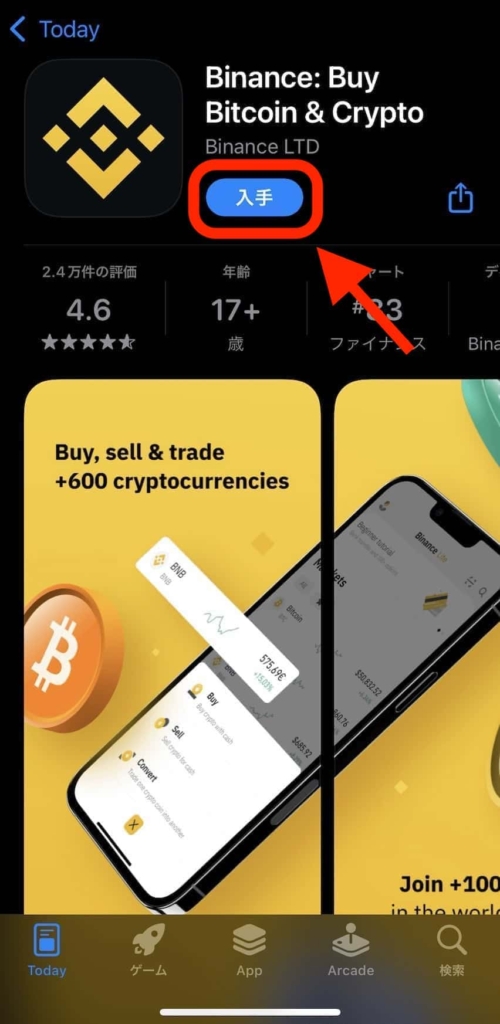
アプリをダウンロードします。
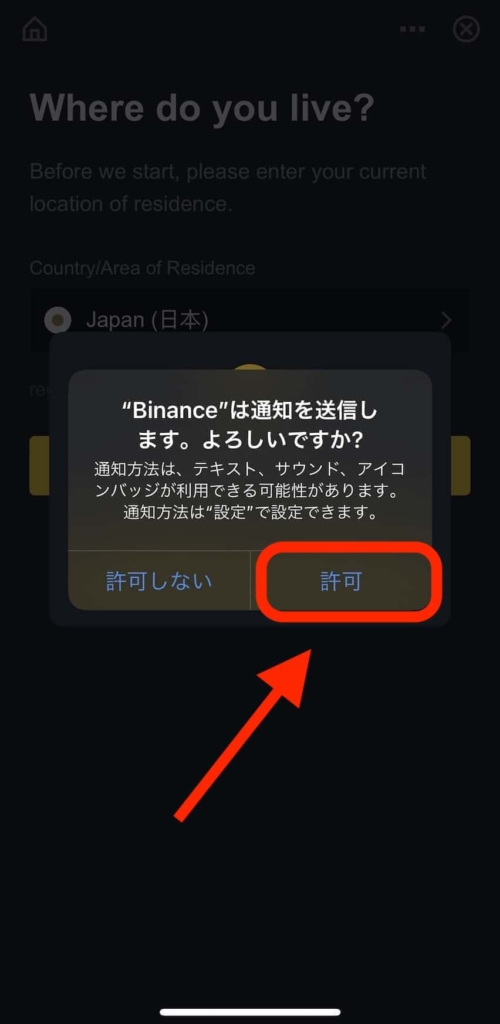
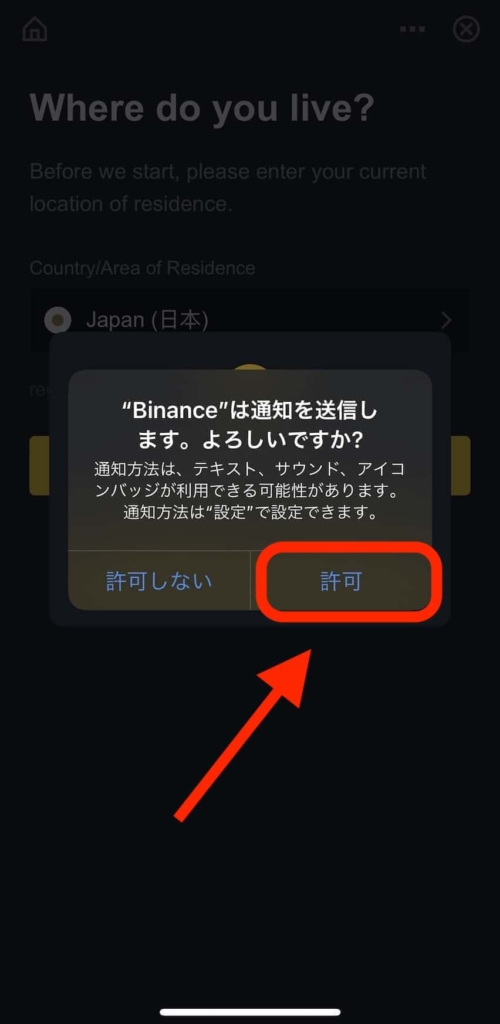
通知設定に関してどちらか好きなほうを設定。
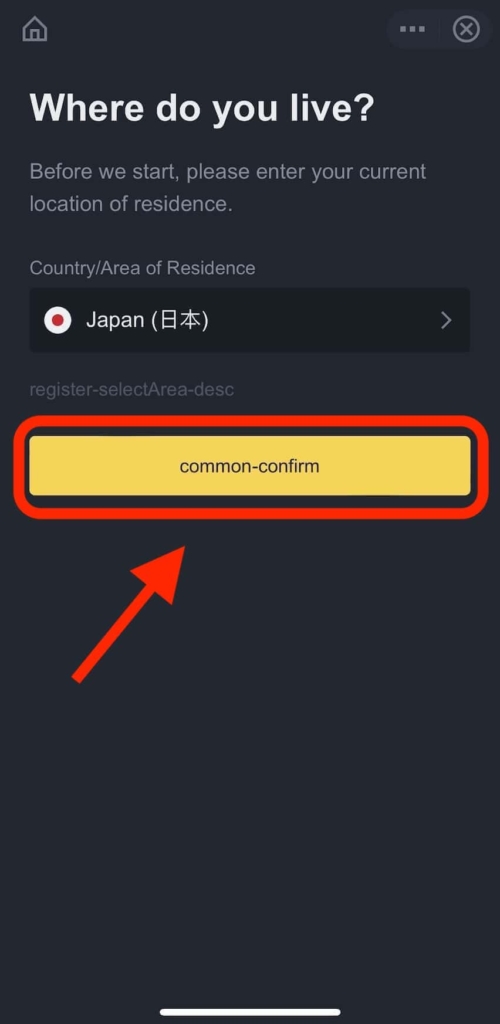
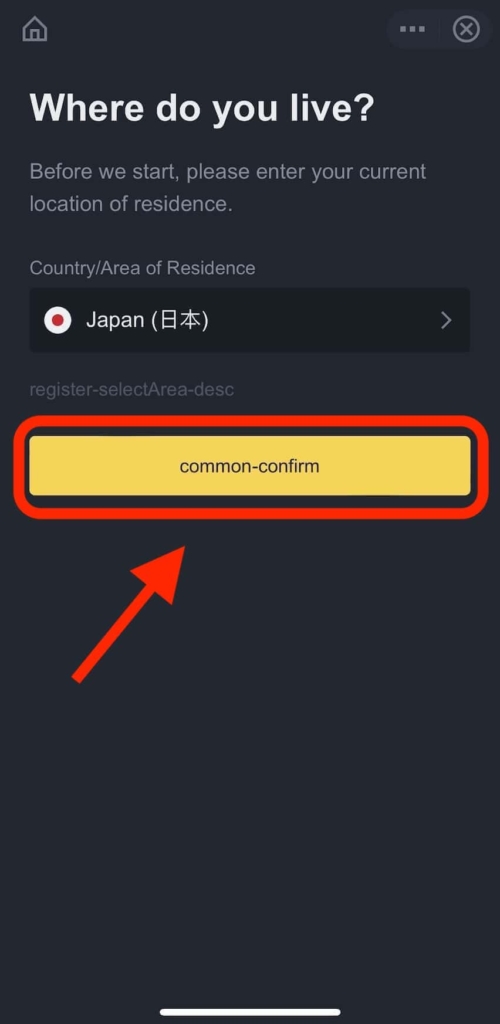
英語の画面が表示されるので「Japan(日本)」の表記になっていることを確認し「comomon-confirm」をタップ。
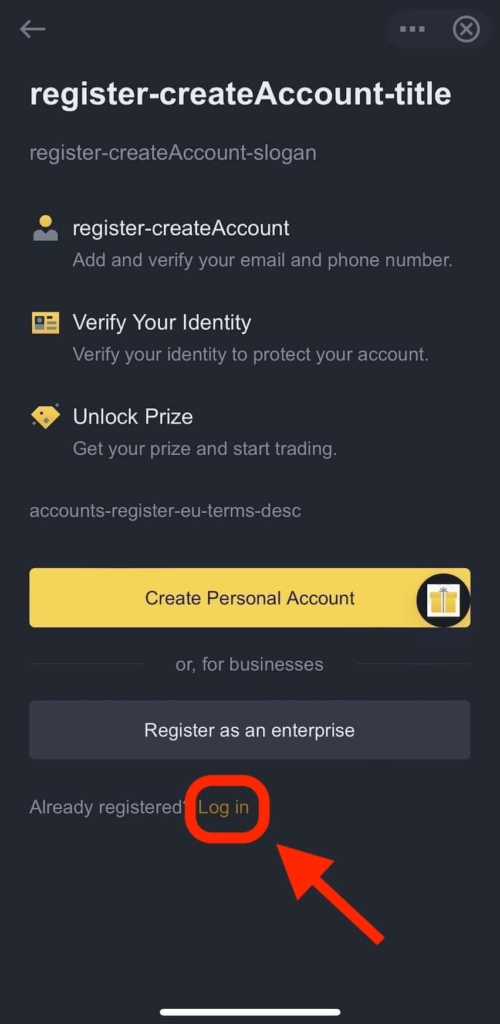
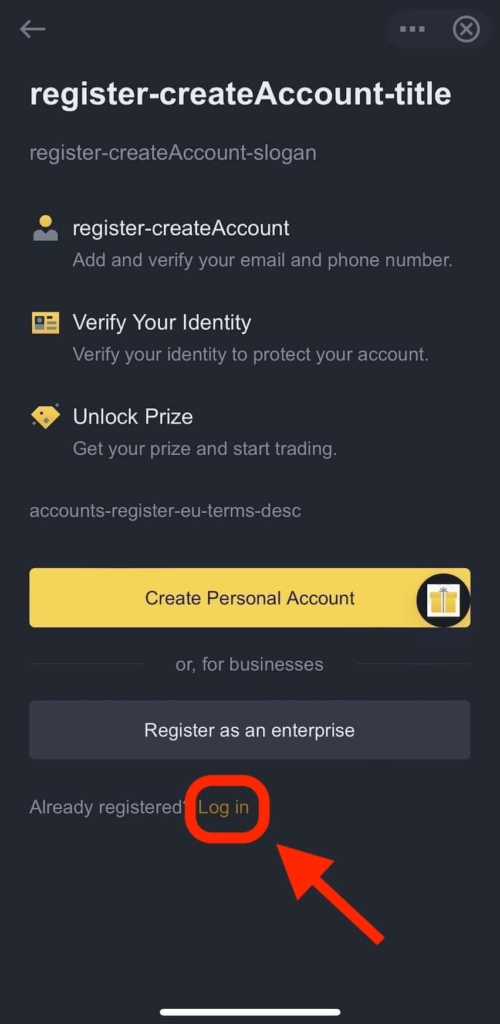
画面下に表示されている「Log in」をタップします。
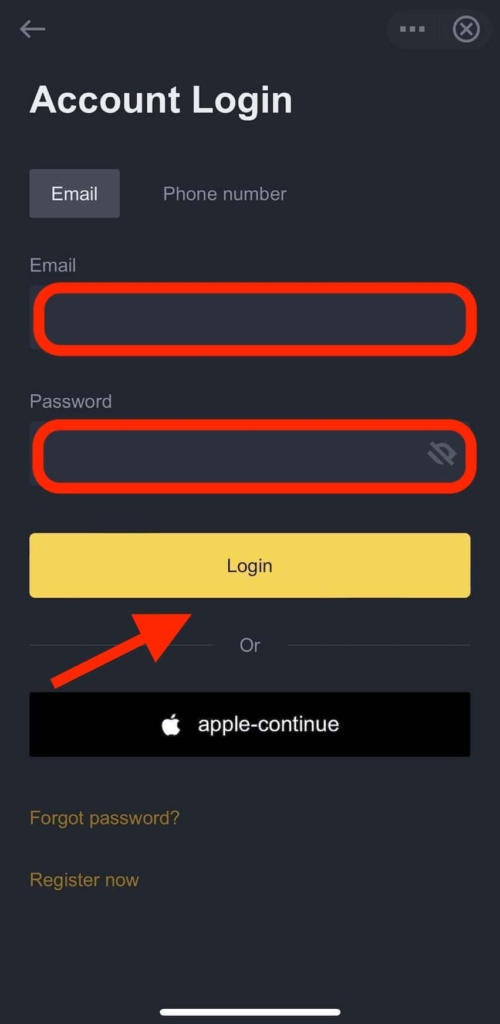
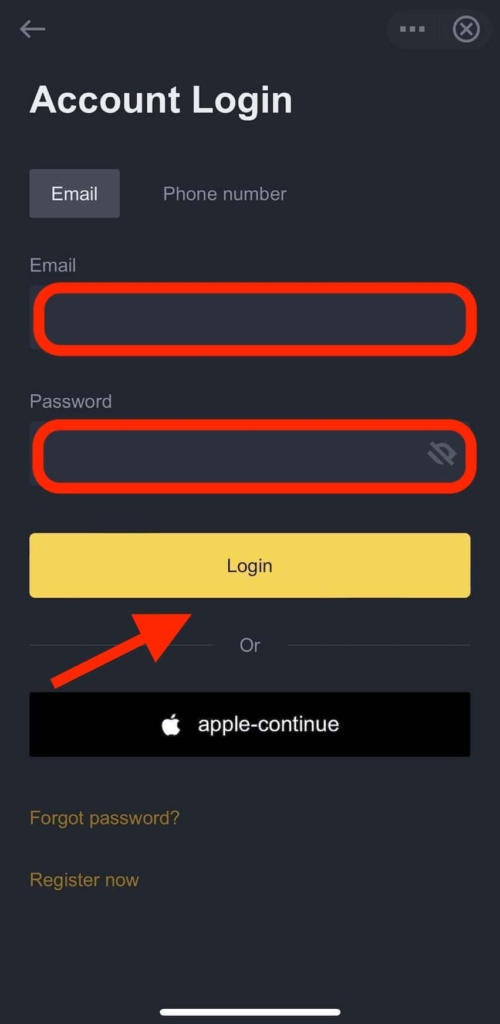
さきほど登録した「メールアドレス」と「パスワード」を入力し「Login」をタップ。
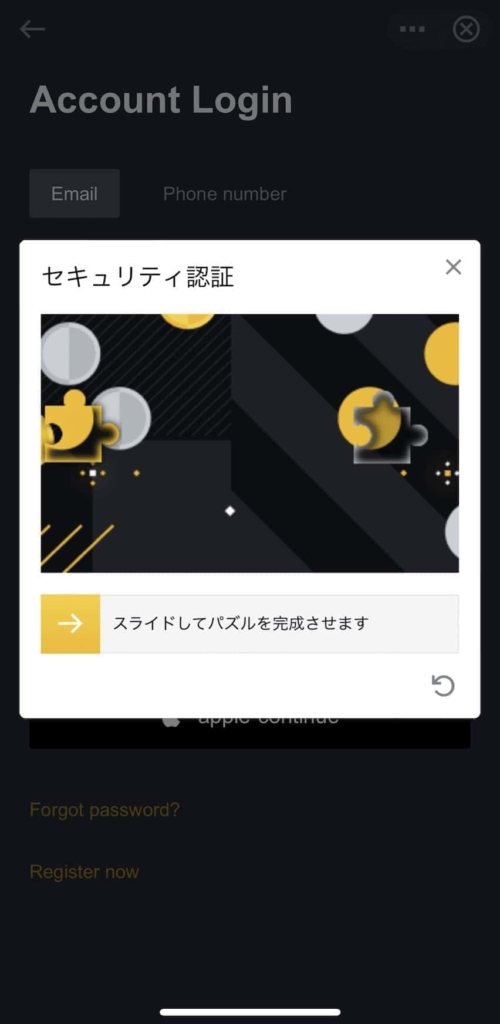
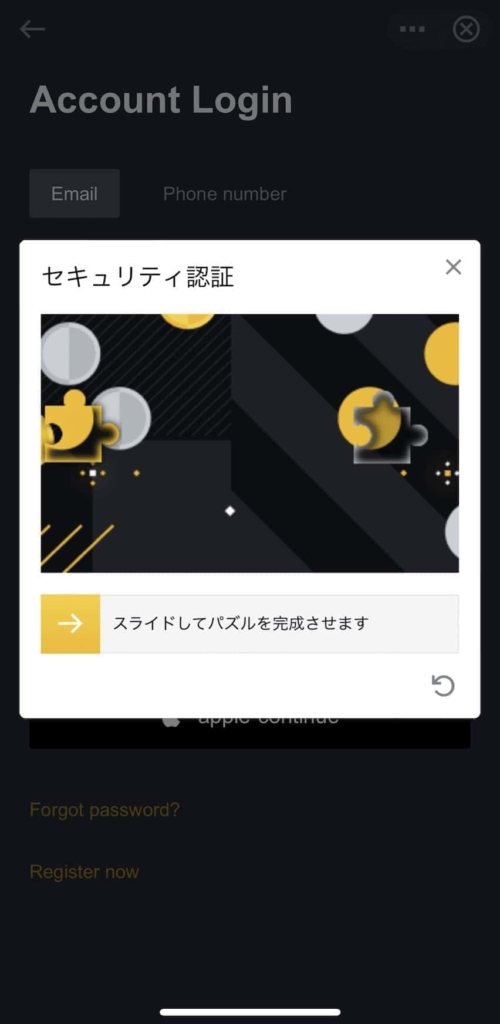
セキュリティ認証の画面が表示されたら、指示に従ってパズルを完成させましょう。
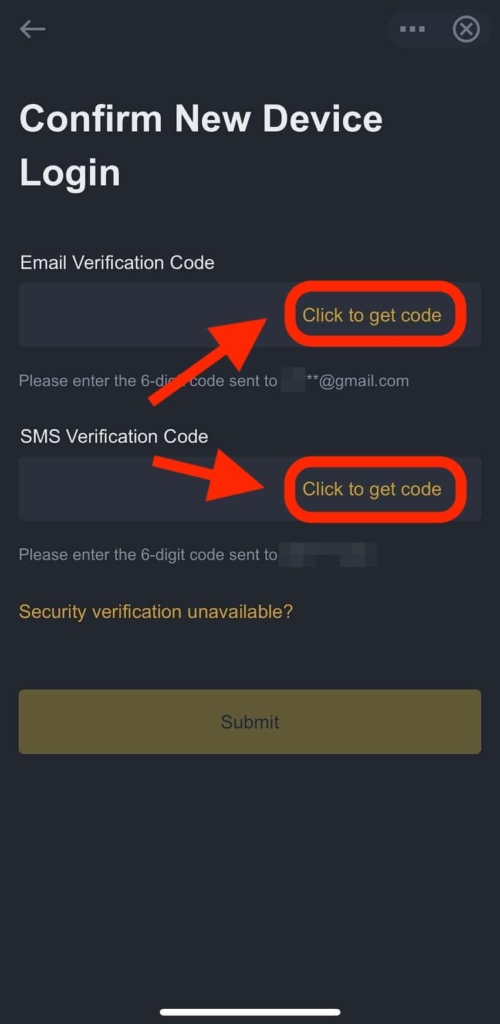
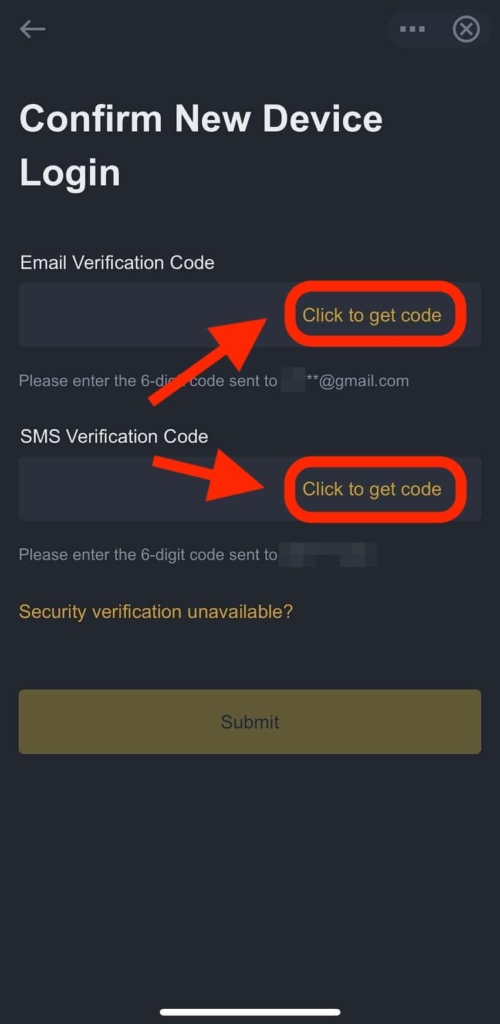
続いて2段階認証です。
「メール」と「SMS」両方のコードを発行するために「Click to get code」をタップします。
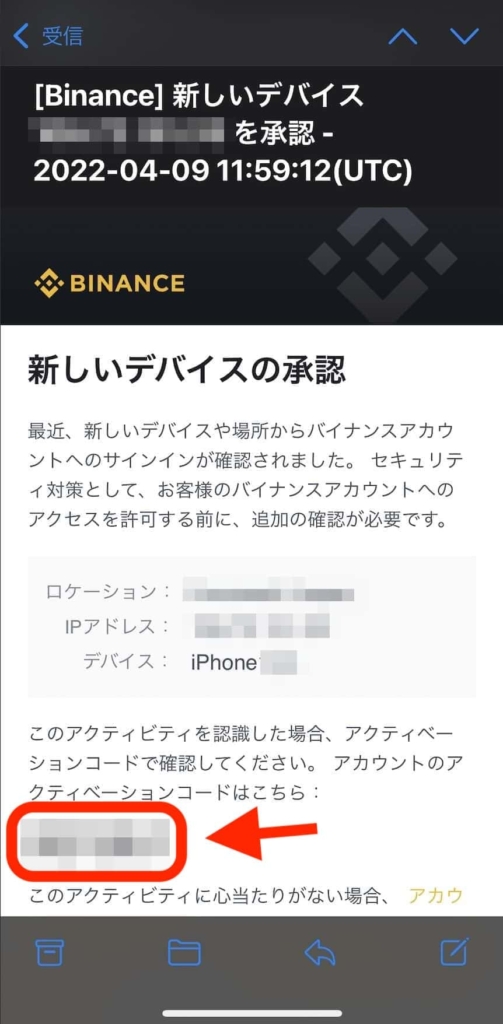
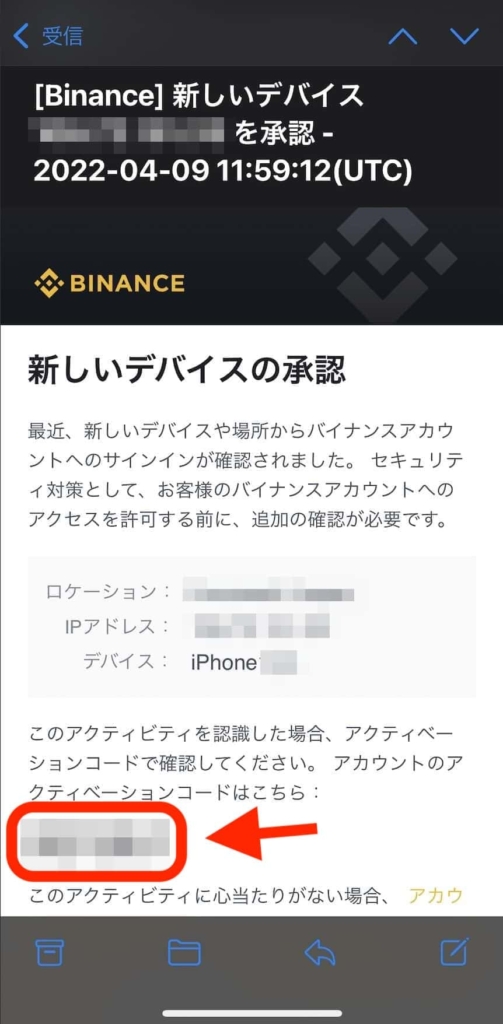
「[Binance]新しいデバイス○○を承認」というメールに記載されている6桁の番号と、
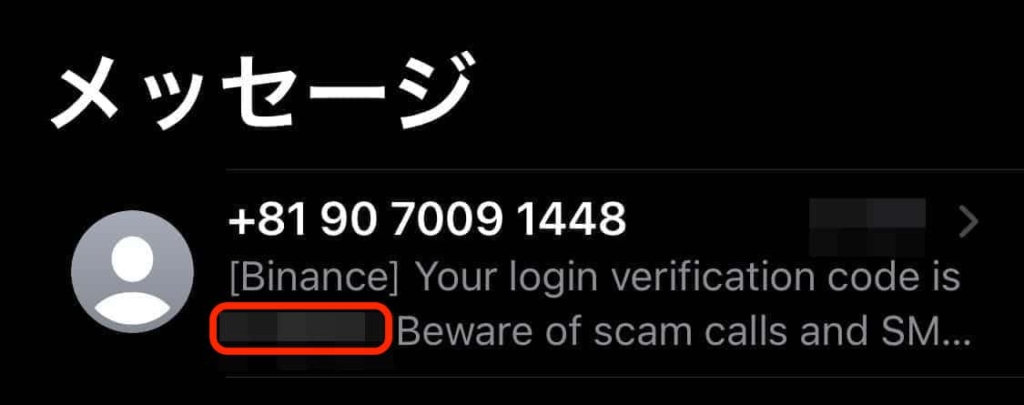
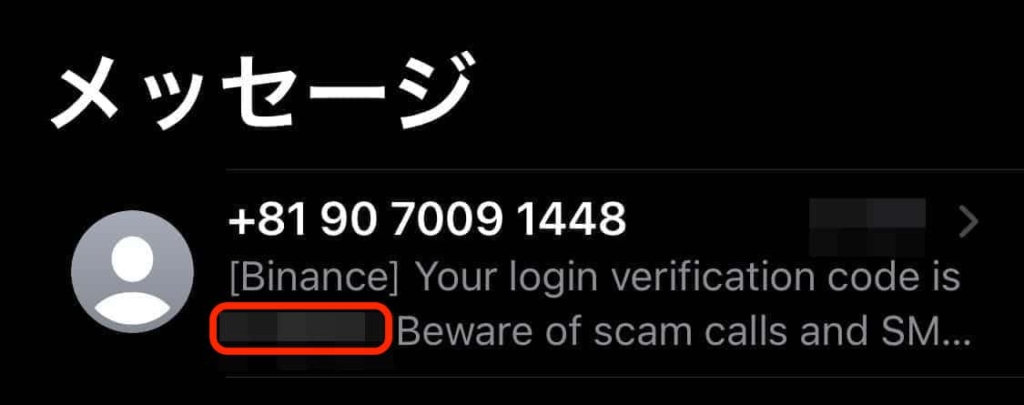
SMSに届いた6桁の番号をそれぞれメモします。
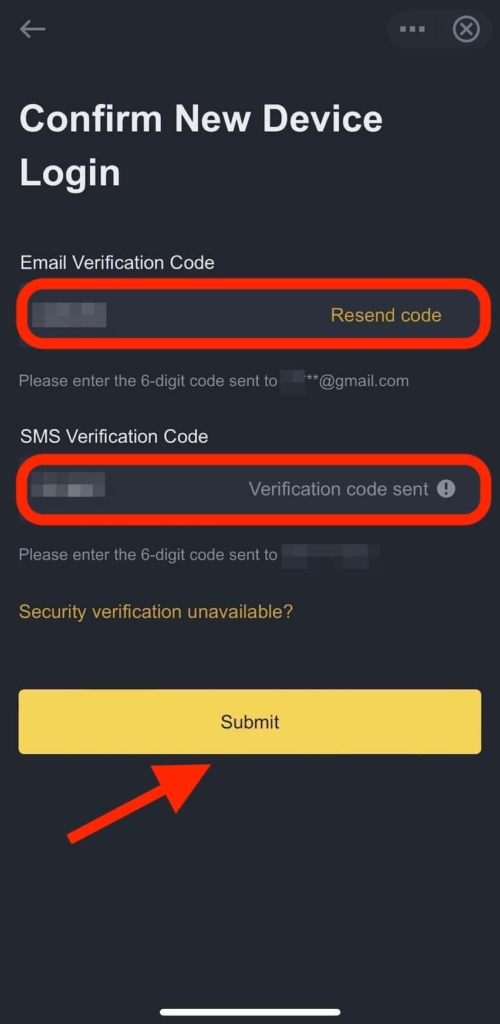
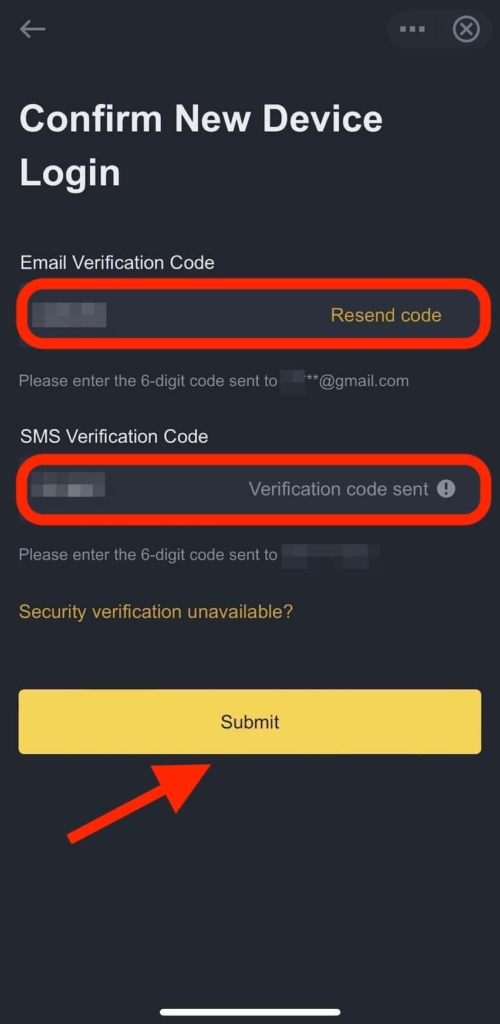
さきほどの6桁の番号を入力し「Submit」をタップ。
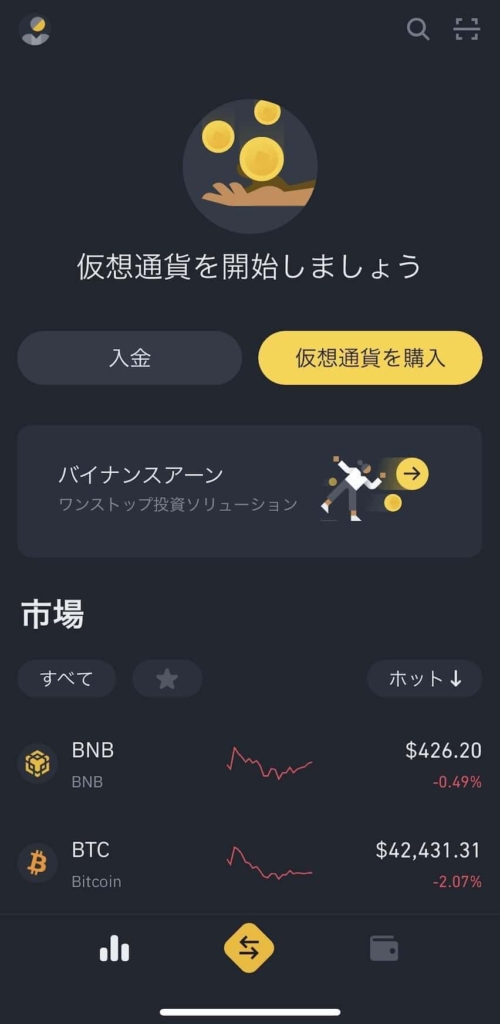
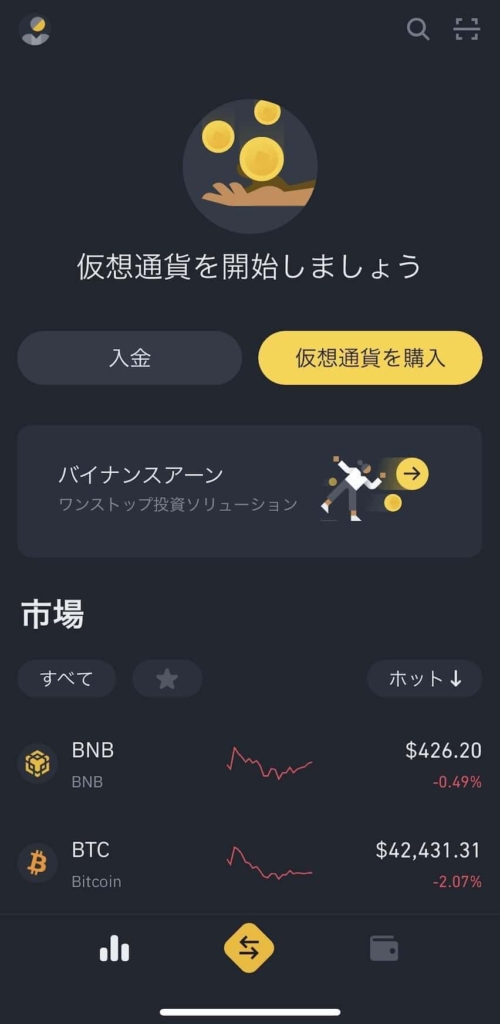
上記の画面が表示されたらログインは終了です。



お疲れ様でした! 続いて入金をしていきましょう。
口座開設をした後はBINANCE(バイナンス)に入金する


口座開設が完了したら、続いて暗号資産の取引をするために入金していきましょう。
入金方法についてこちら「バイナンスの入金方法」で、スクショ画像付きで解説しています。



めちゃくちゃわかりやすく解説しているので、ぜひ記事を見ながら入金してみてください。