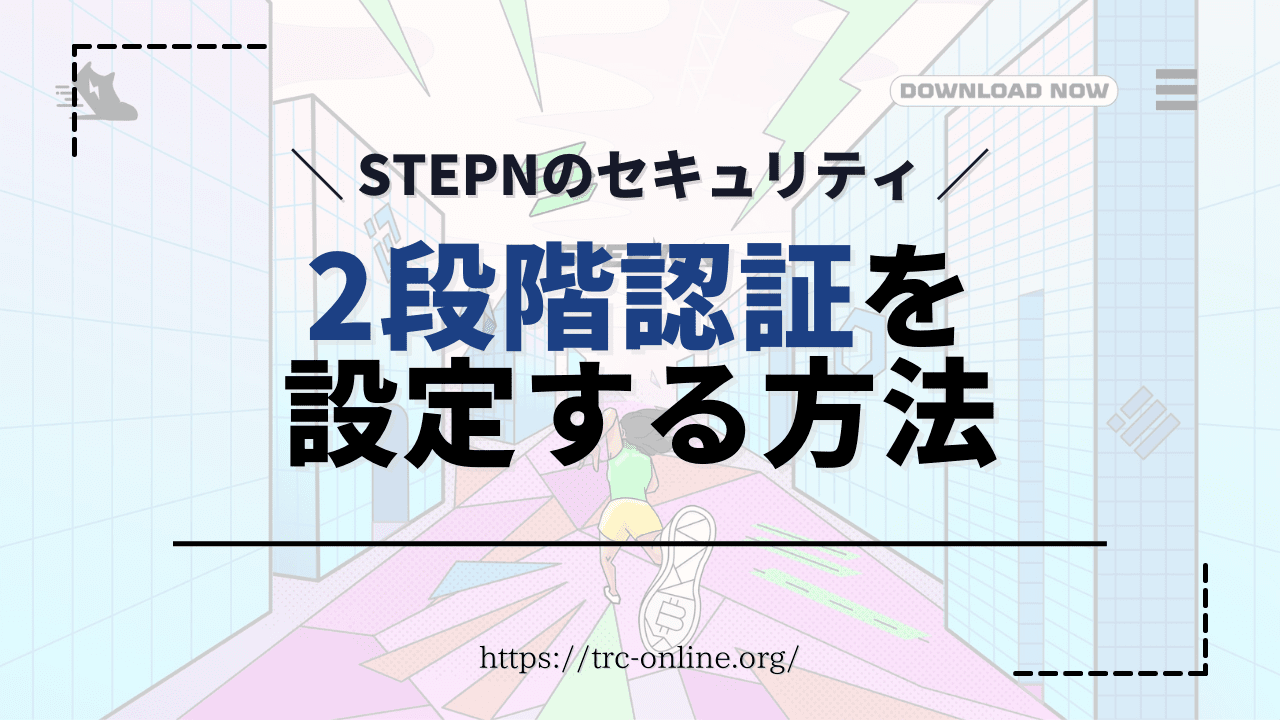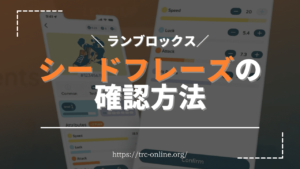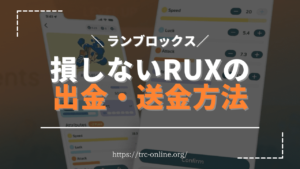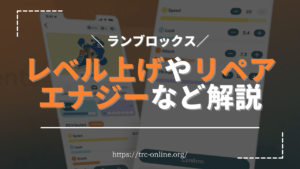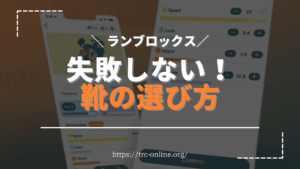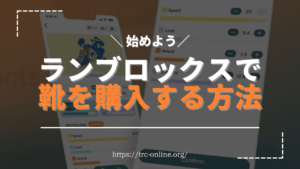「STEPNで2段階認証をやっていたほうがいいと言われたんだけど、どうすればいいの?」
「2段階認証の設定方法を教えてほしい」
「一度は設定したけど、解除する方法も教えてほしい」
このような悩みに答えます。
 ふじさと
ふじさとSTEPN(ステップン)に2段階認証が導入されました。
そこで今回は、STEPN(ステップン)で2段階認証を設定する方法と、設定を解除する方法をあわせて紹介します。
ぜひ一緒に操作して、セキュリティを強化してみてくださいね。
- STEPNと併用可能なM2Eはこちら
STEPN(ステップン)で2段階認証(Google Authenticator)を設定する方法


それではさっそく2段階認証の設定方法を解説します。
流れは次の3ステップです。



かんたんにできるので、画面通りにやってみてください。
STEPN(ステップン)の2段階認証コードを確認する
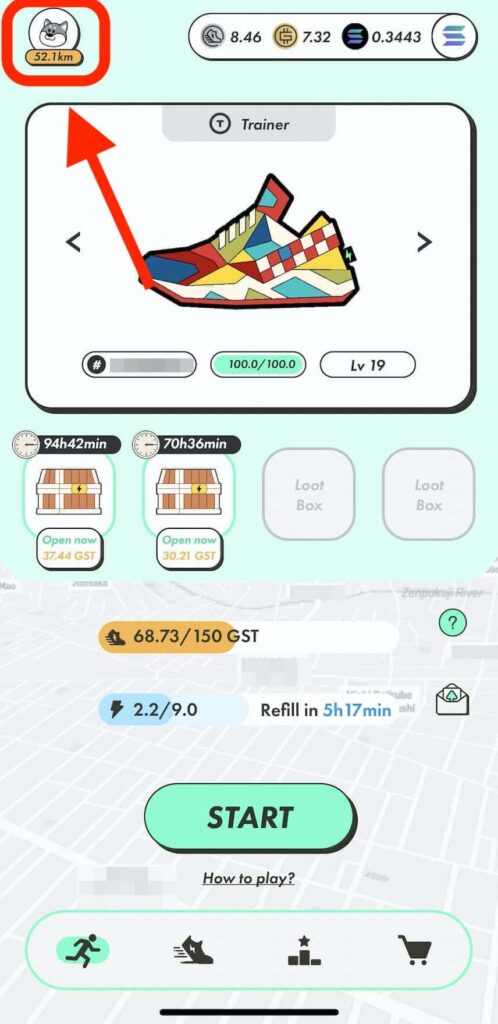
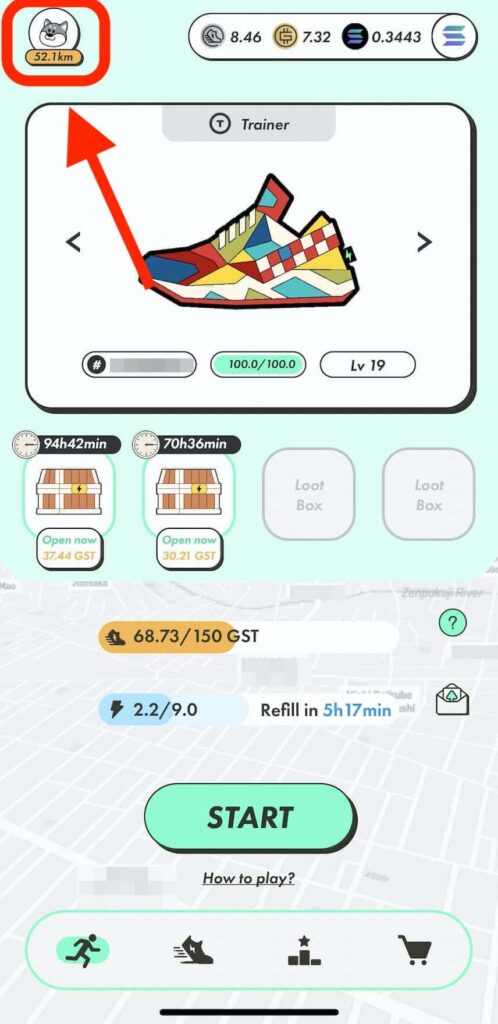
STEPNのアプリを立ち上げ、画面左上の「アイコン」のマークをタップ。
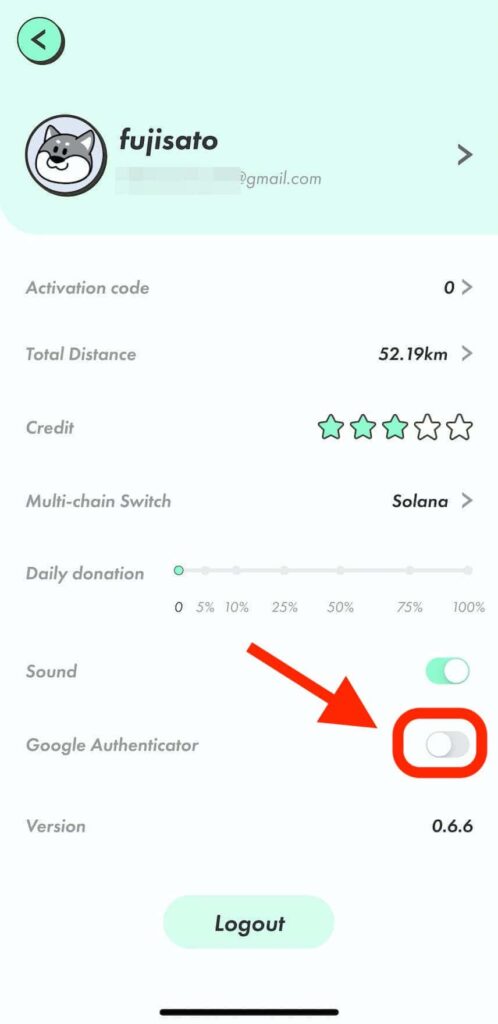
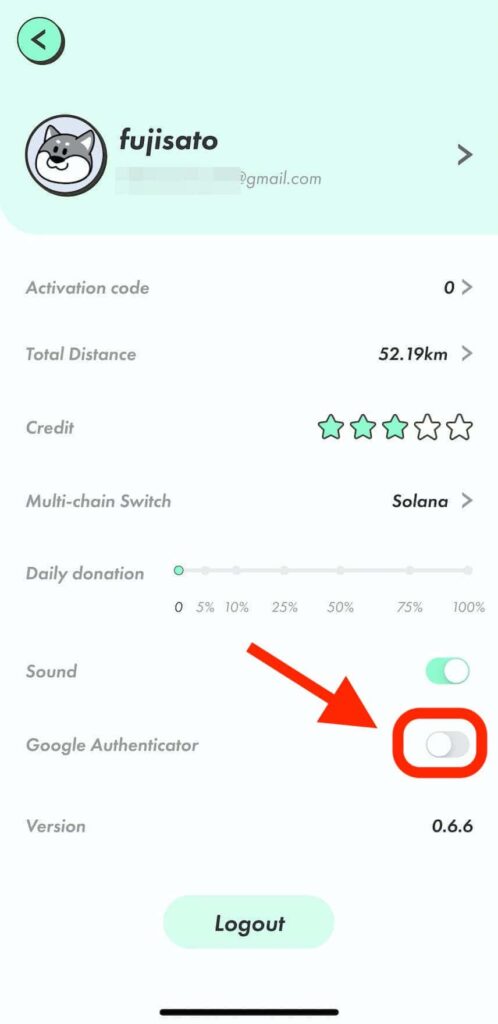
「Google Authenticator」をタップ。
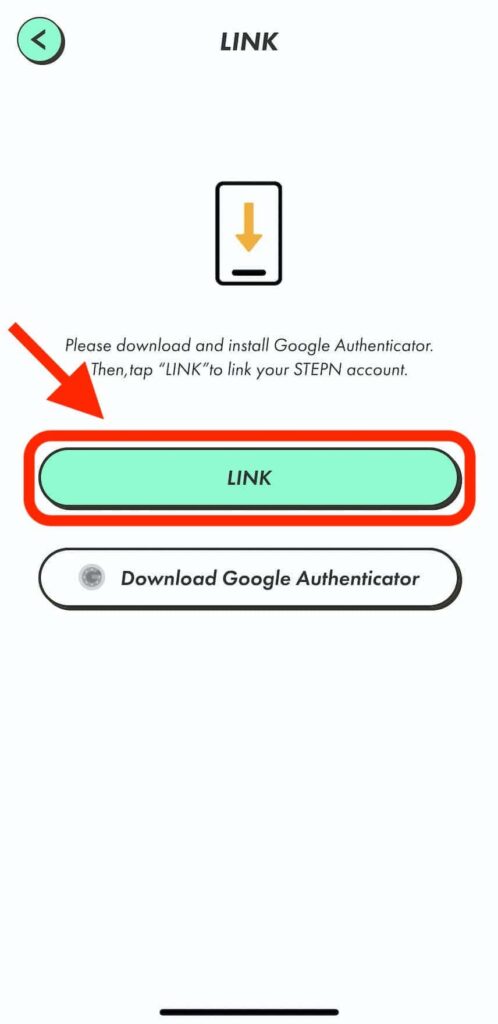
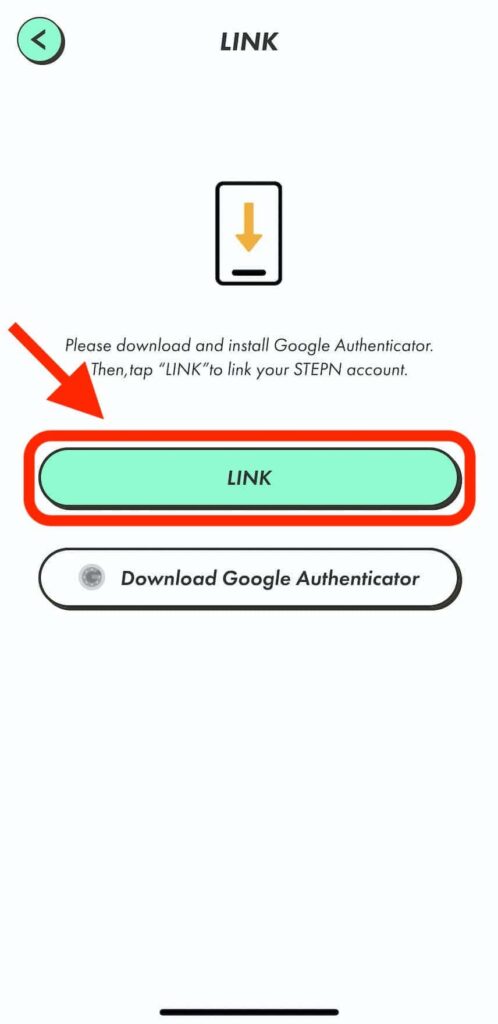
上記の画面が表示されたら「LINK」をタップします。
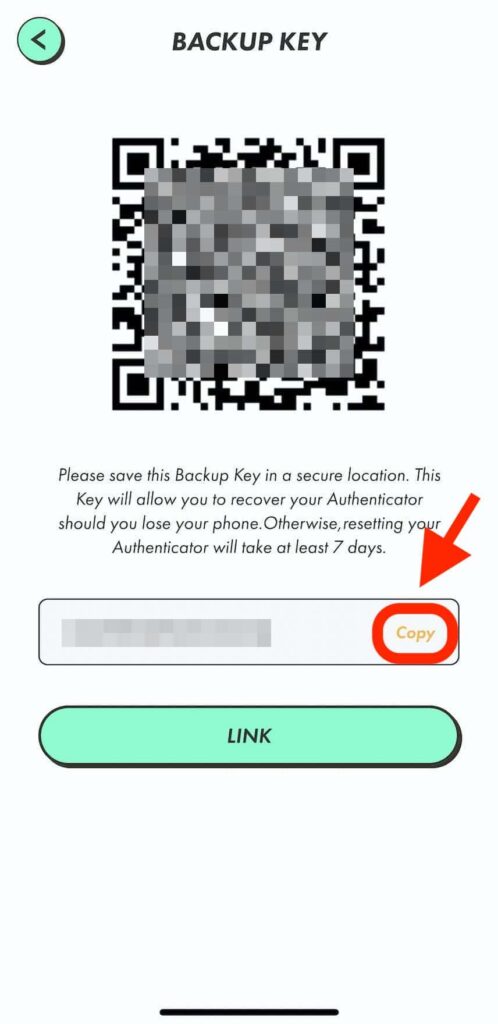
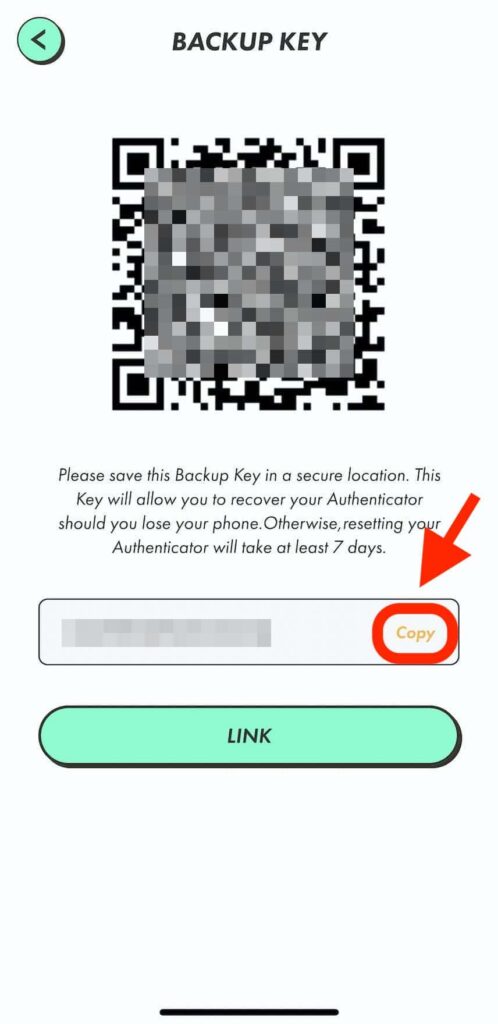
2段階認証の設定に必要な「QRコード」と「セットアップキー」が表示されるので、セットアップキーの右側にある「Copy」をタップしてください。
2段階認証アプリ(Google Authenticator) にSTEPN(ステップン)のアカウント情報を追加する
続いて、2段階認証アプリ(Google Authenticator)にSTEPNのアカウント情報を設定をしていきます。



まだダウンロードをしていない場合、下のリンクからダウンロードしてください。
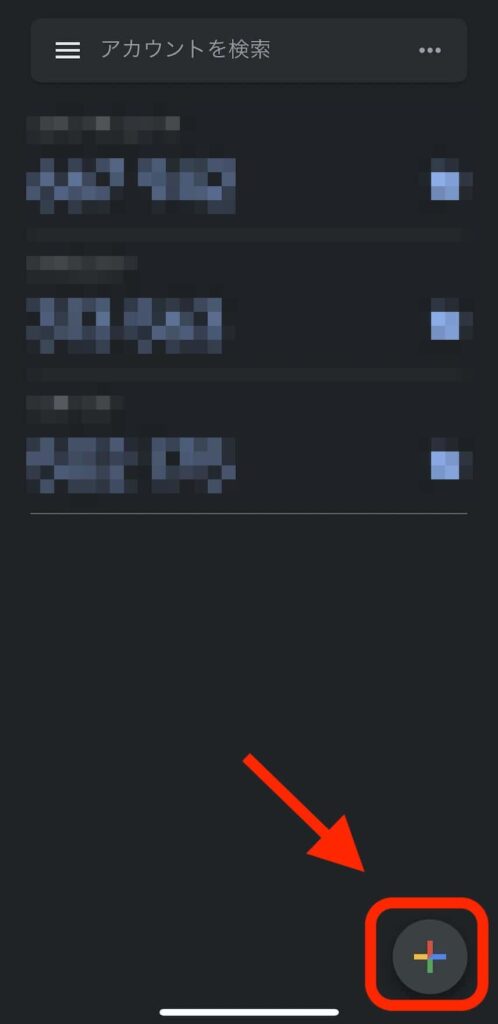
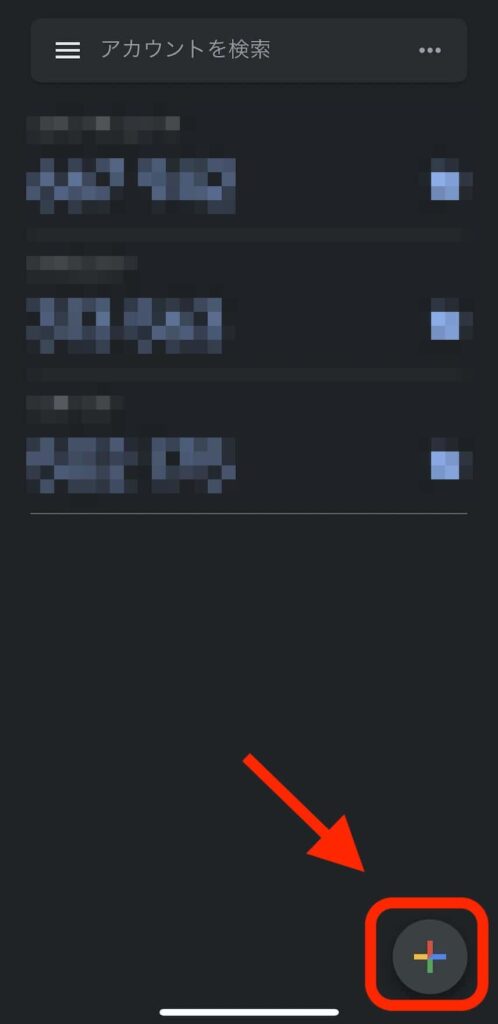
すでに別のコードが入っている方は、画面右下の「+」マークをタップ。
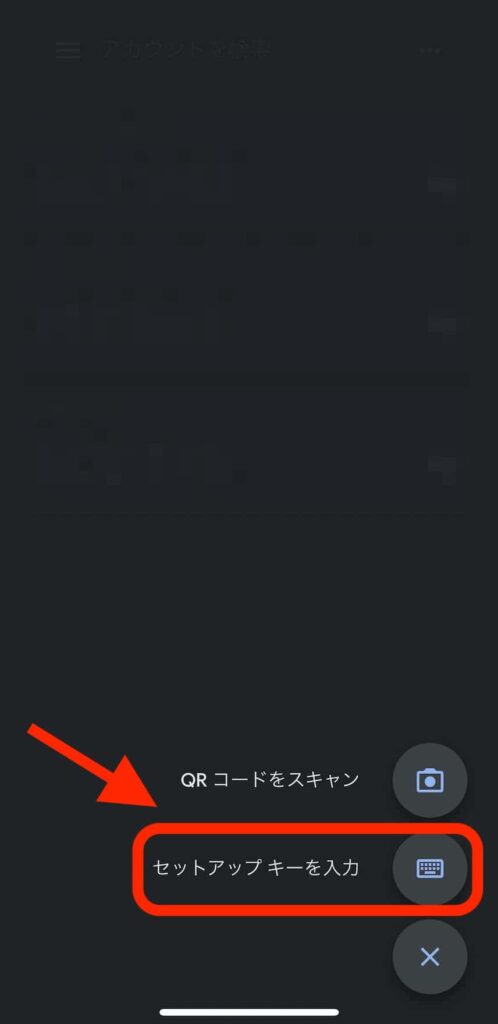
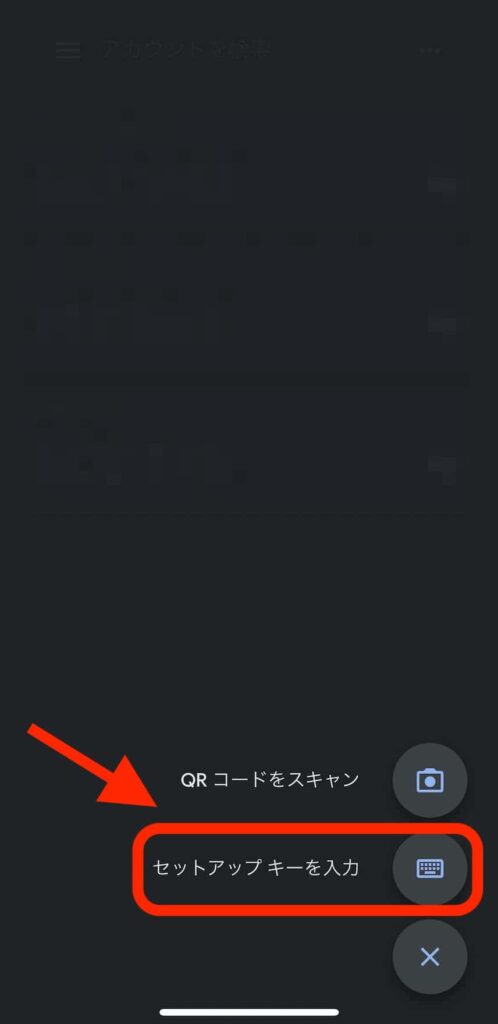
「セットアップキーを入力」をタップ。
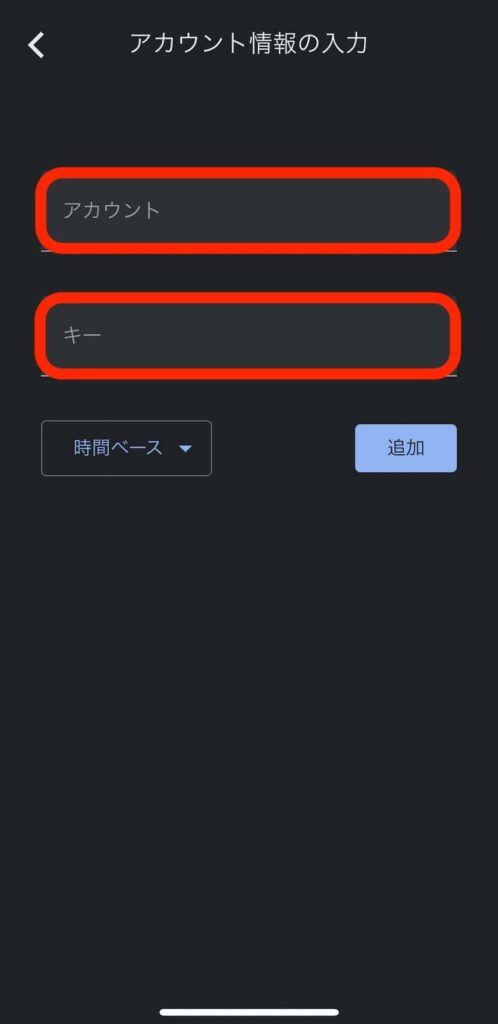
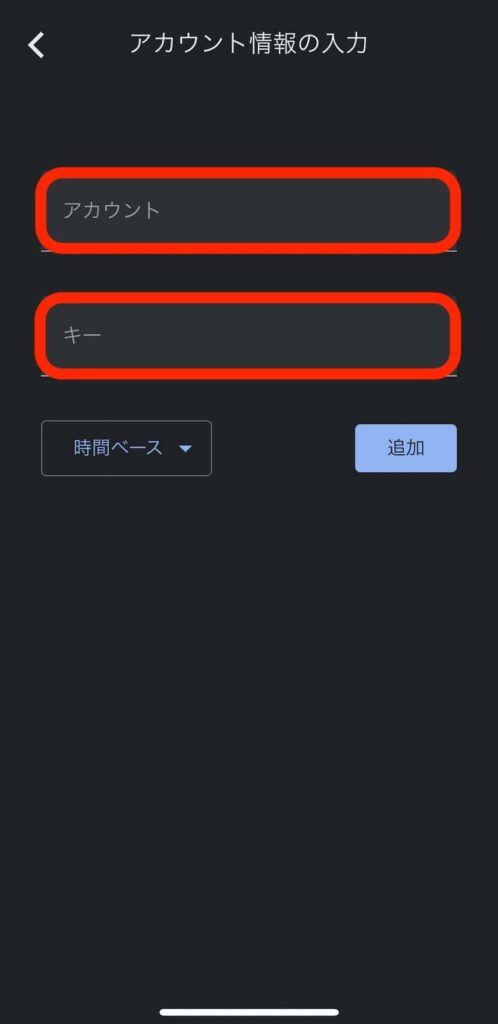
「アカウント」と「キー」を入力します。
アカウント:なんでもOK(今回はSTEPNと入力します)
キー:先ほどコピーしたパスワードを入力
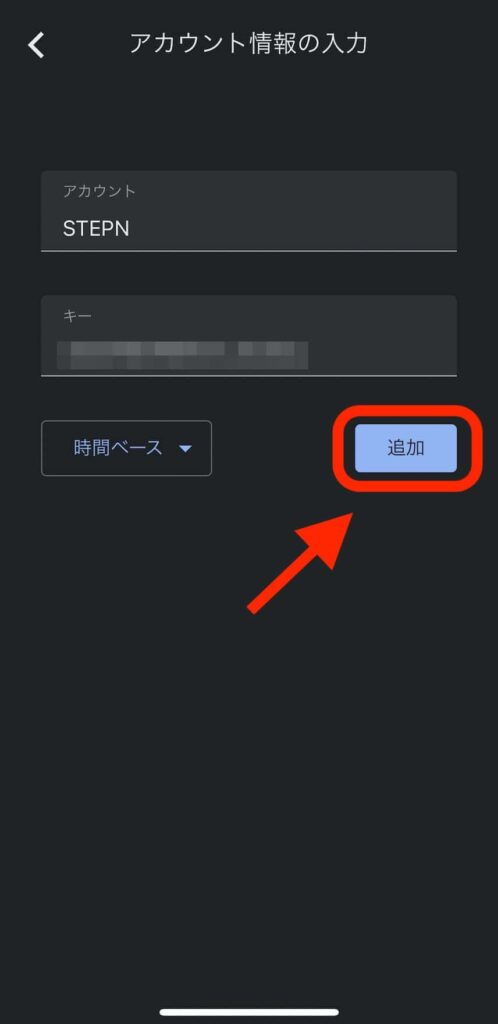
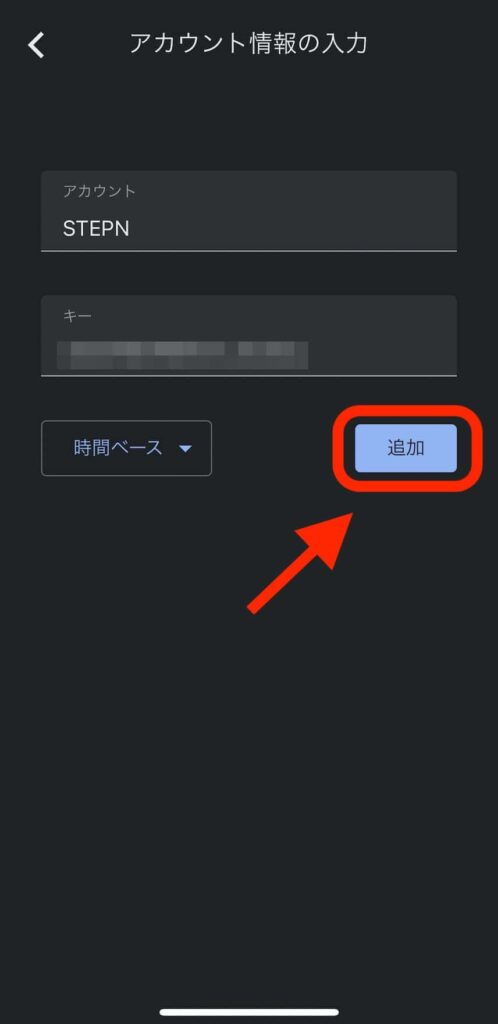
入力したら「追加」をタップ。
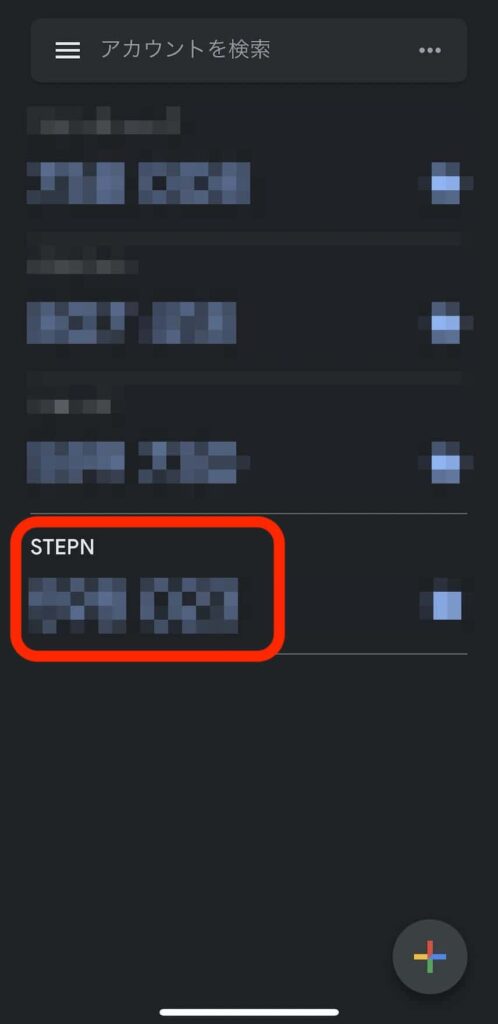
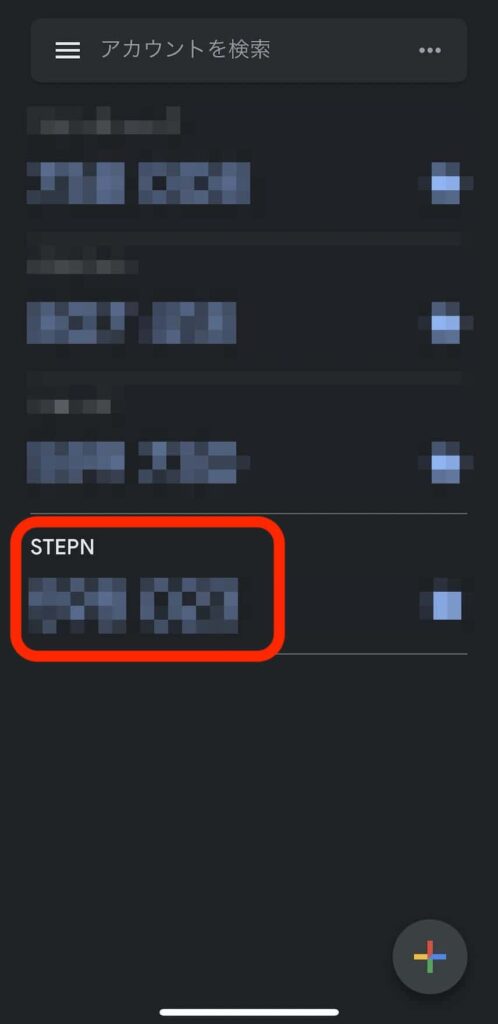
画面上に「STEPN」と表示されたら、アカウント情報の設定は完了です。
STEPN(ステップン)とGoogle Authenticatorを接続し設定する
最後に、STEPNのアプリに戻り設定を完了させます。
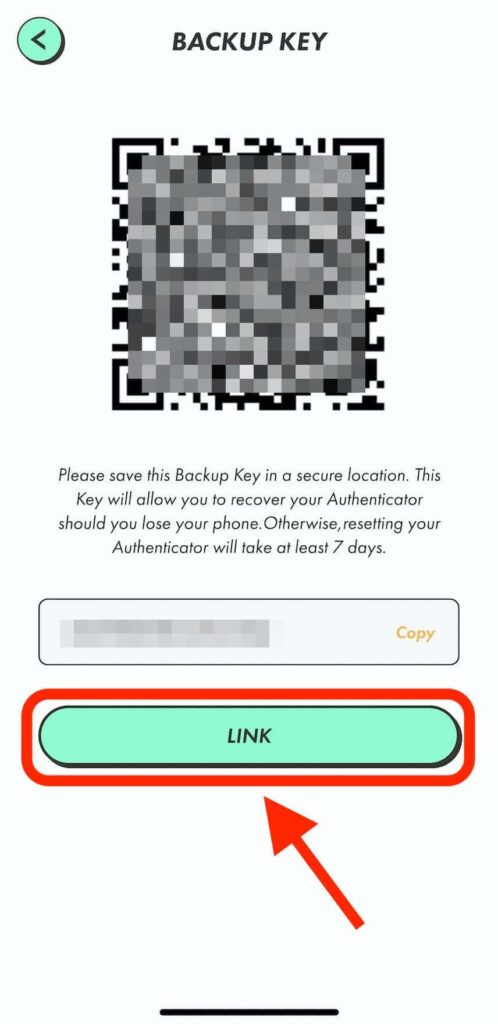
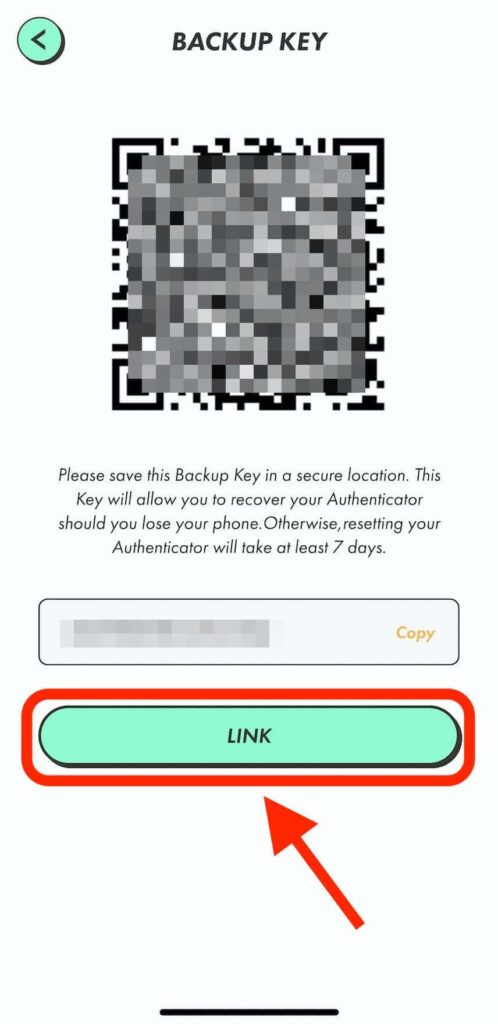
STEPNのアプリに戻り「LINK」をタップ。
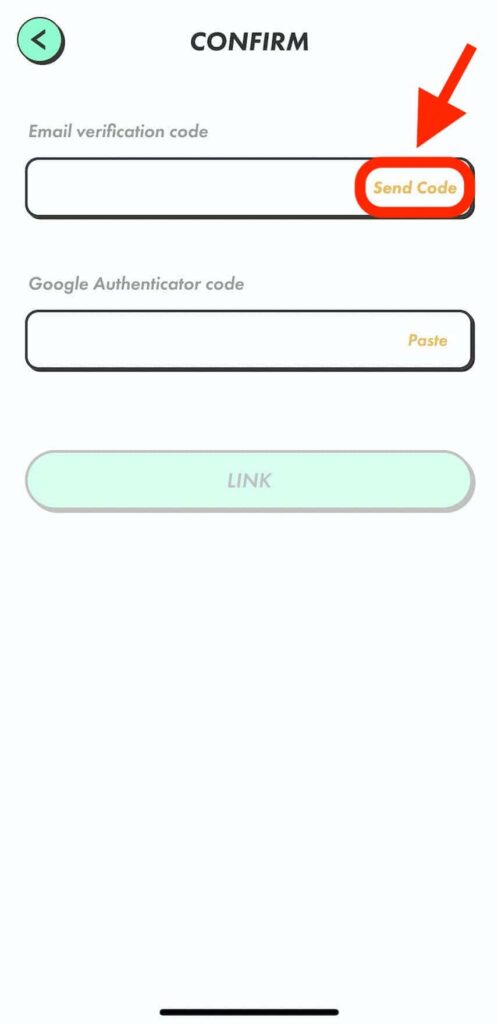
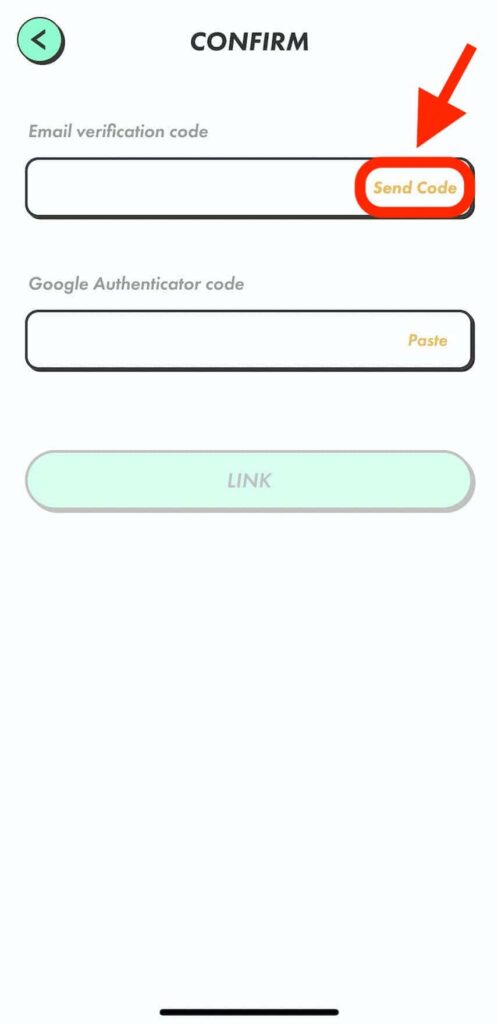
メールの認証コードを入力するために「Send Code」をタップします。
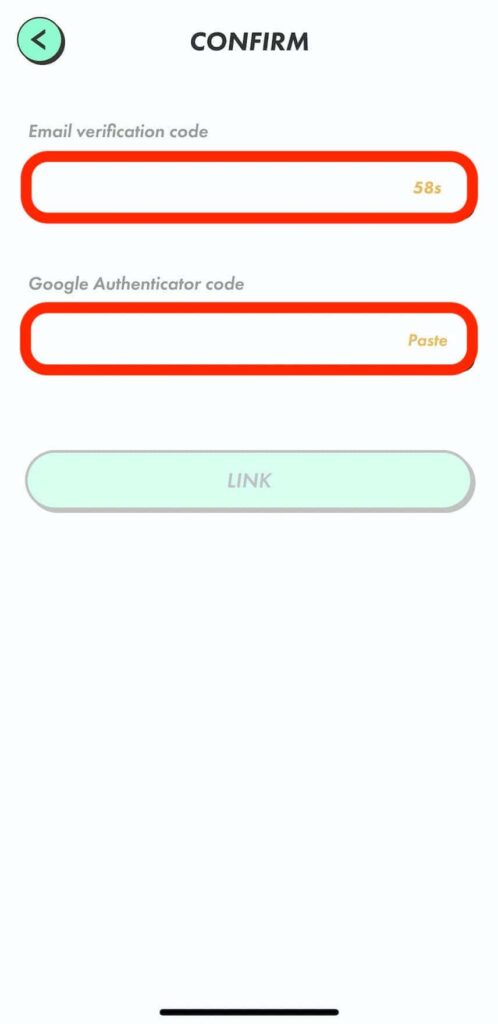
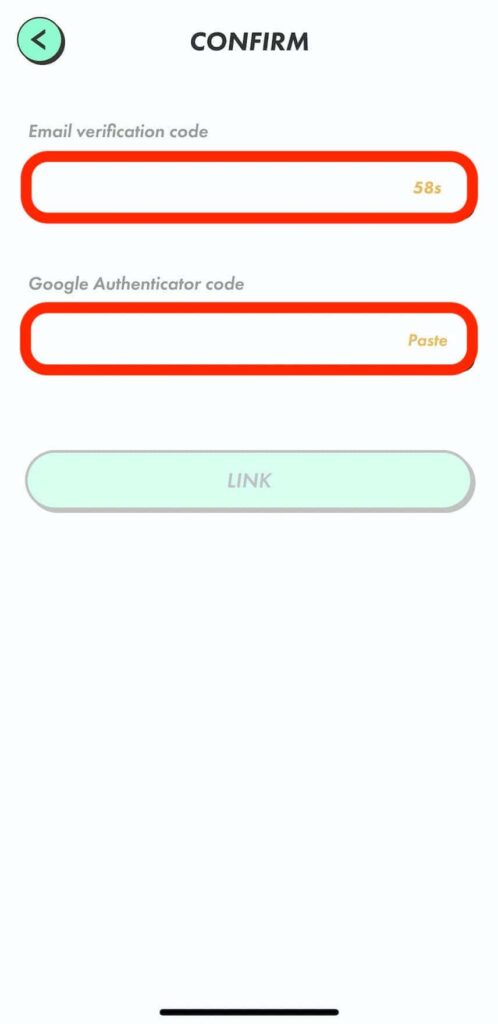
画面2つに枠に「メール」と「Google Authenticator」の認証コードをそれぞれ入力します。
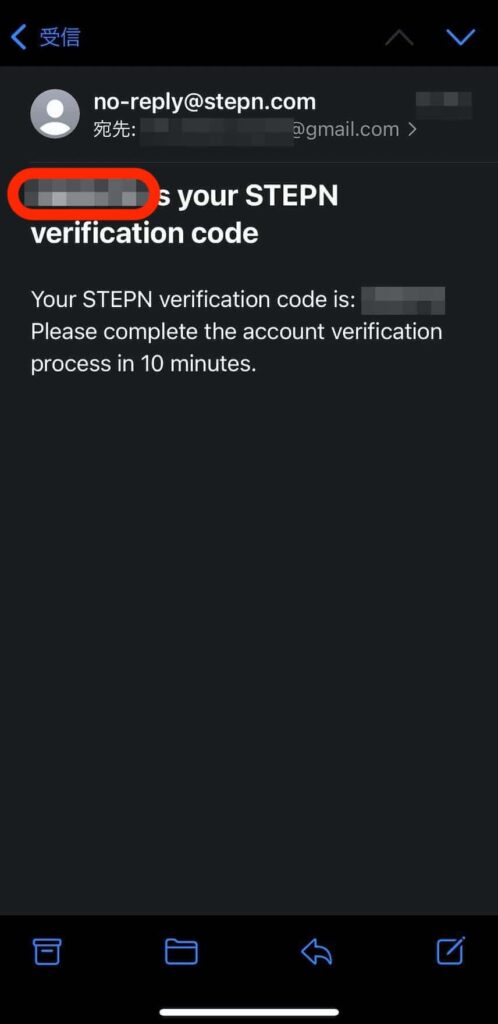
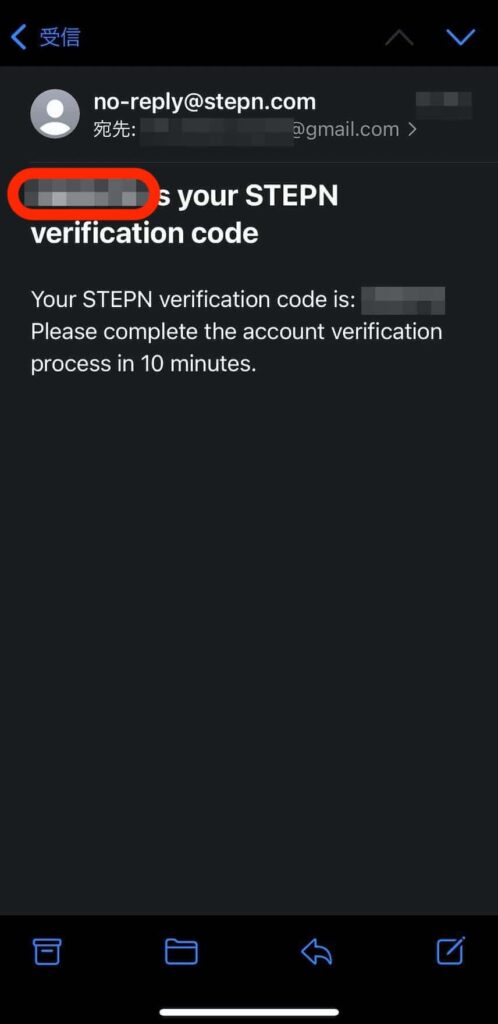
メールが届くので6桁の番号をメモしましょう。
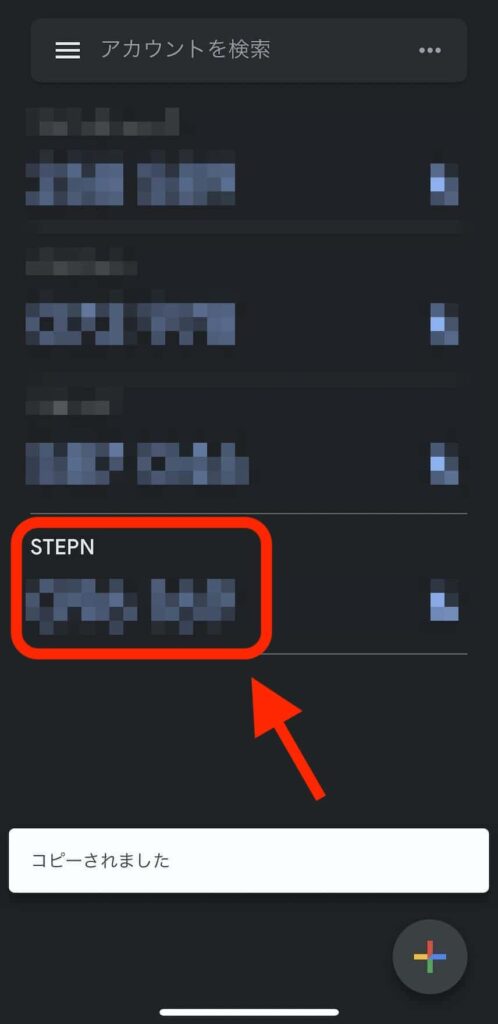
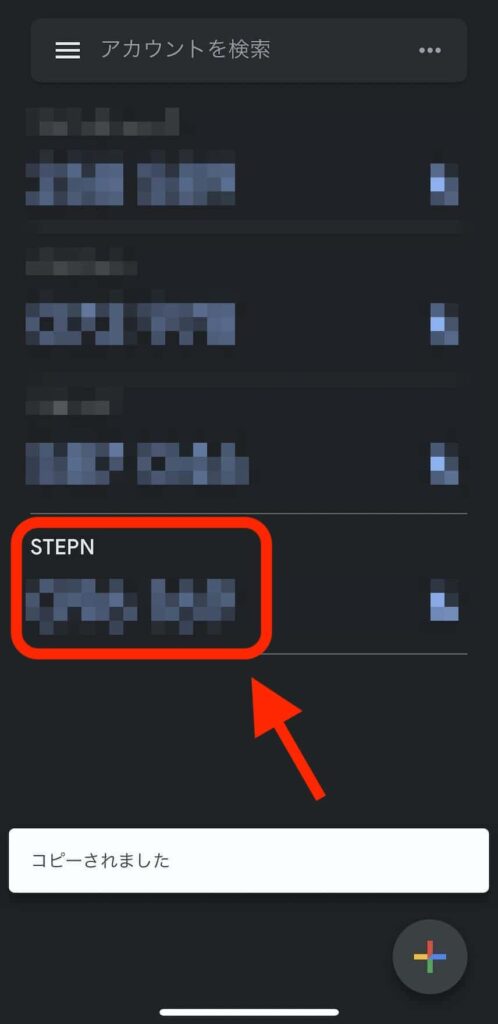
Google Authenticatorを開き、先ほど設定した「STEPNのコード」をコピーします。
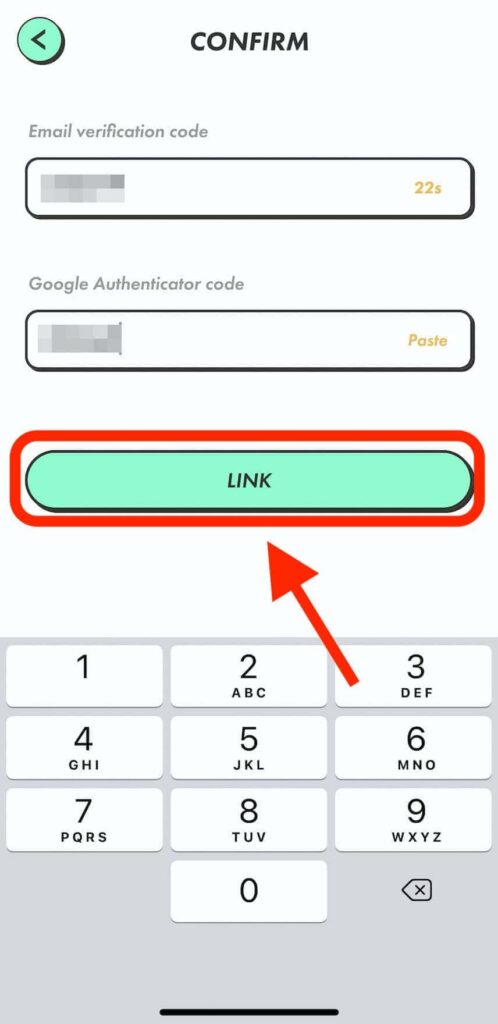
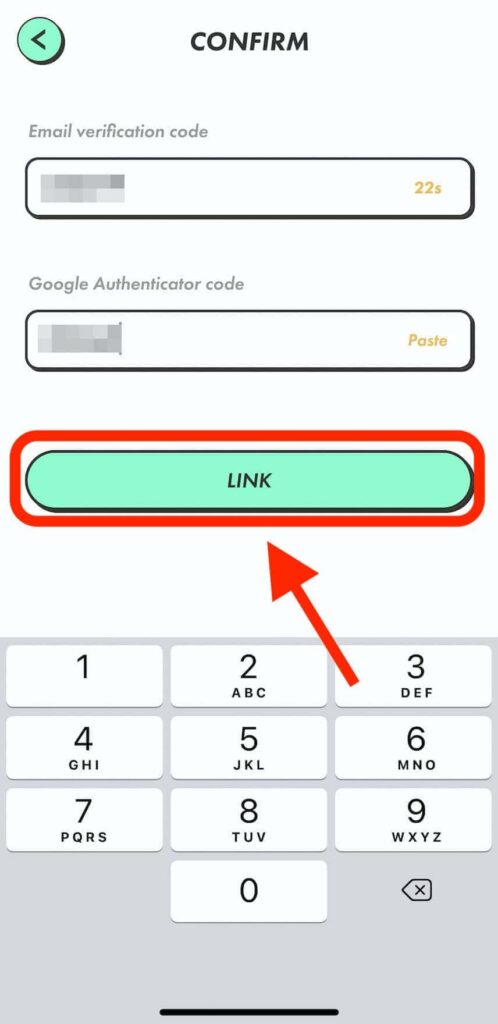
両方のパスコードを入力したら「LINK」をタップします。
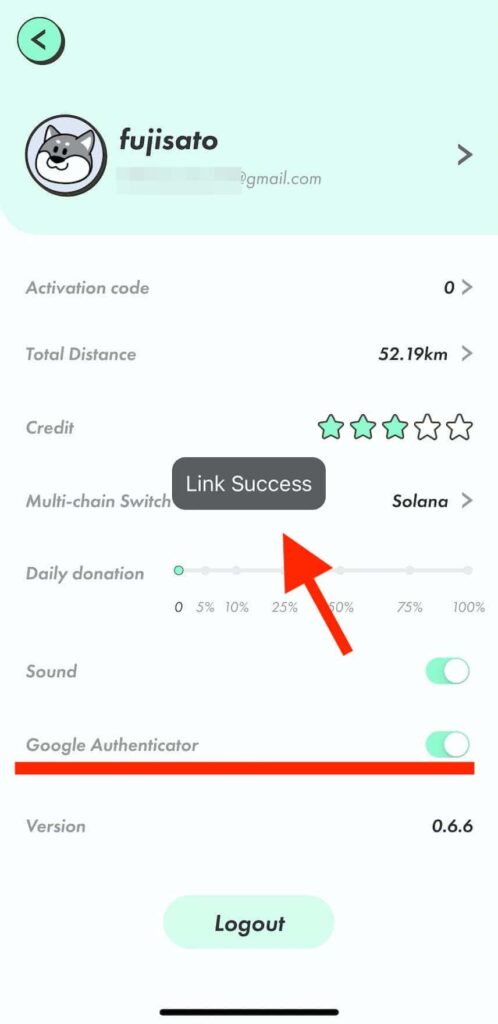
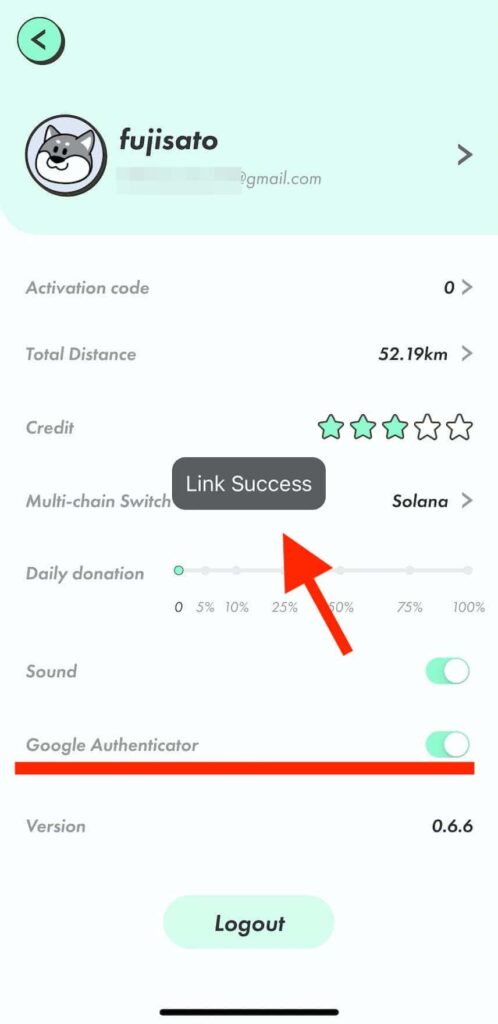
画面が戻り「Link Success」と表示されれば、2段階認証の設定は完了です。



お疲れ様でした!
STEPN(ステップン)の2段階認証(Google Authenticator)を解除する方法


続いては、2段階認証を解除する方法です。
【パスワードを設定していない場合】STEPN(ステップン)のパスワードを設定する
STEPNのパスワードを設定していない場合は、まずパスワードを決めることから始めます。
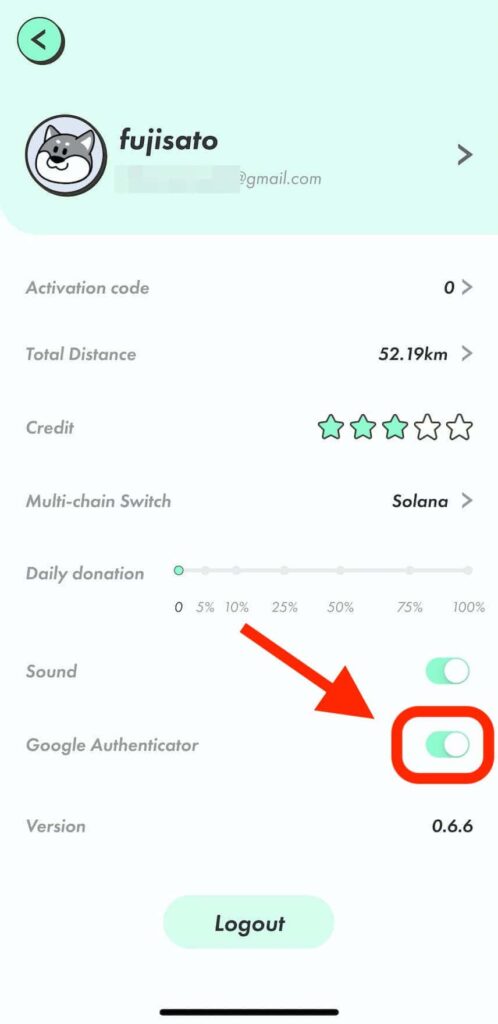
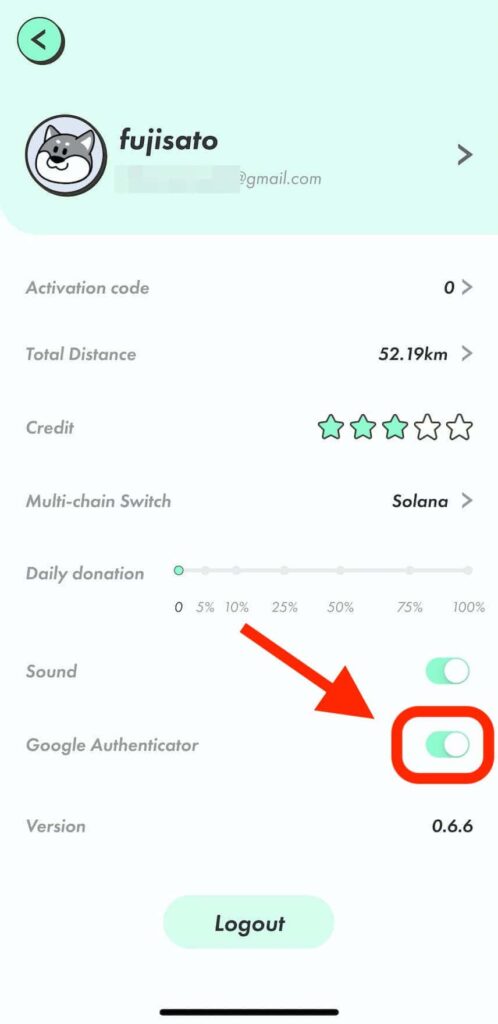
画面下の「Google Authenticator」をタップします。
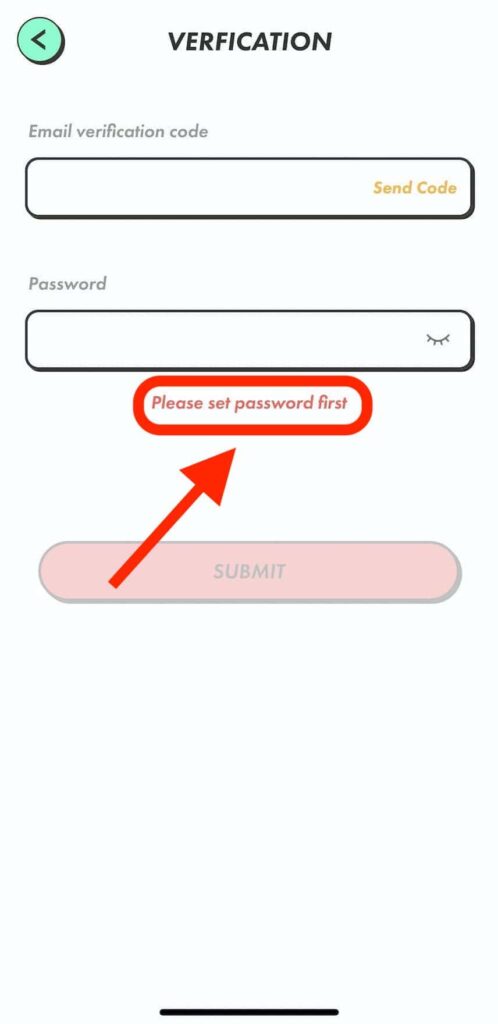
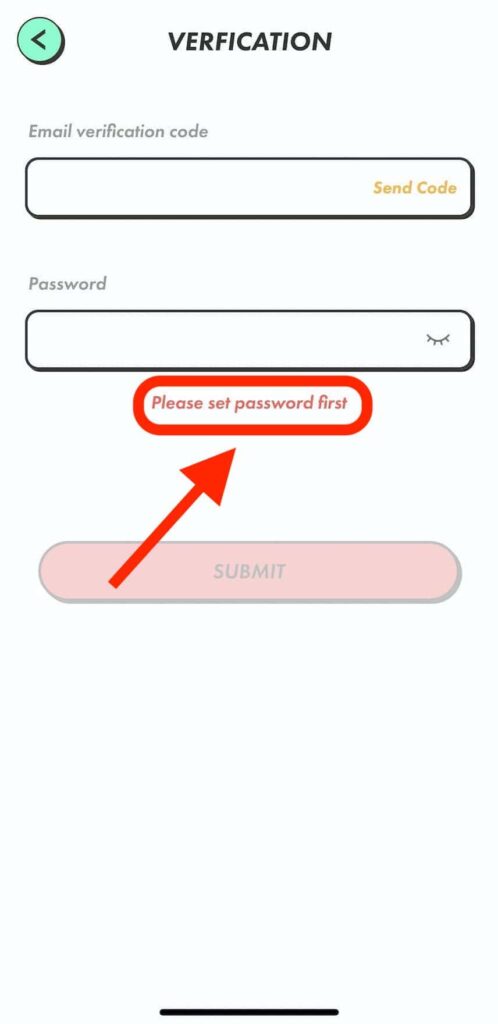
パスワードを設定していない場合「Please set password first」の文字が表示されるので、タップします。
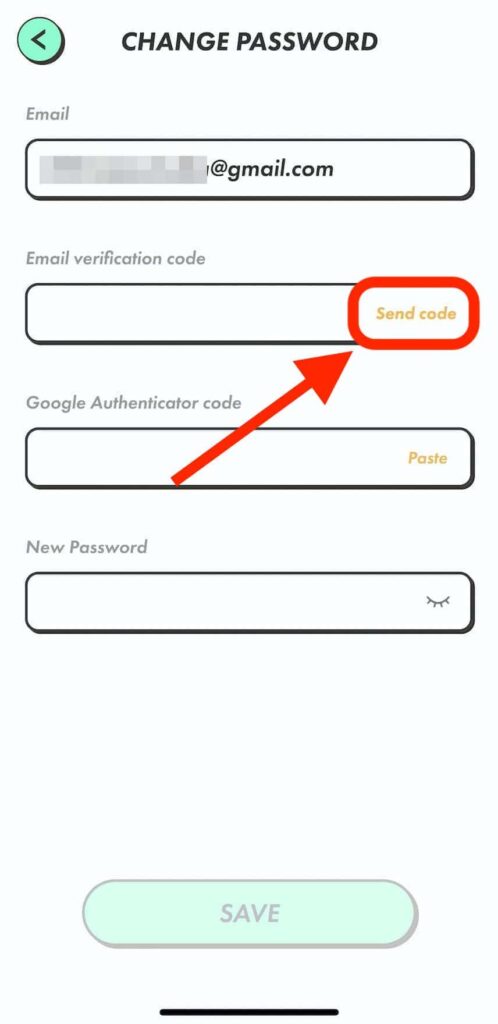
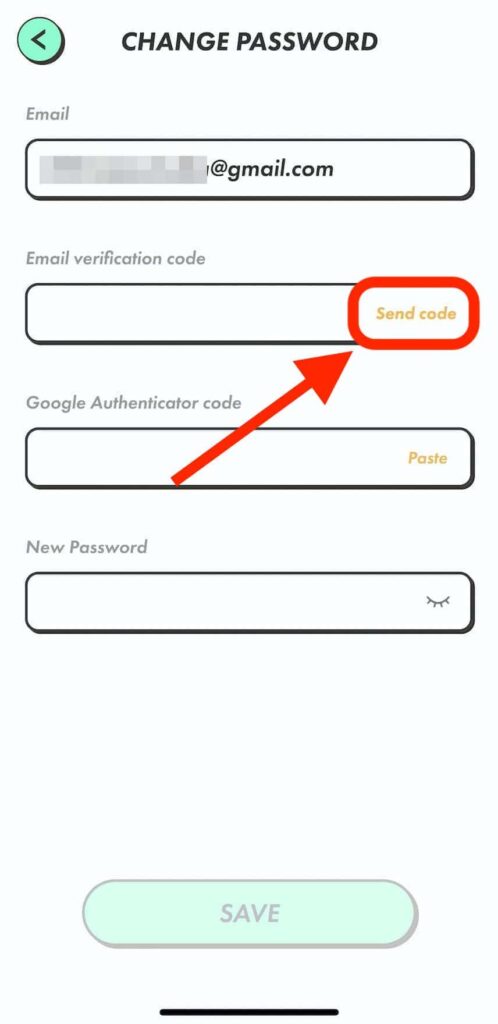
メール認証のために「Send code」をタップ。
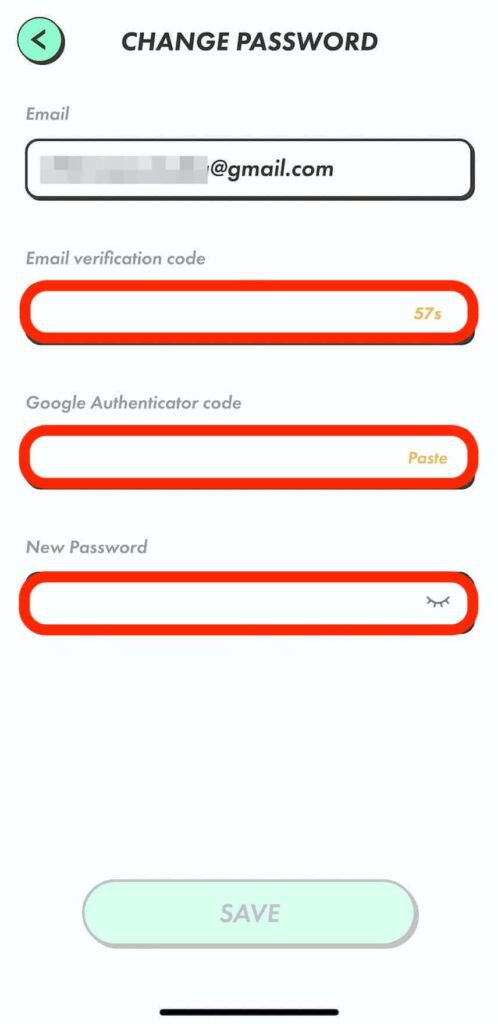
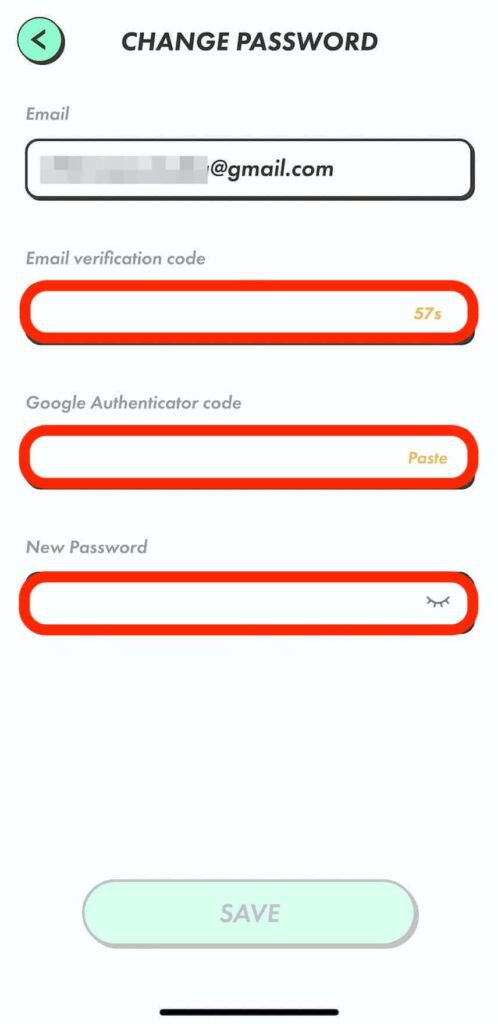
3つの項目を入力していきます。
Email verification code:メールに届く6桁のパスワードを入力
Google authenticator code:2段階認証アプリのコードを入力
New password:自分で設定するパスワードを入力
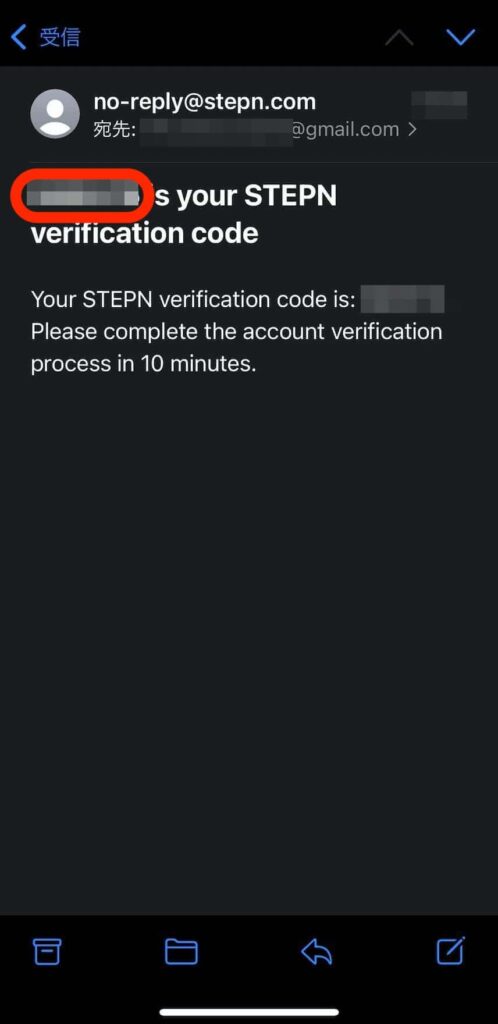
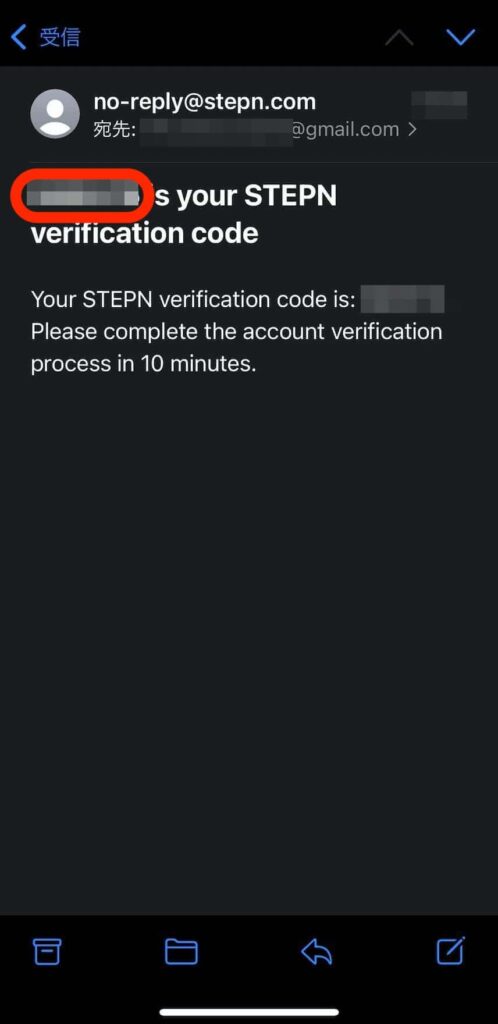
メールが届くので「6桁の番号」をメモしていきます。
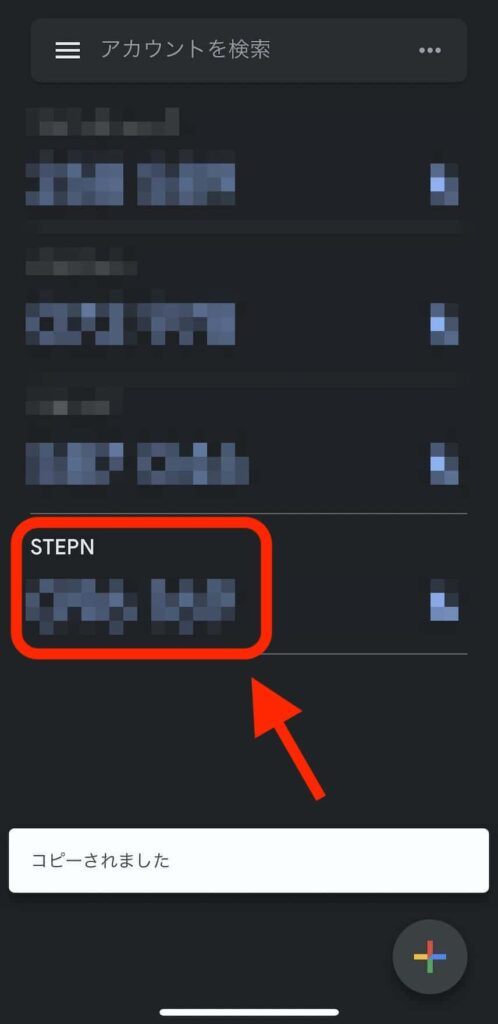
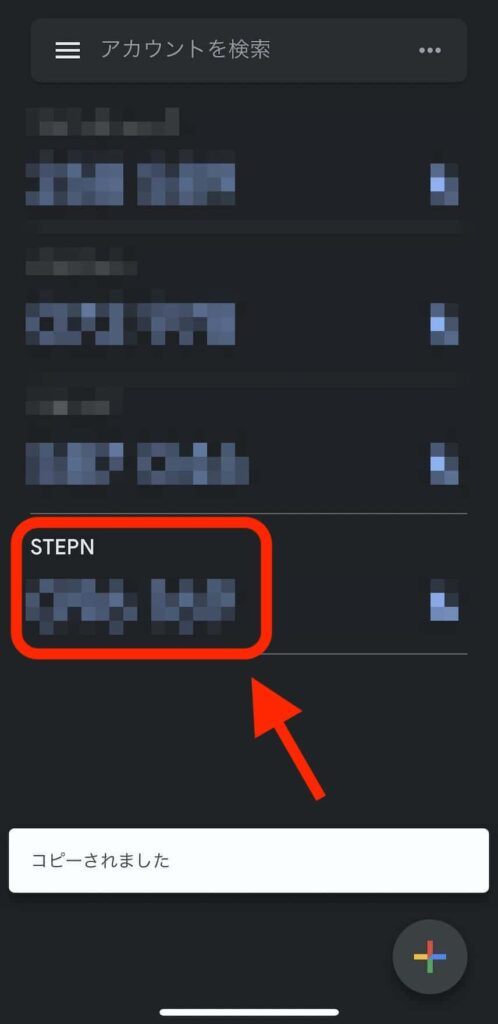
Google Authenticatorのアプリを開き「STEPNのコード」をコピー。
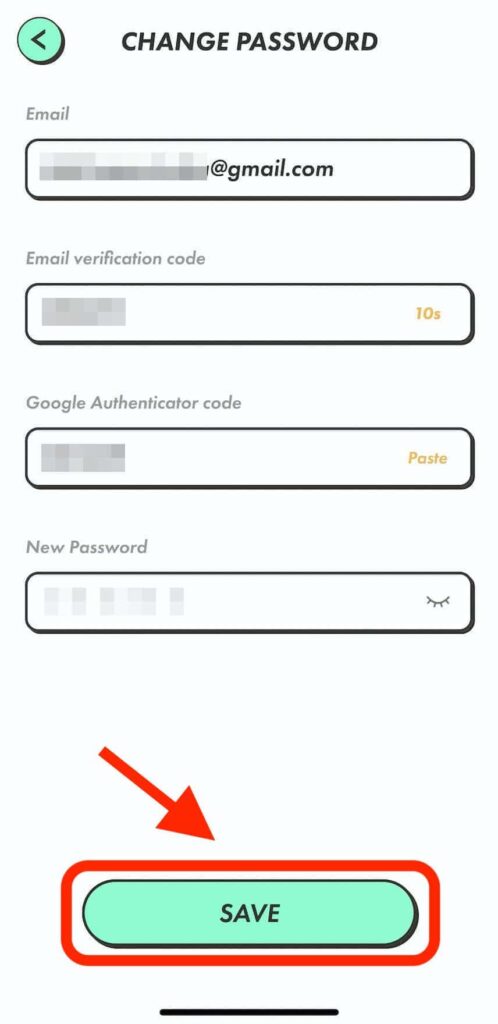
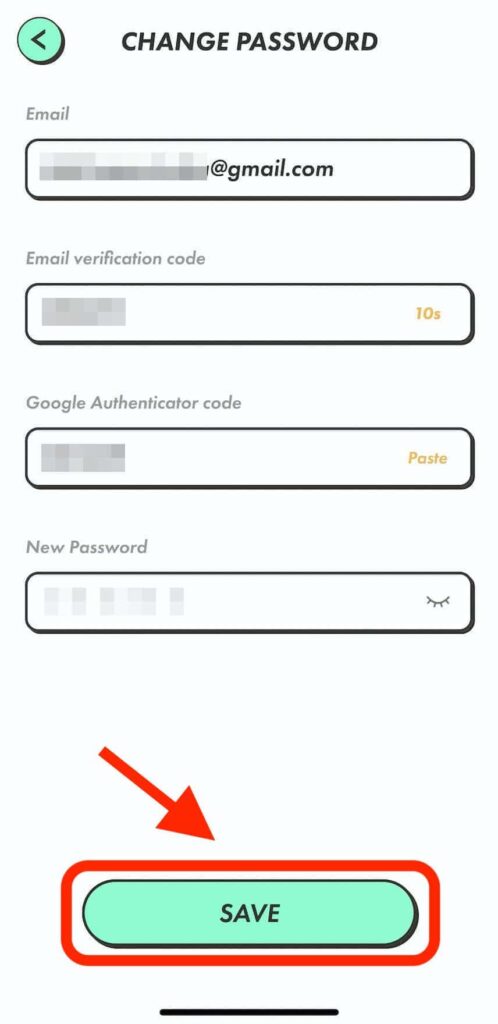
パスワードを決めて、認証コードを入力したら「SAVE」をタップします。
以上でパスワードの設定は完了です。
STEPN(ステップン)の2段階認証を解除する
パスワードが設定できたら、2段階認証を解除していきます。
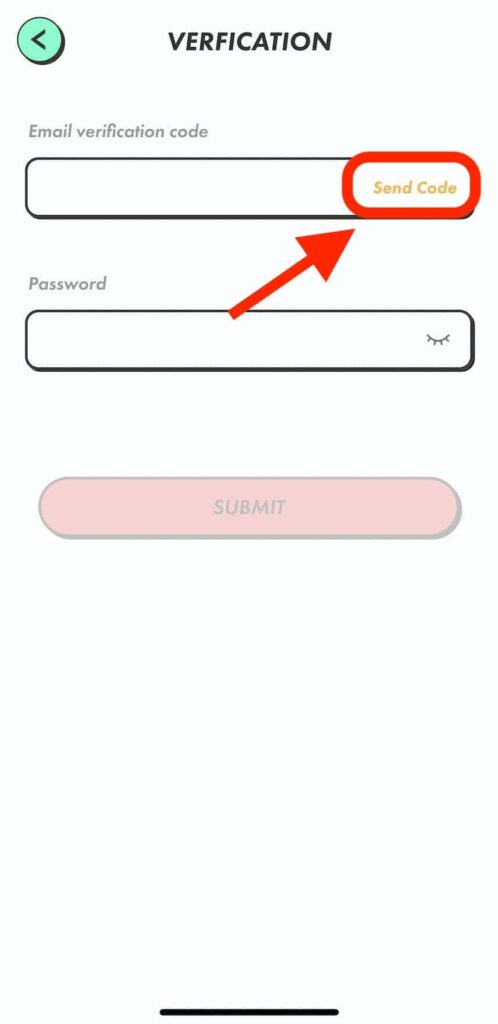
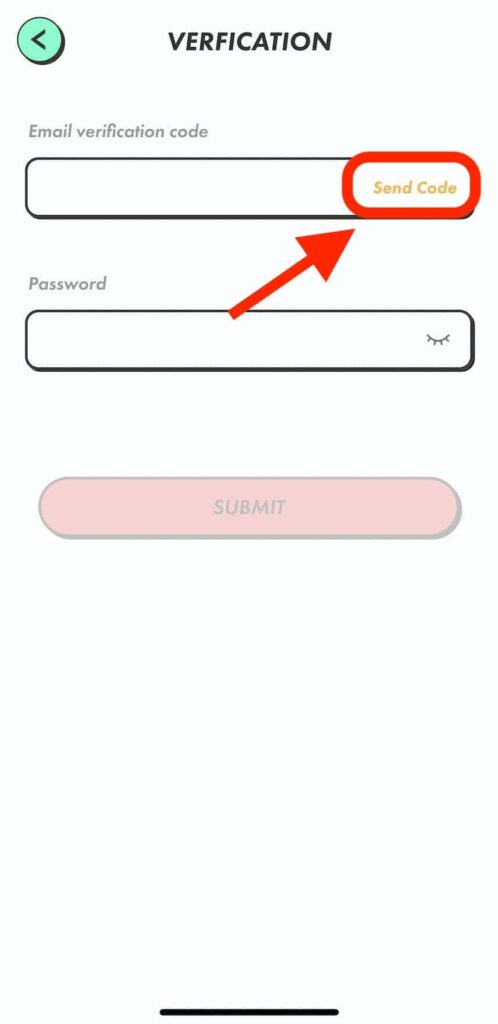
2段階認証の解除に、メール認証が必要になるので「Send code」をタップ。
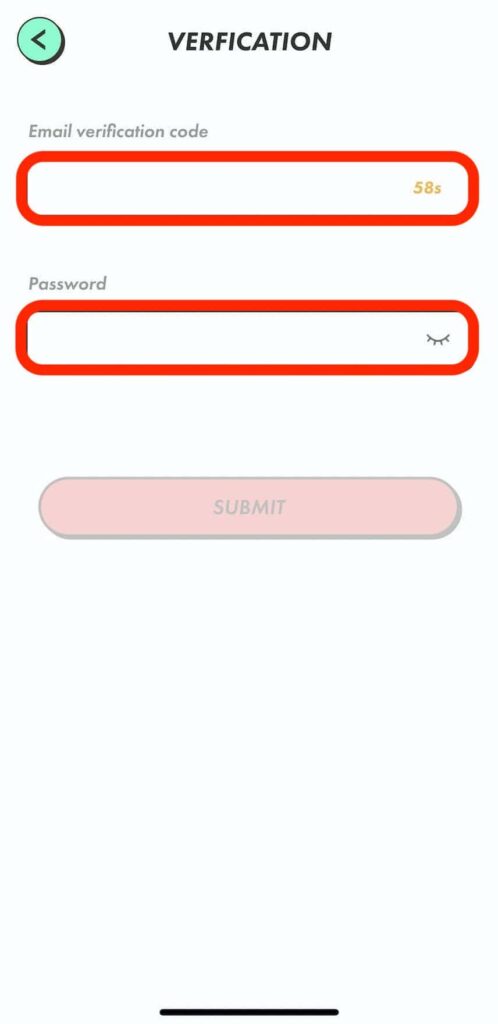
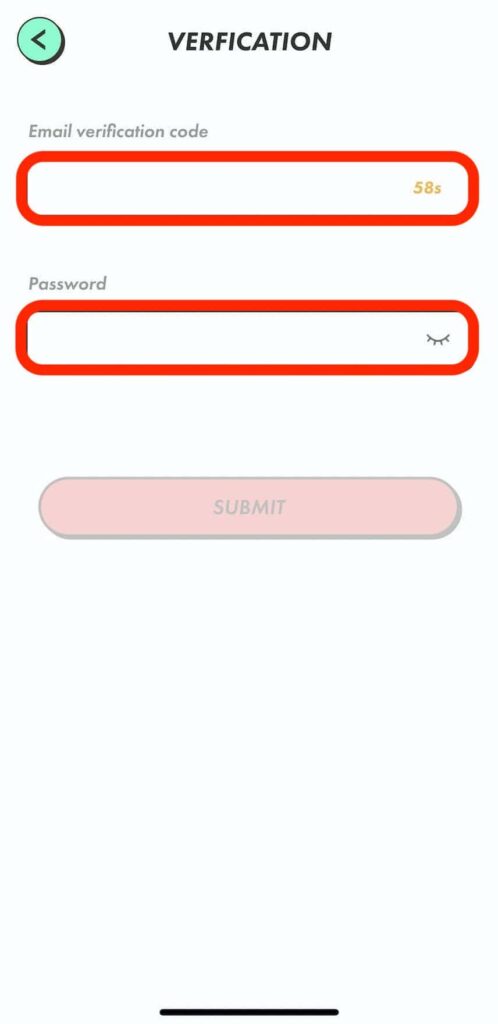
2つの項目に「メール認証コード」と、先ほど設定した「パスワード」を入力します。
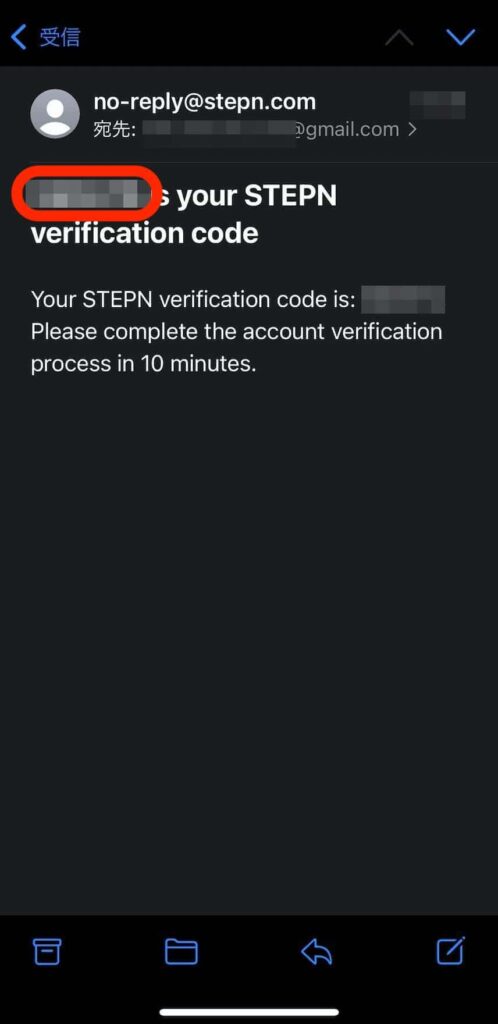
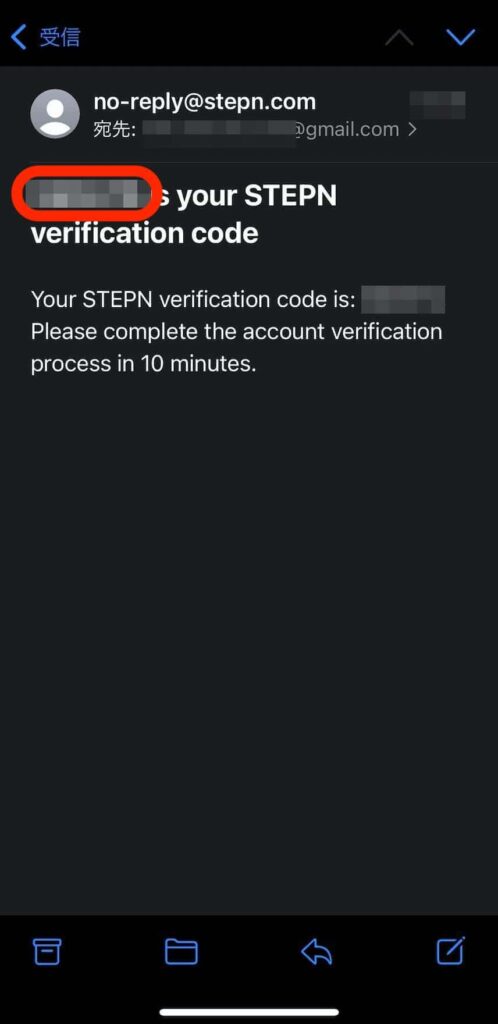
メールに届く「6桁の番号」をメモ。
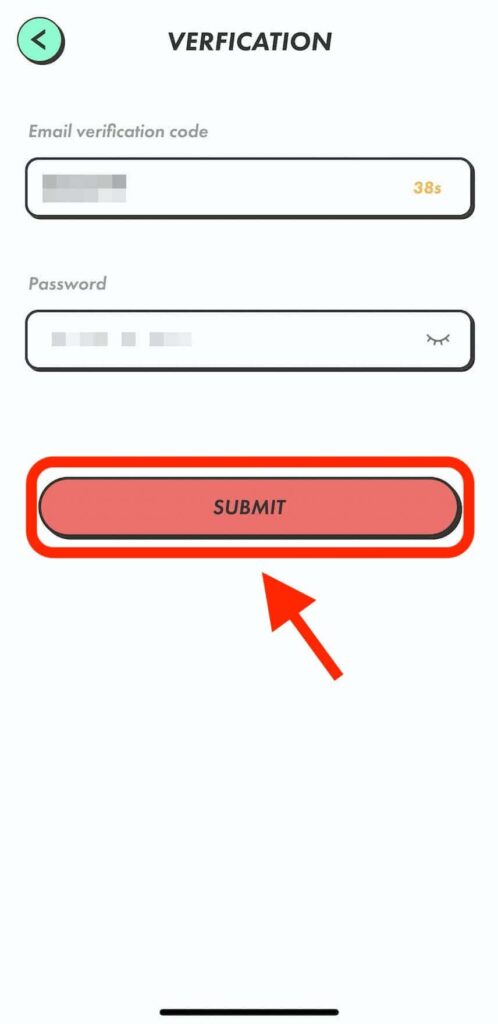
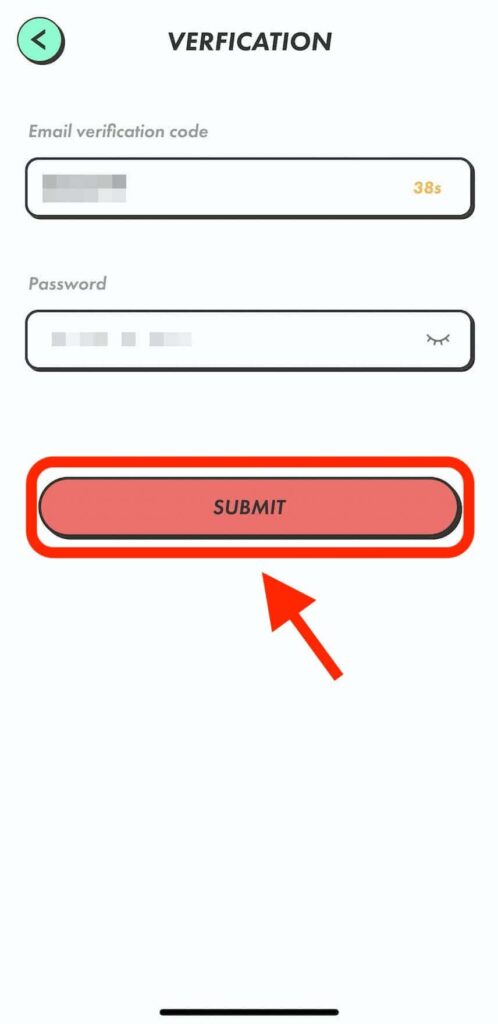
入力したら「SUBMIT」をタップ。
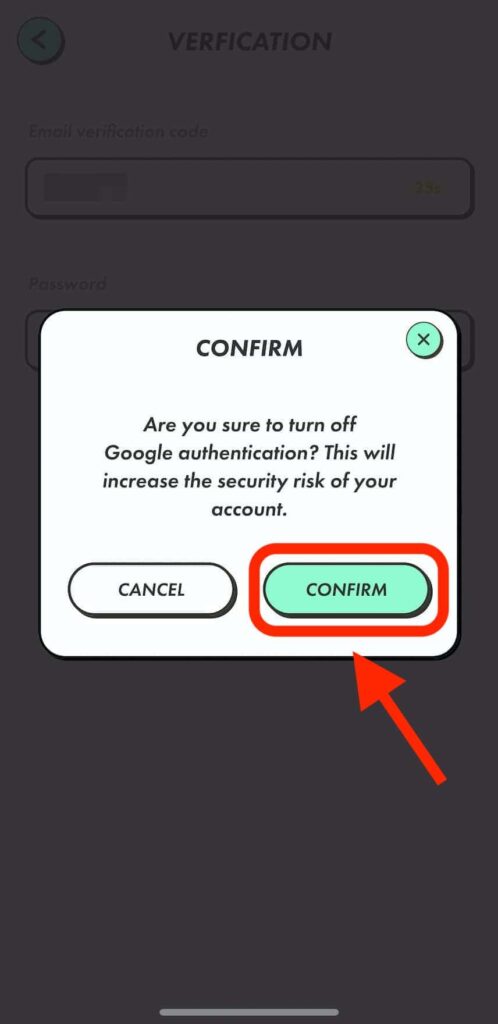
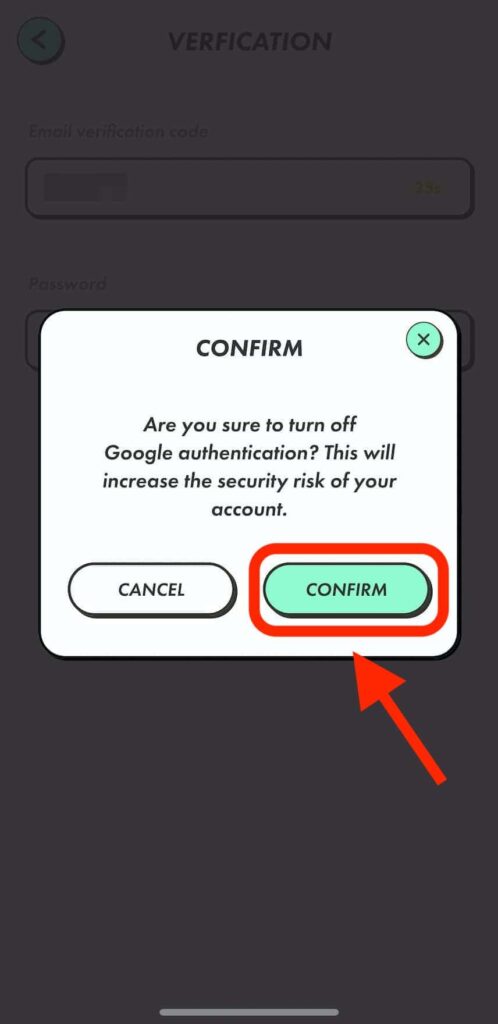
『解除して大丈夫?』というメッセージが表示されるので「CONFIRM」をタップします。
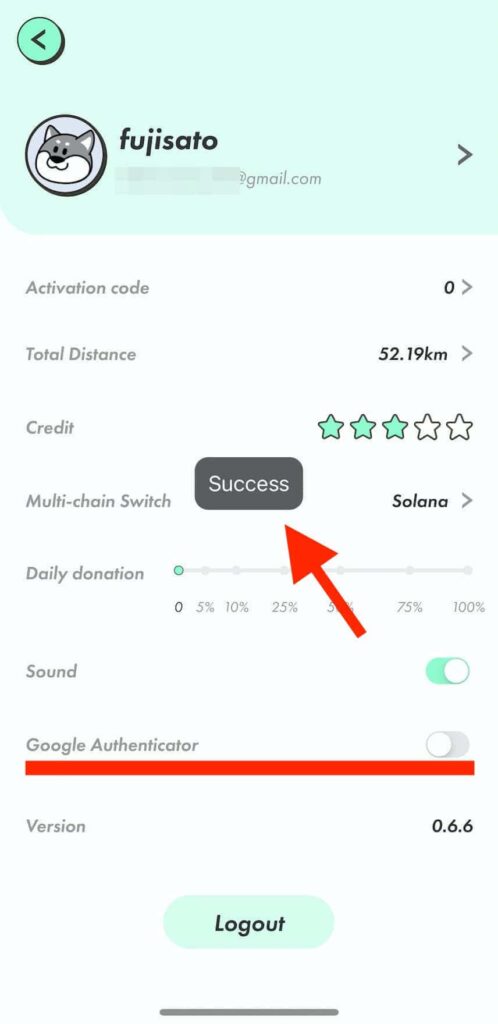
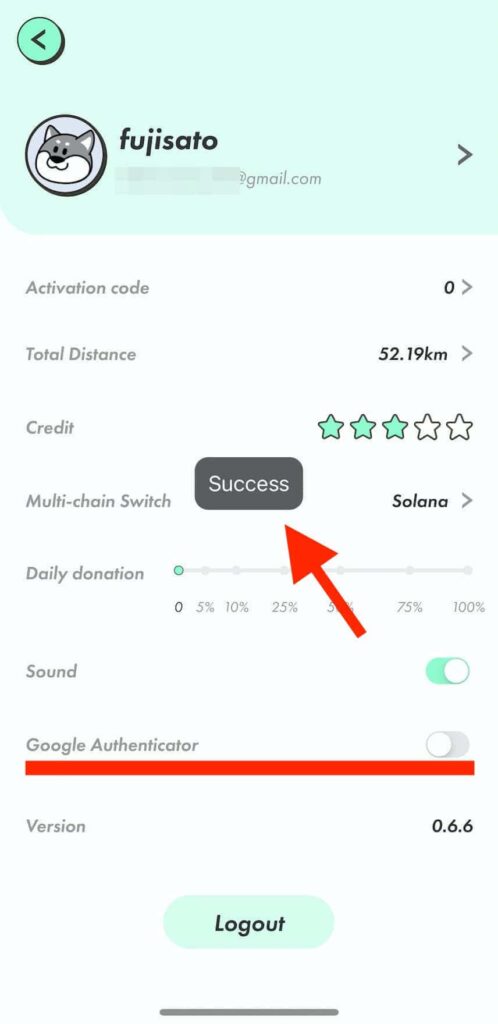
「Success」と表示されれば、2段階認証の解除は完了です。



2段階認証の解除方法を案内しましたが、基本的に設定したままにしておくことをオススメします。
2段階認証を設定しSTEPN(ステップン)のセキュリティを高めよう
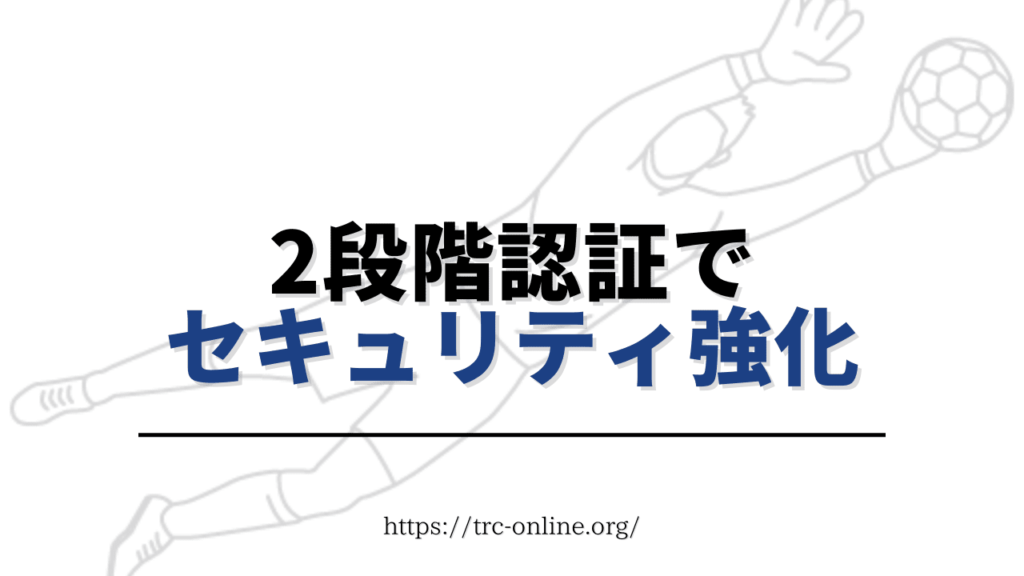
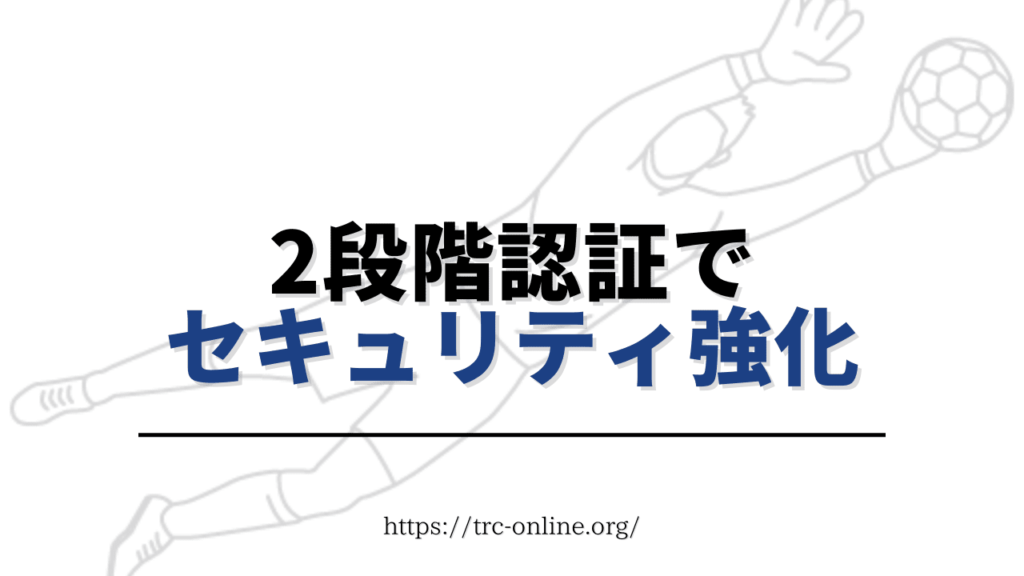
今回は、STEPNの2段階認証の操作方法を解説しました。
自分の財布を守れるのは自分だけです。



まだの方は、今回の記事を見ながらぜひ設定してみてくださいね、
- STEPN以外のM2Eアプリはこちら