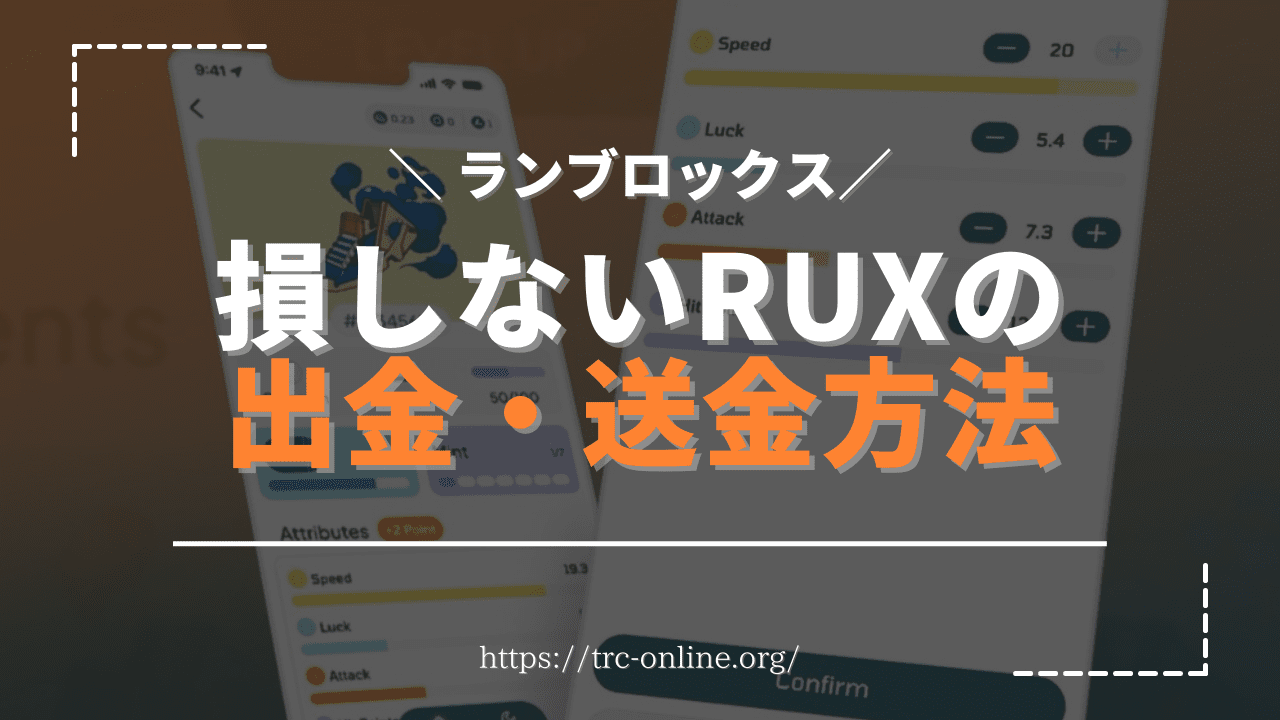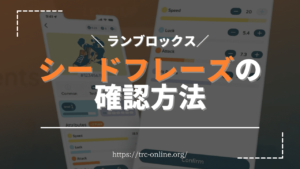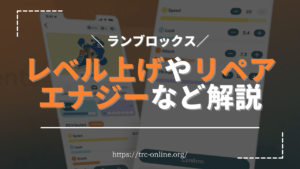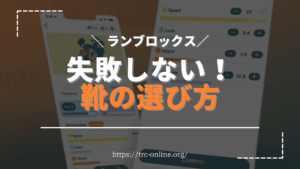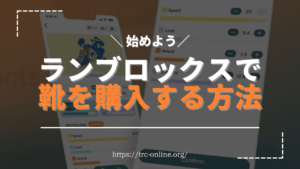「ランブロックスで稼いだ『RUX』ってどうやって出金するの?」
「RUXが溜まったから日本円に変えたいんだけど、どうすればいいの?」
「ランブロックスからRUXを出金する方法を教えてほしい」
このような悩みに答えます。
ランブロックスは、歩いて稼いだ仮想通貨「RUX」を、実際の「日本円」にすることができます。
 ふじさと
ふじさとせっかく頑張って稼いだなら、なるべく高く換金したいですよね。
そこで今回は、RUXを損せずに日本円に変える操作方法を、スマホの画像を見ながら解説します。
この記事を見れば、損しない方法がかんたんにわかりますので、ぜひ最後までご覧ください。
- RunBlox(ランブロックス)のはじめ方はこちら
損せずにRunBlox(ランブロックス)の「RUX」を出金・送金して日本円に変える方法


最初に、ランブロックスで稼いだ暗号資産(仮想通貨)「RUX」を、日本円に変える操作手順をお伝えします。
全体の流れは次のとおりです。



以上の5つのステップで換金すれば損しません。
ちなみに、MEXCやGMOコインを使う理由は次のとおりです。
海外仮想通貨取引所の『MEXC』を使う理由
海外のMEXCを使う理由は「RUX」が上場している唯一の取引所だからです。
ですからMEXCに「RUX」を一旦送金し、MEXCで日本の取引所に対応した暗号資産(仮想通貨)に交換する必要があります。
XRP(リップル)を使う理由
続いて、XRP(リップル)を使う理由は、手数料が安いからです。
実際、日本の取引所に対応している通貨ならBTC(ビットコイン)でも全然問題ありません。
- BTCの送金手数料:0.0003(1BTC=300万円の場合、900円)
- XRPの送金手数料:0.25(1XRP=50円の場合、12.5円)



その差は歴然ですね。
ですから送金手数料が安いXRP(リップル)を使うのが、損しない方法です
GMOコインを使う理由
最後に、GMOコインを使う理由です。
結論、送金手数料がかからない(0円)からです。
ぶっちゃけ国内の取引所であれば、「コインチェック」や「ビットフライヤー」など、どこでも問題ありません。
- コインチェックの送金手数料:一律407円
- ビットフライヤーの送金手数料:三井住友の場合220円〜(三井住友以外の場合は550円〜)



1回の振込につき400円ぐらい取られるのは高いと思いませんか?
その点、GMOコインなら、送金にかかる“送金手数料”が無料(0円)です。
しかもどの銀行に振込んでも費用がかかりません。



手数料無料(0円)ってめちゃくちゃありがたい……!
ですからあなたが頑張って稼いだ「RUX」を損せずに振込んでくれるのが「GMOコイン」なのです。
- GMOコインの口座開設・登録方法はこちらで詳しく説明しています。
- MEXCの口座開設・登録方法はこちらで詳しく説明しています。
ステップ① RunBlox(ランブロックス)で稼いだ「RUX」を海外取引所の『MEXC』に出金・送金する方法


それでは、RUXを、海外取引所の『MEXC』に出金する方法を説明します。
やることは3つ。
MEXCの口座を開設していない方は、先にこちらの記事をご覧ください。
RunBlox(ランブロックス)のRUXをSpending(スペンディング)からWallet(ウォレット)に移動する
Spending(スペンディング)に入っているRUXは、そのままでは出金できません。
ですから、RUXをWallet(ウォレット)に移動しましょう。
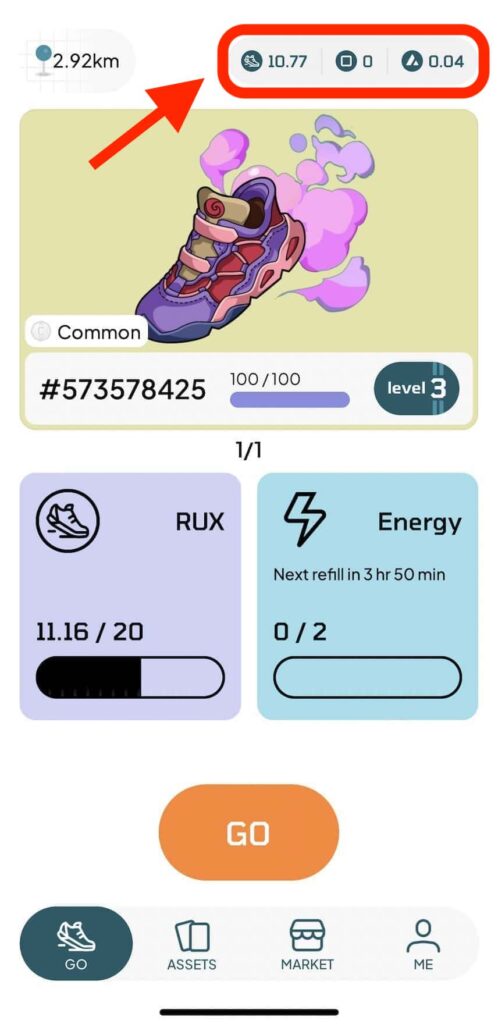
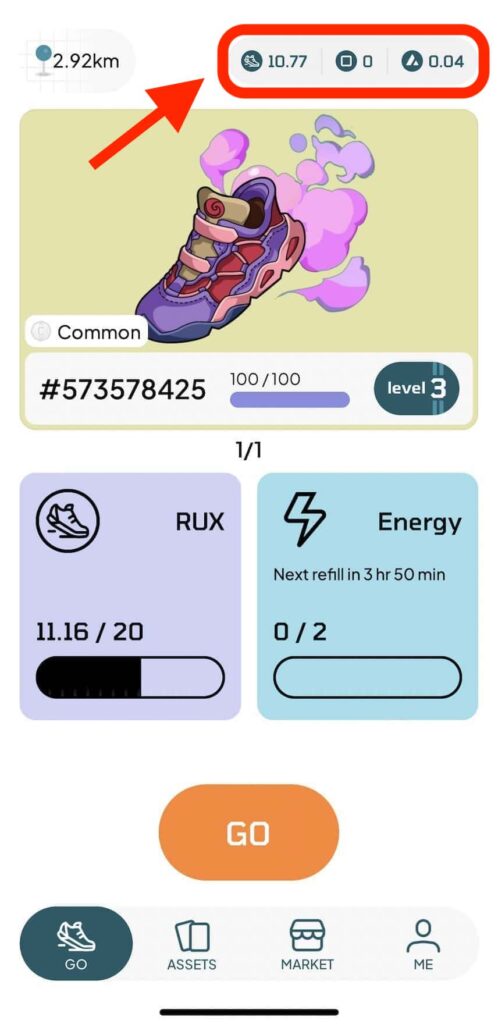
アプリを立ち上げ、画面上の「ウォレット」ボタンをタップします。
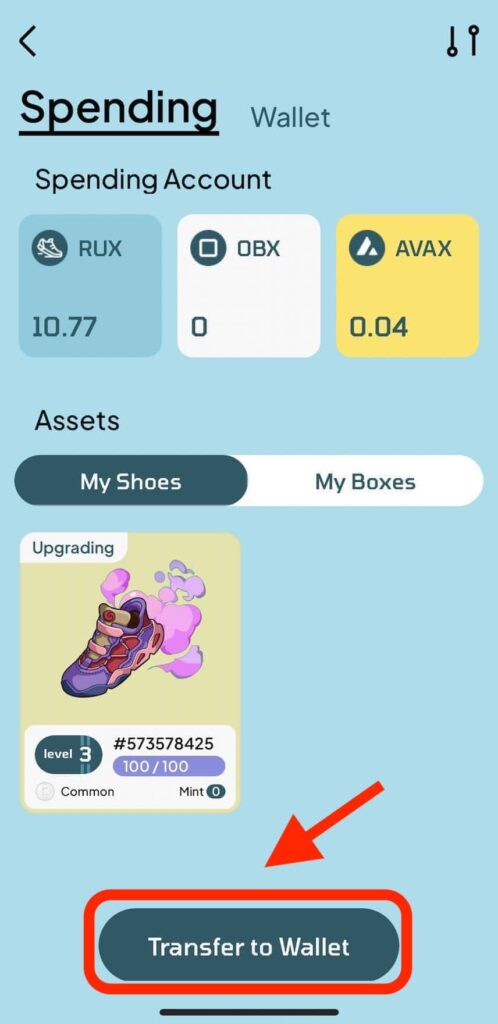
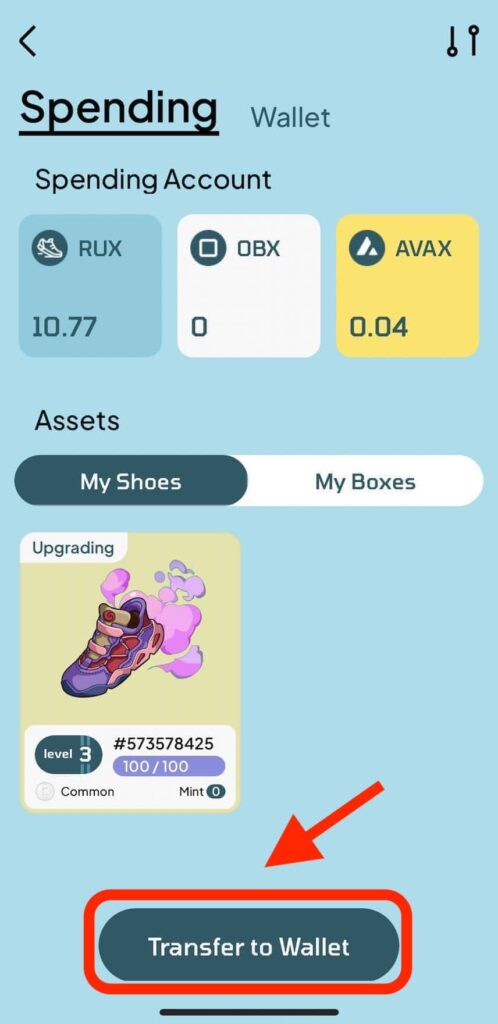
画面が開いたら、下にある「Transfer to Wallet」をタップ。
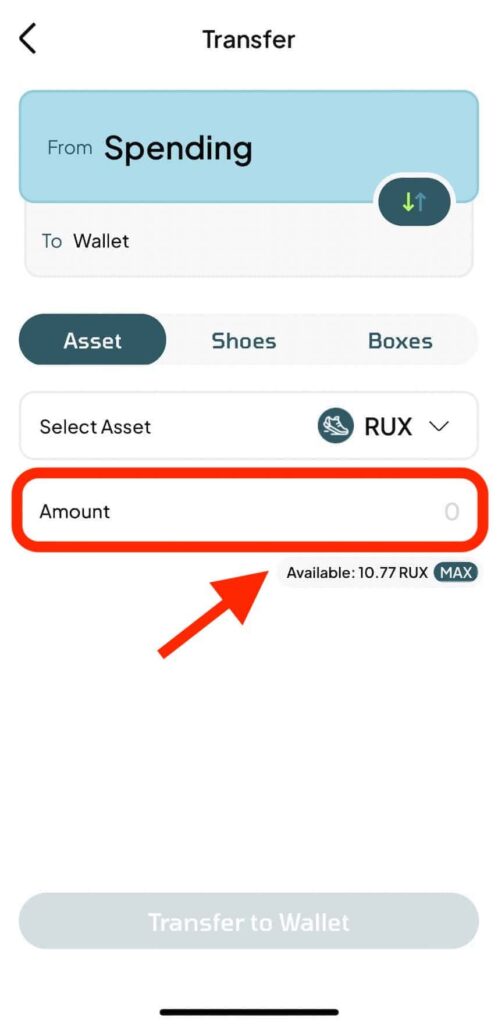
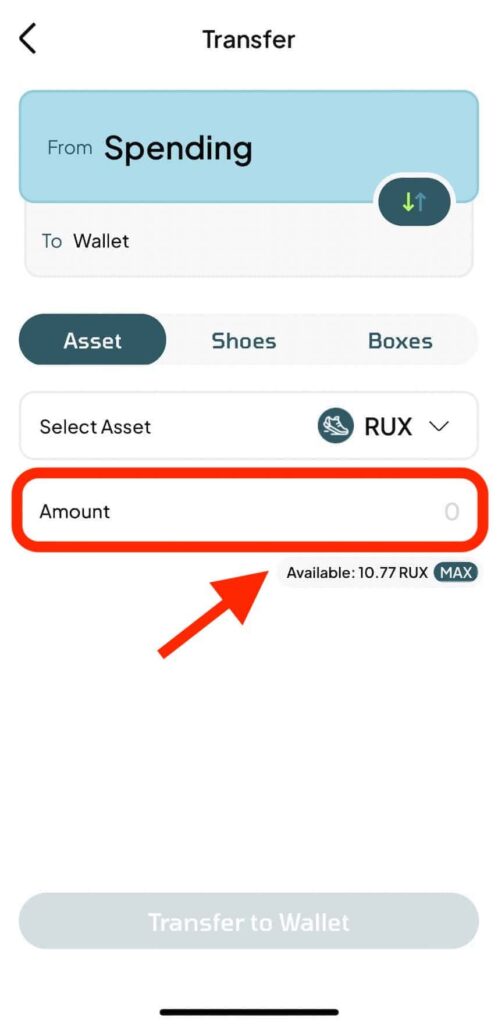
移動の画面になります。最初からRUXが表示されているので「移動する数量」を入力します。
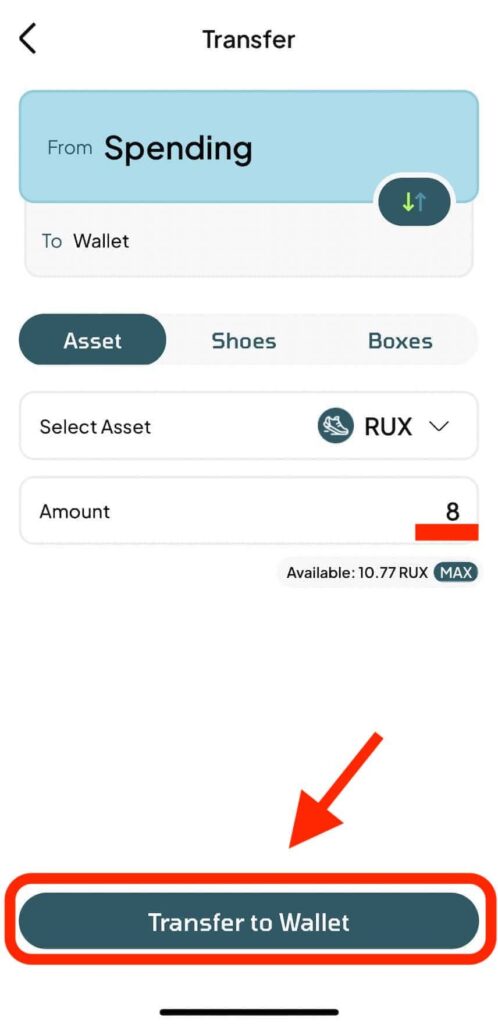
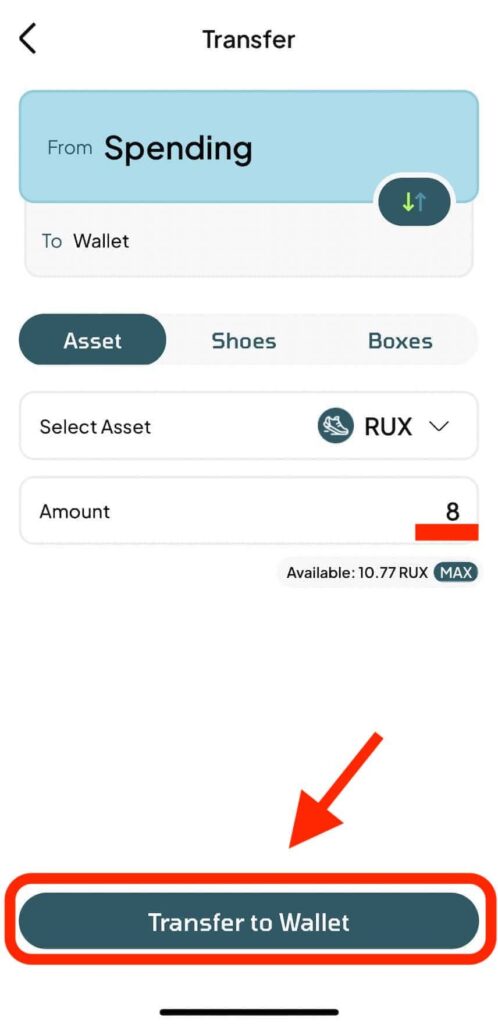
入力したら画面下の「Transfer to Wallet」をタップ。
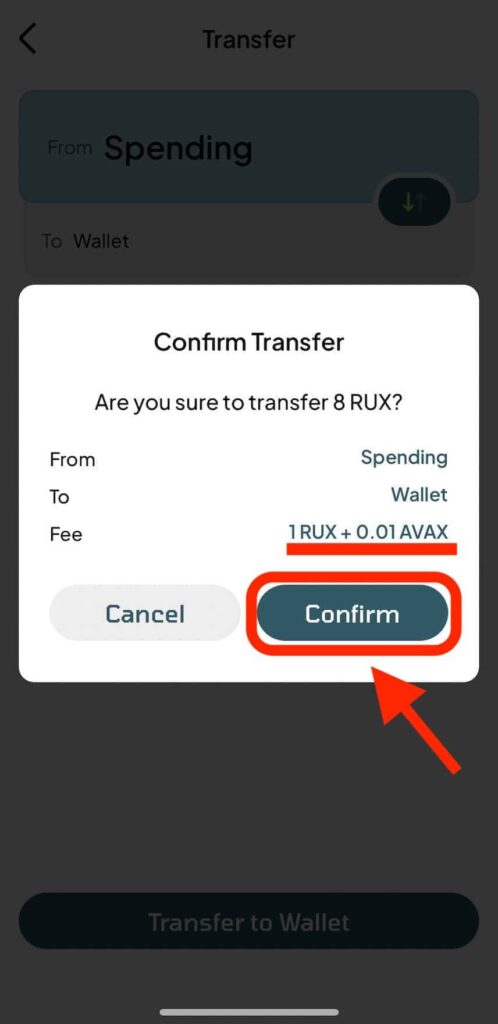
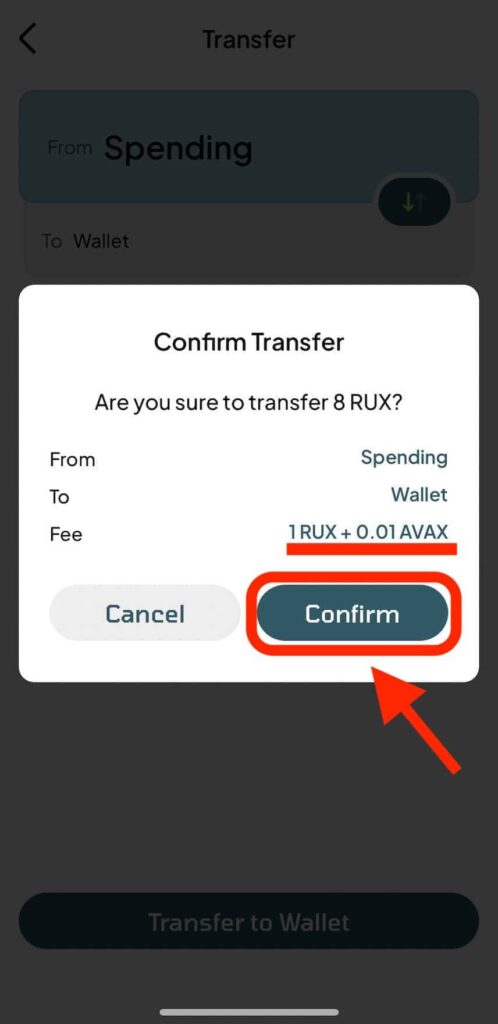
移動する数量と手数料の確認画面が表示されるので、問題なければ「Confirm」をタップ。
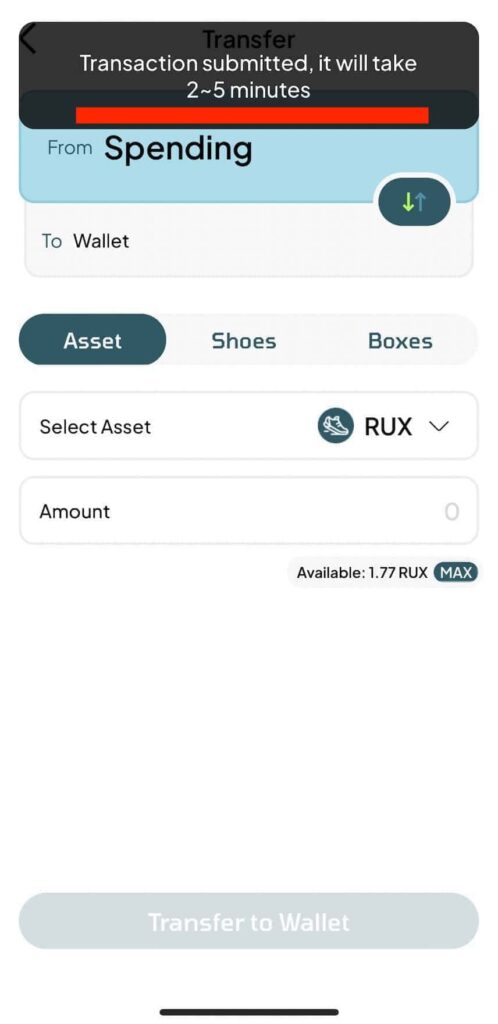
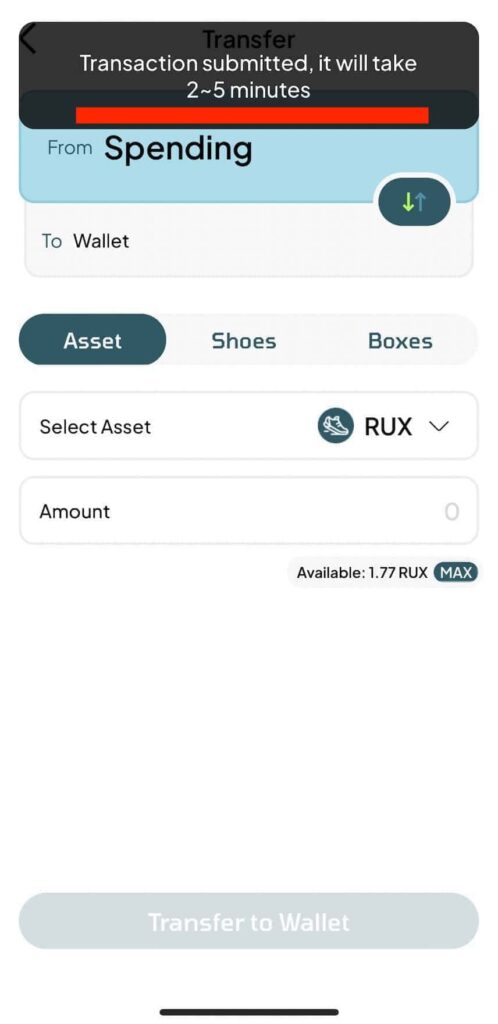
上記の画面が表示されればOKですので、少し待ちましょう。
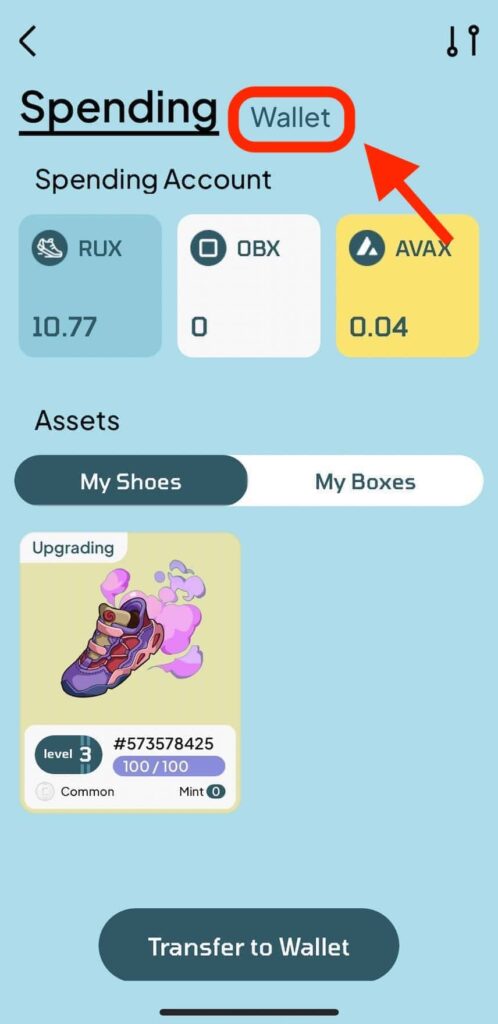
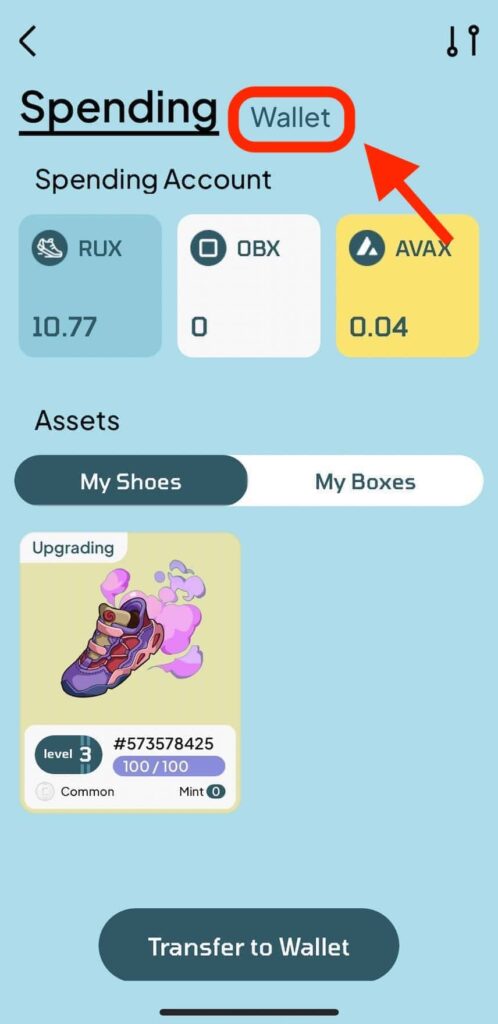
時間を置いて「Wallet」をタップ。
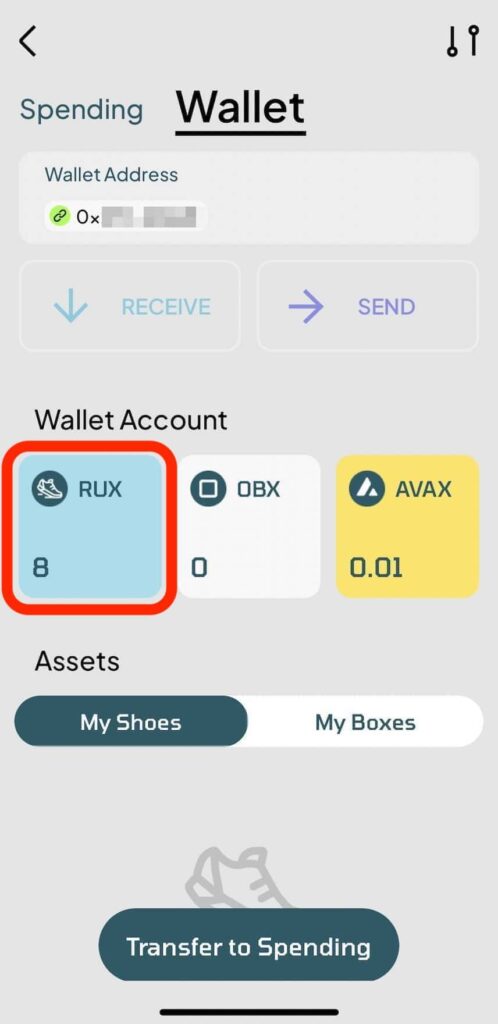
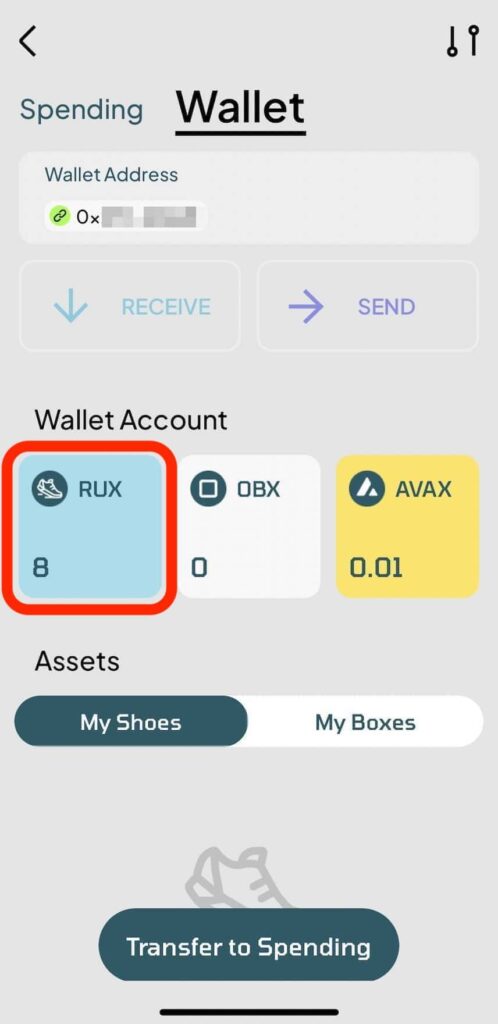
RUXが移動されていればOKです。
MEXCのウォレットアドレスを確認する
続いては、Walletに移動させたRUXを、海外取引所のMEXCに出金する操作です。
まずは、MEXCのウォレットアドレスを確認しましょう。
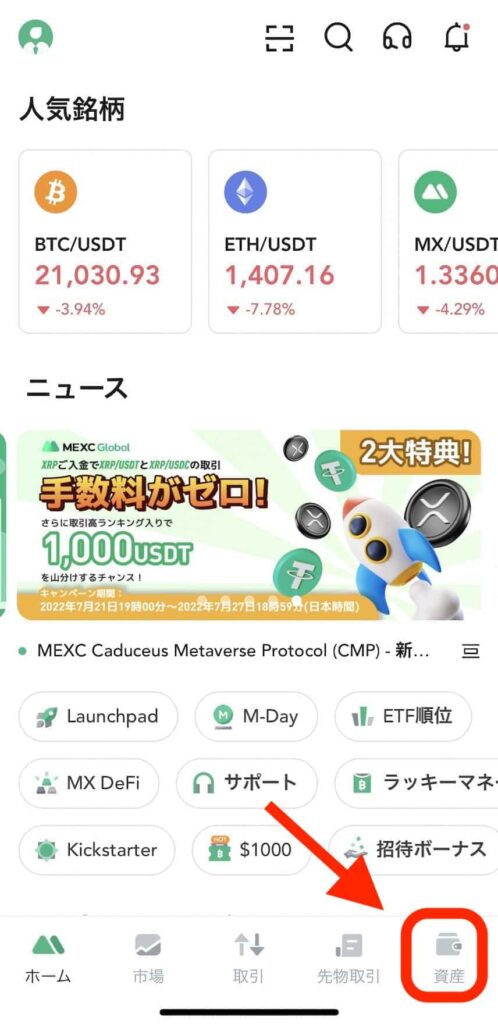
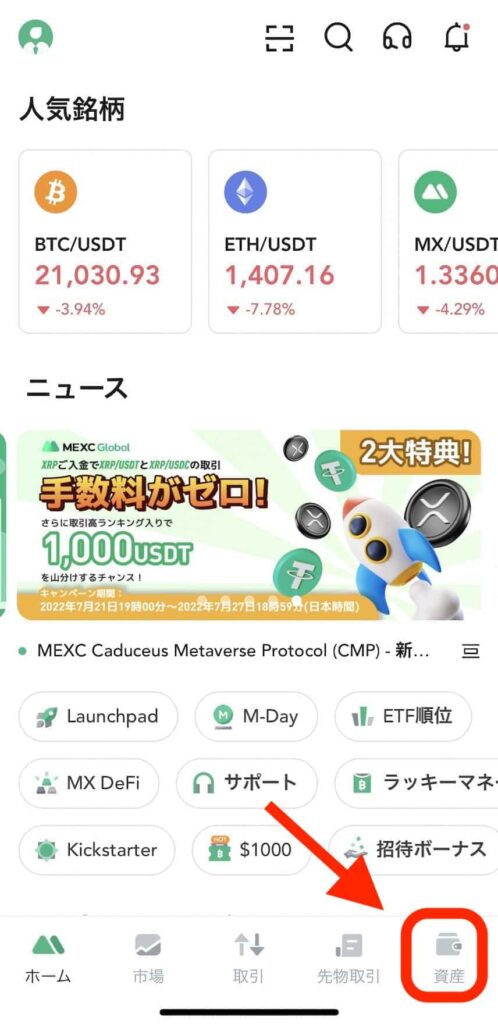
MEXCのアプリを立ち上げ、画面右下の「資産」をタップ。
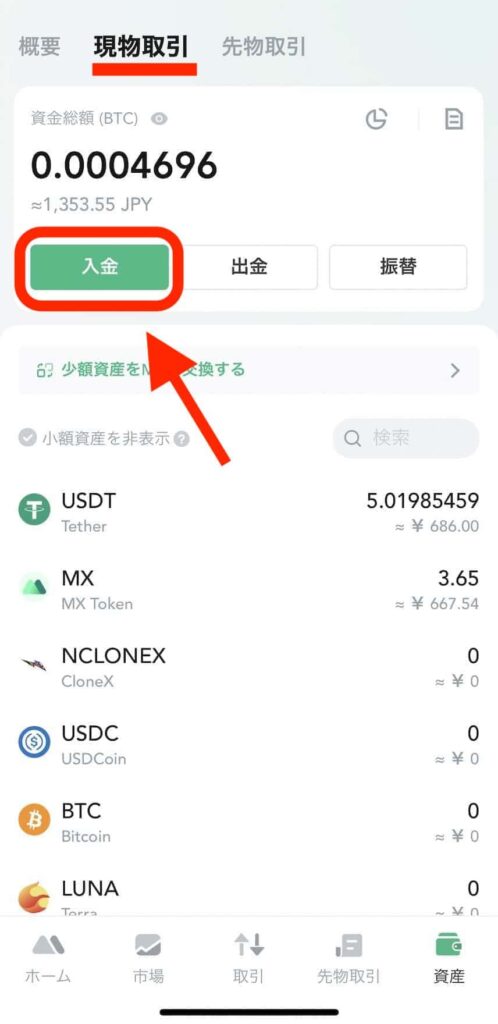
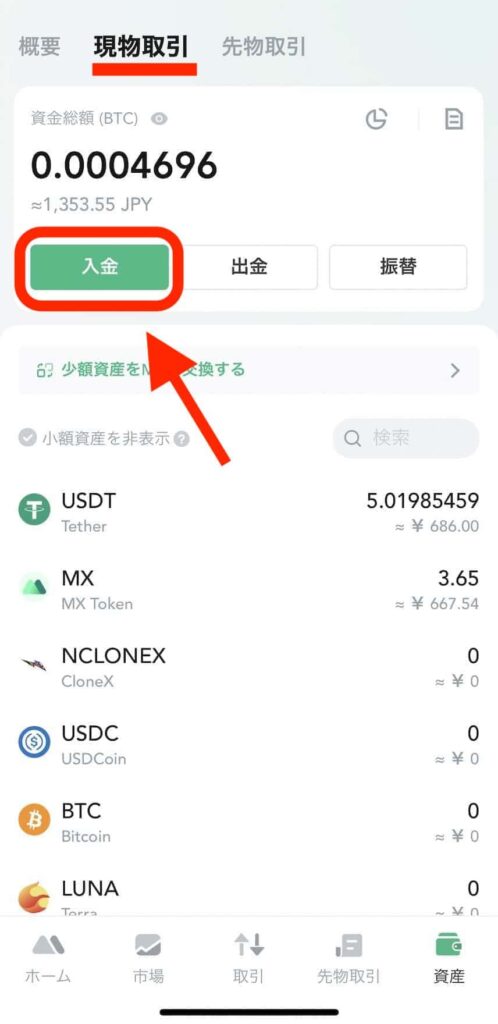
「現物取引」の項目にある「入金」をタップ。
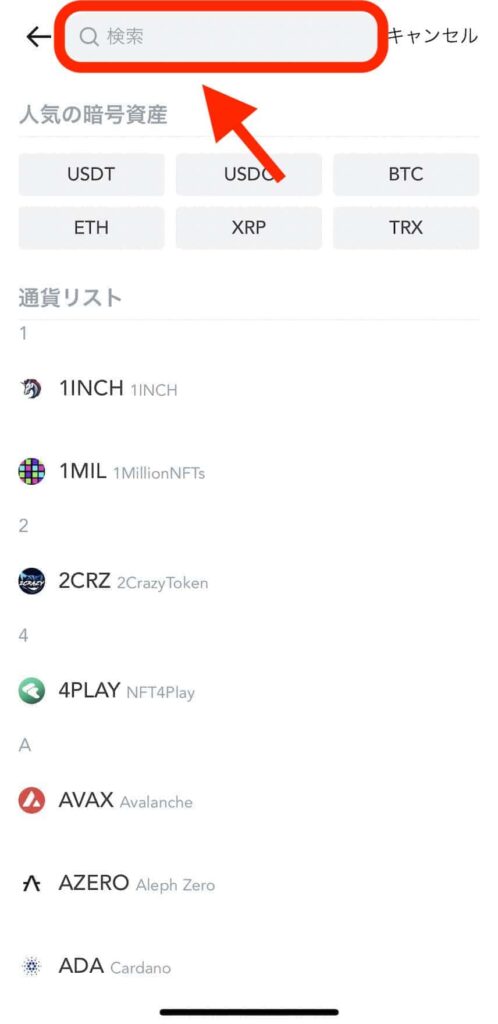
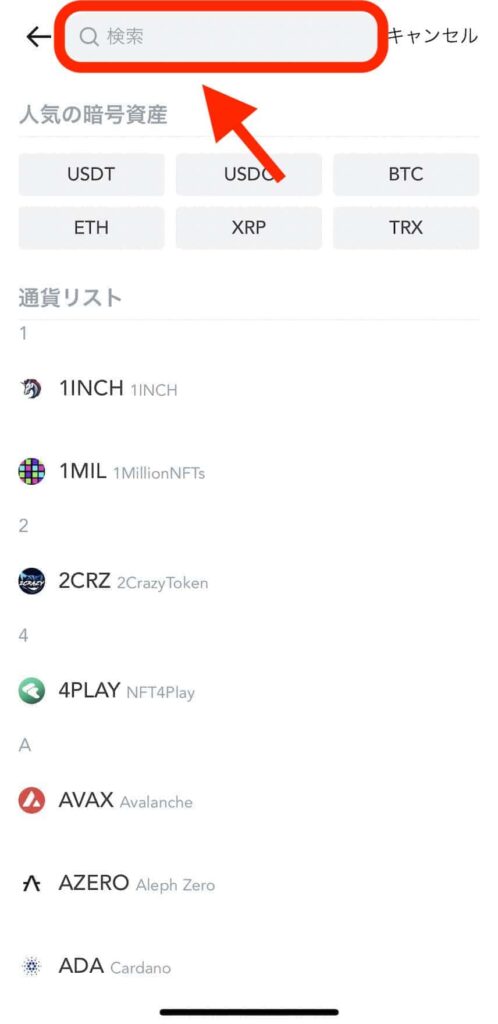
検索バーに「RUX」を入力します。
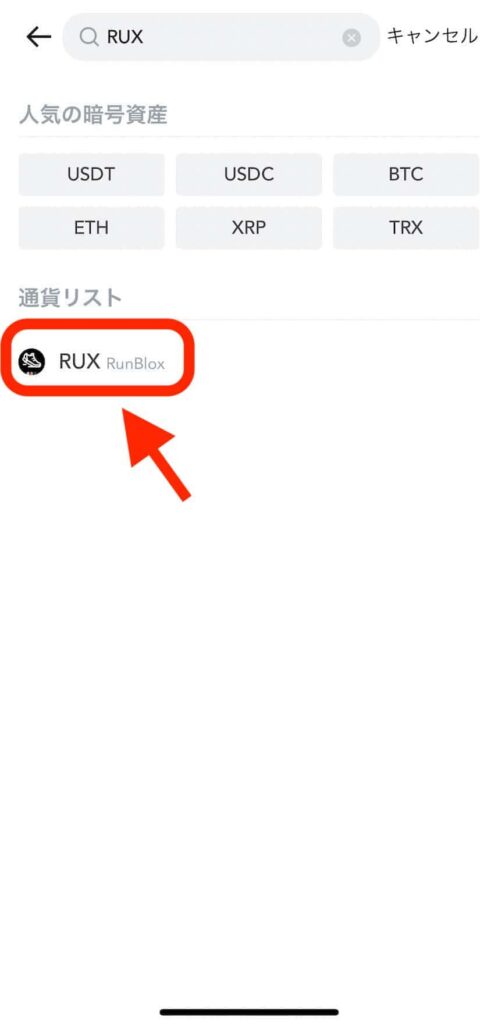
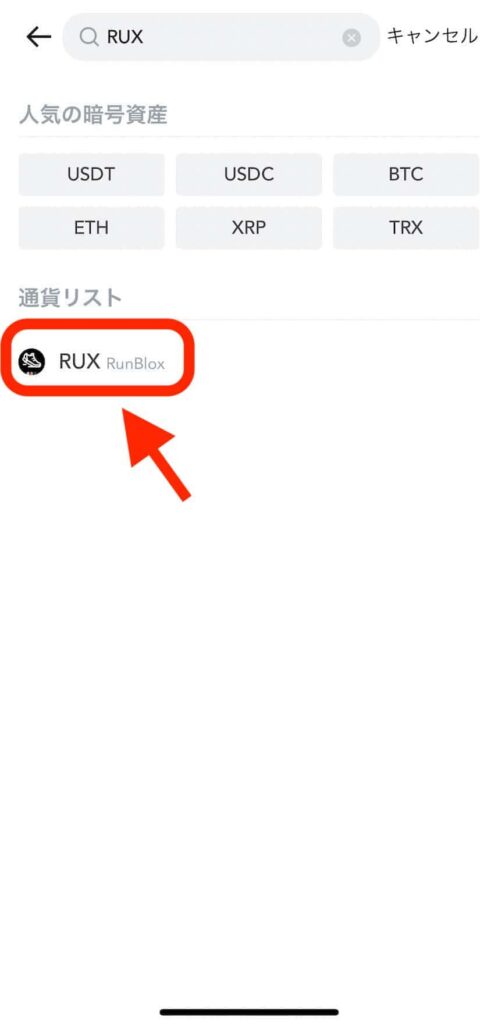
「RUX」が表示されるのでタップ。
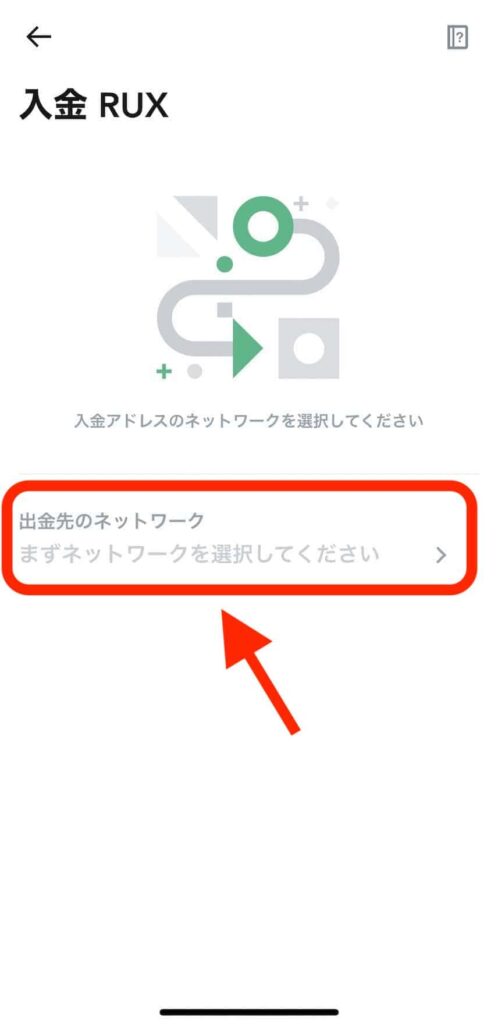
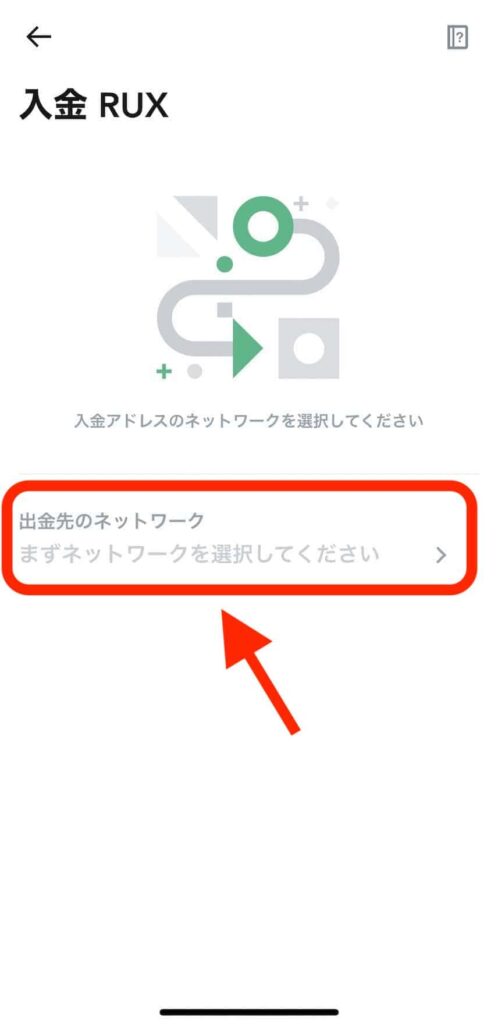
アドレス確認のために「出金先のネットワーク」をタップします。
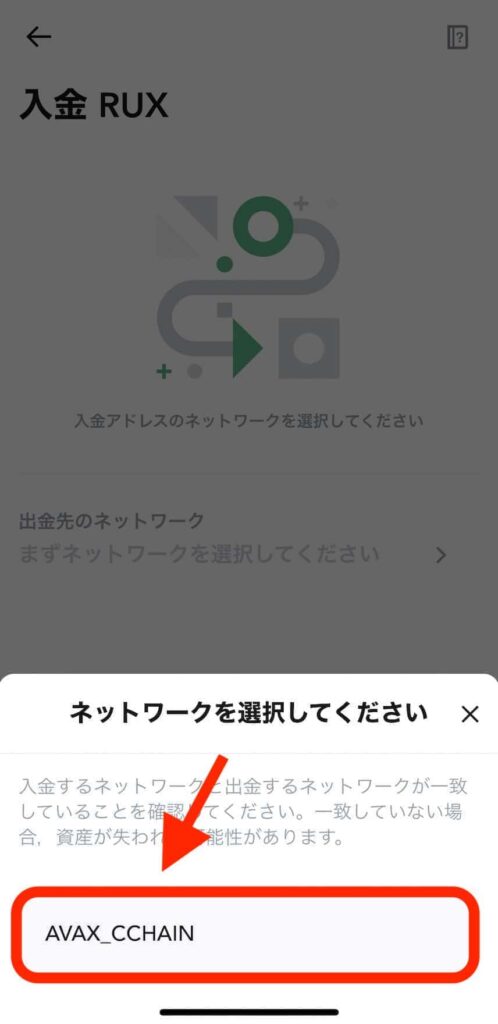
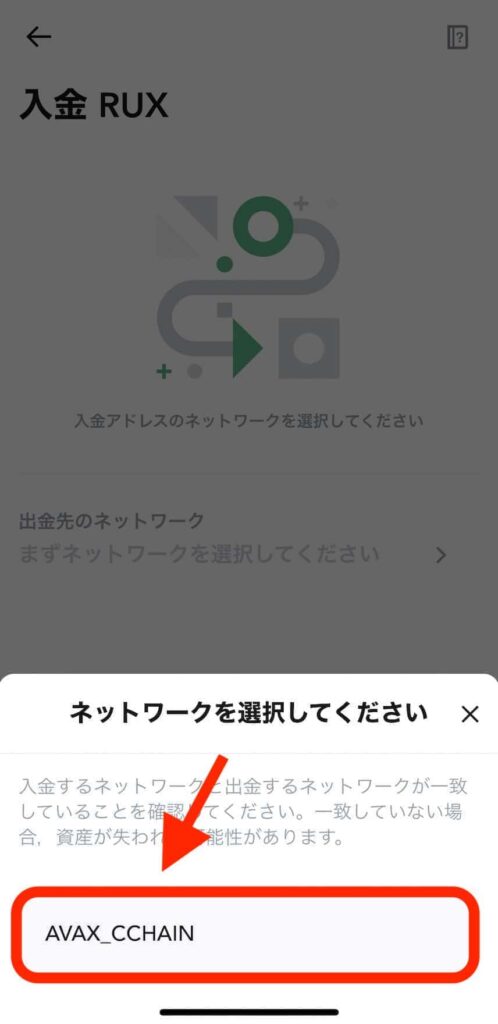
「AVAX_CCHAIN」を選択。
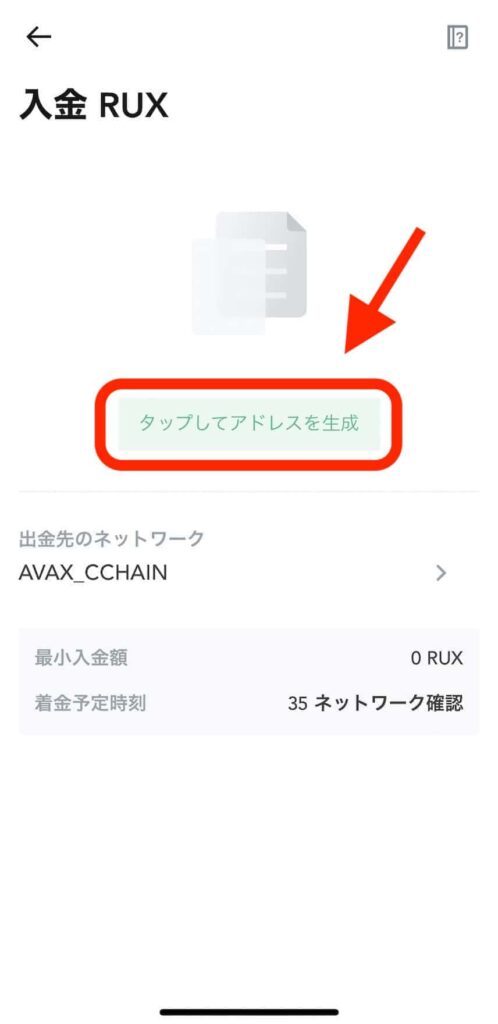
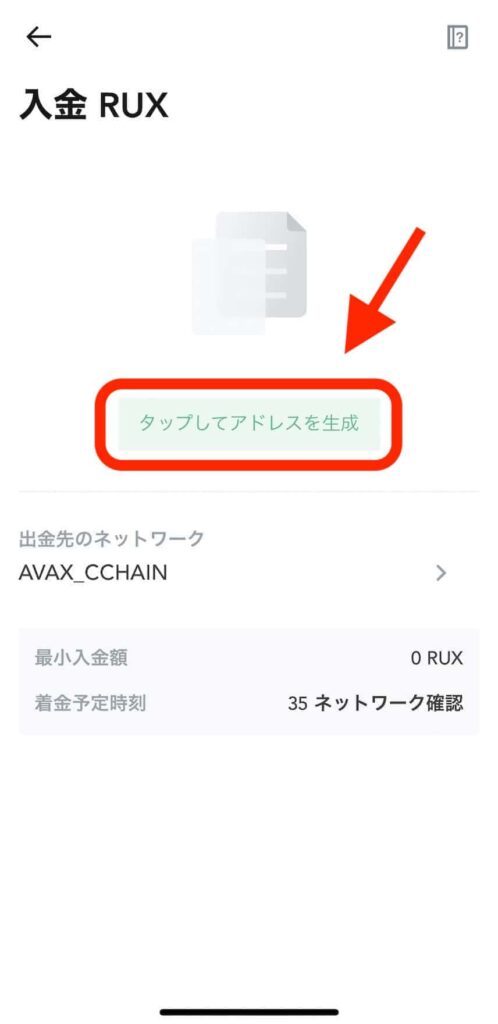
「タップしてアドレスを生成」をタップ。
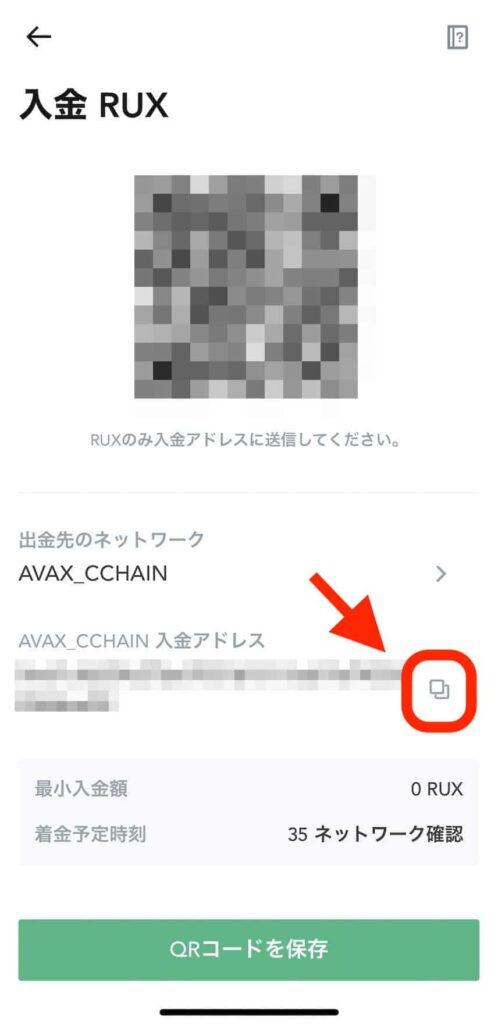
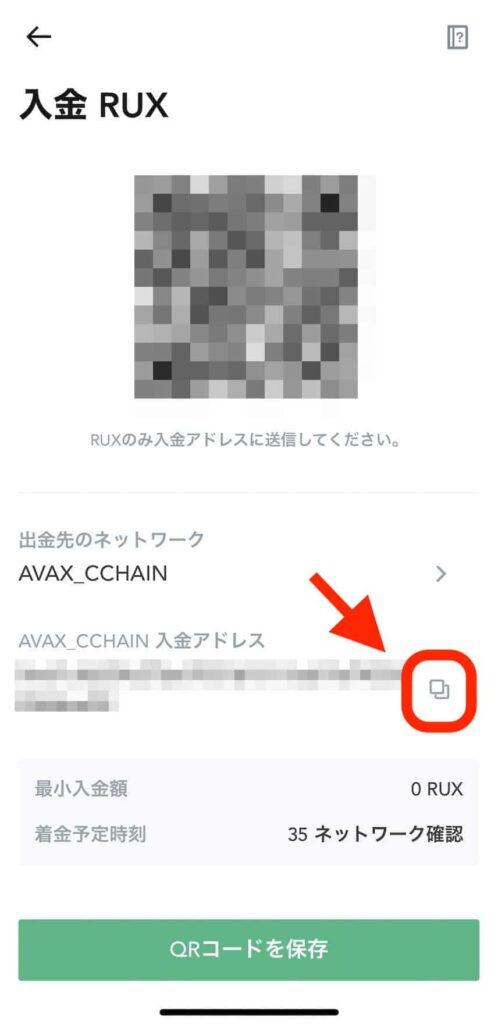
入金アドレスが表示されるので、画面右の「コピーボタン」をタップしてコピーしましょう。
RUXをMEXCに出金・送金する
続いて、ランブロックスのアプリに戻り、RUXを出金していきます。


Walletの画面から「SEND」をタップ。
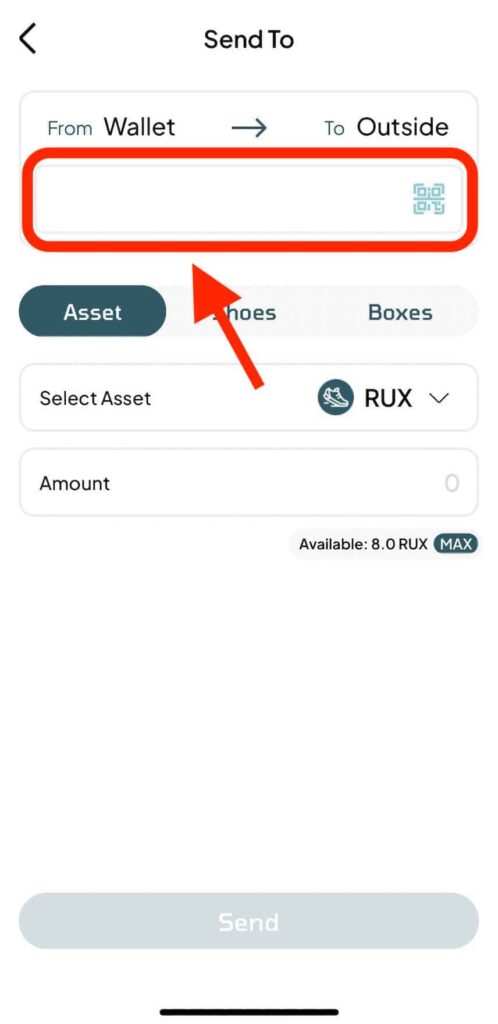
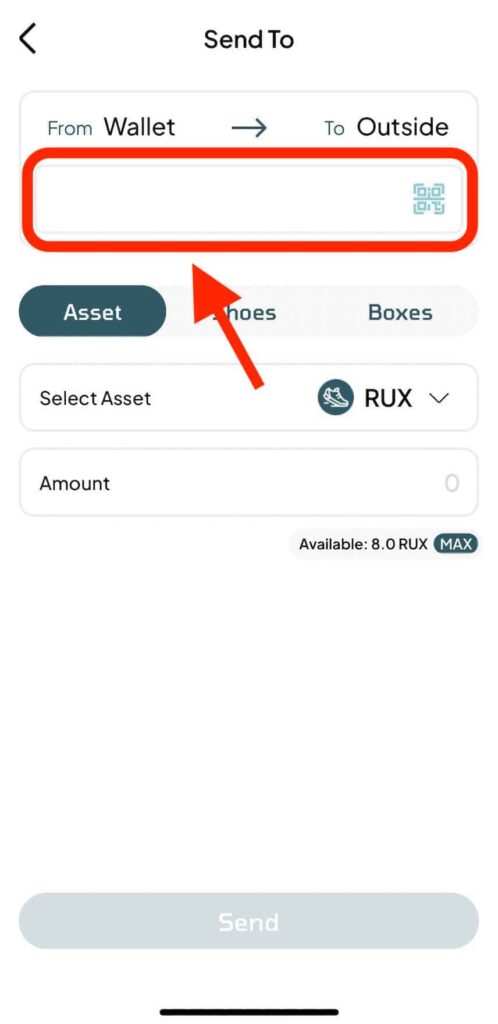
さきほどコピーした「MEXCのウォレットアドレス」を貼り付けます。
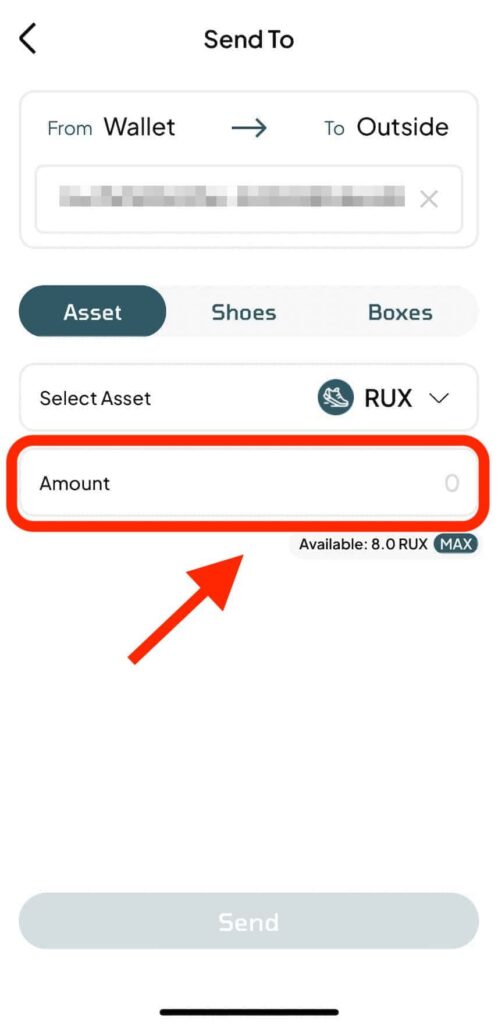
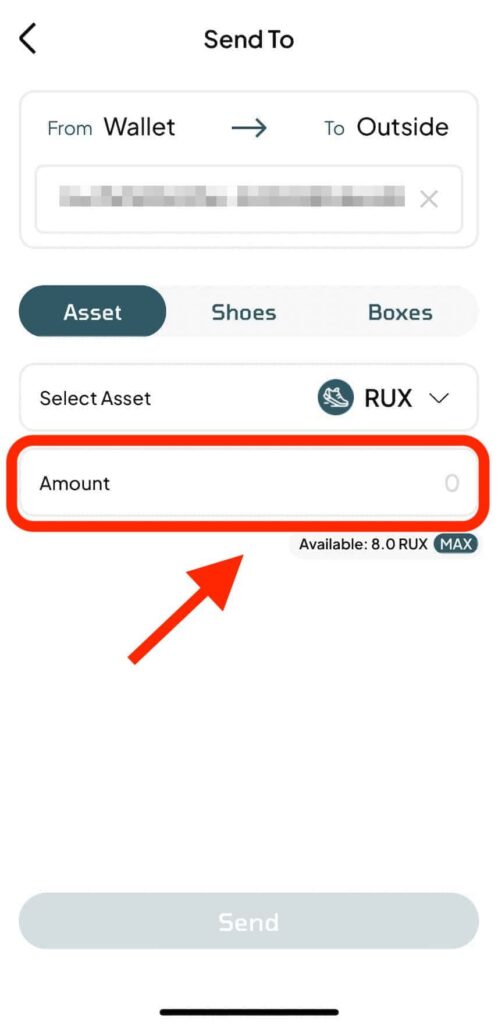
次にMEXCに出金する「RUXの数量」を入力。
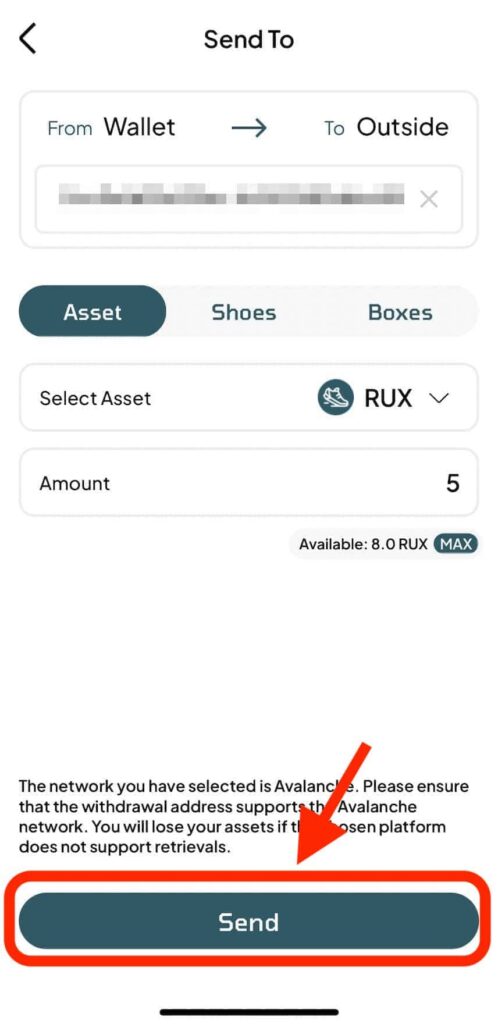
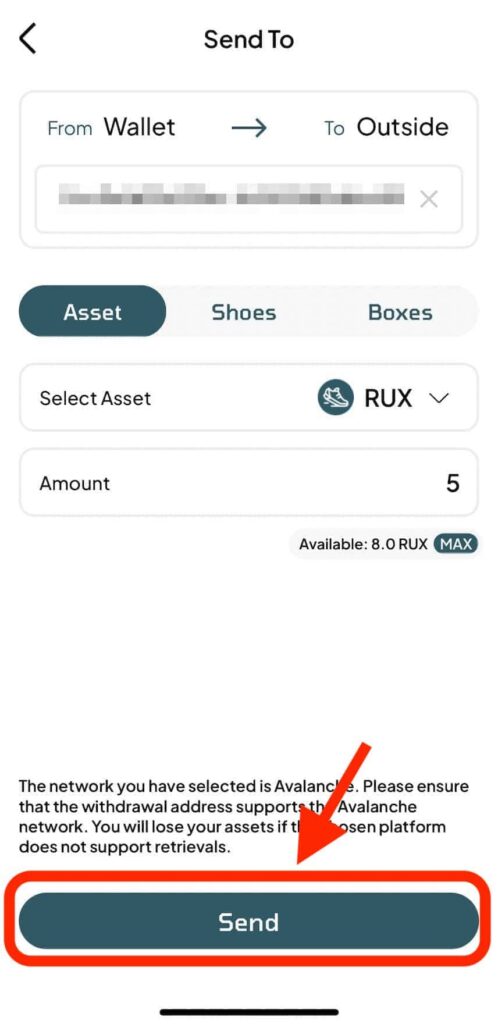
数量を入力したら「Send」をタップします。
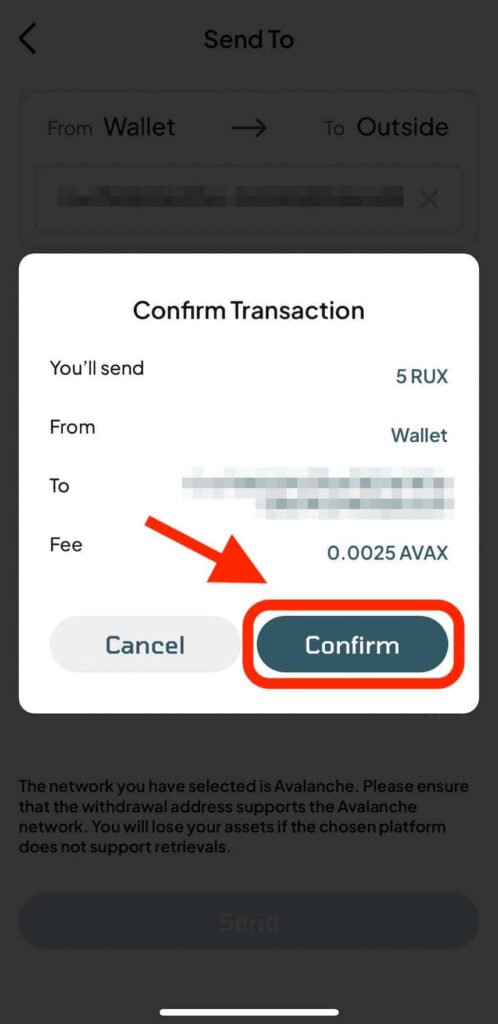
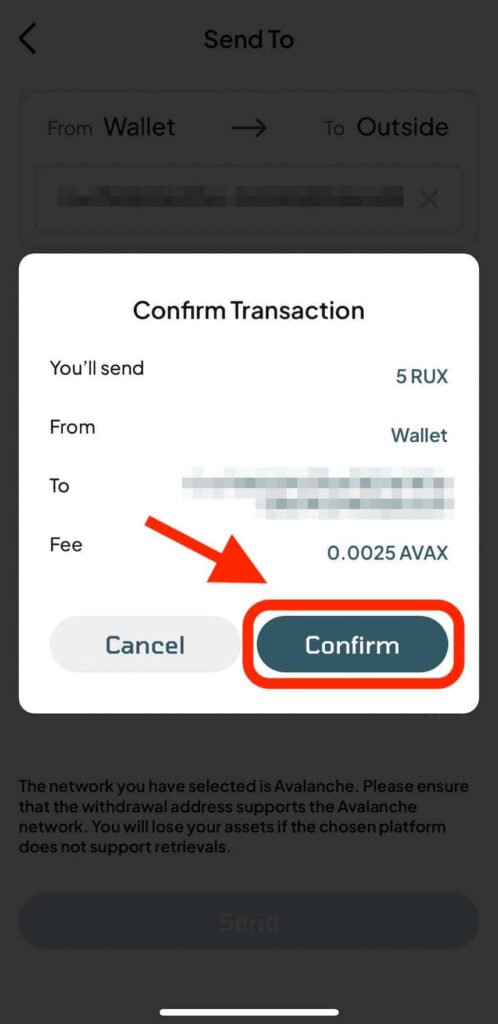
確認画面が表示されるので、問題なければ「Confirm」をタップ。
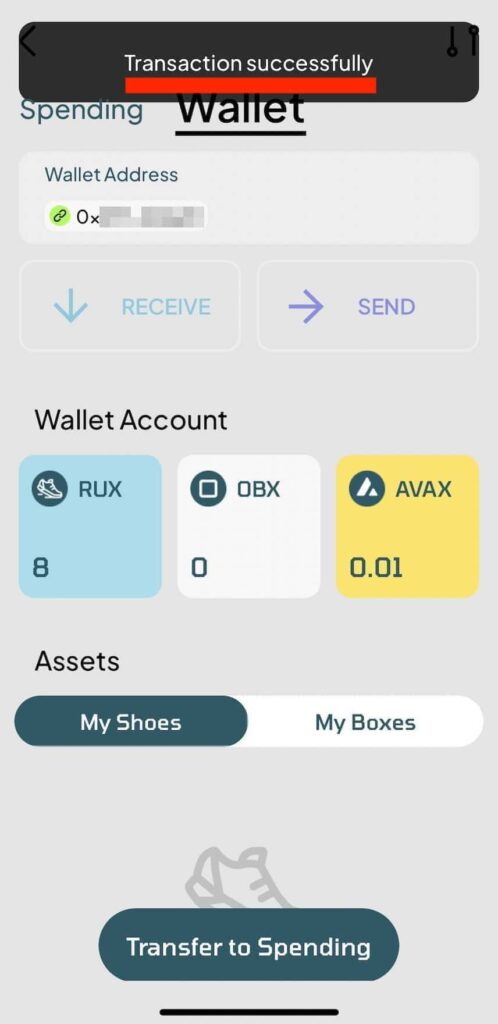
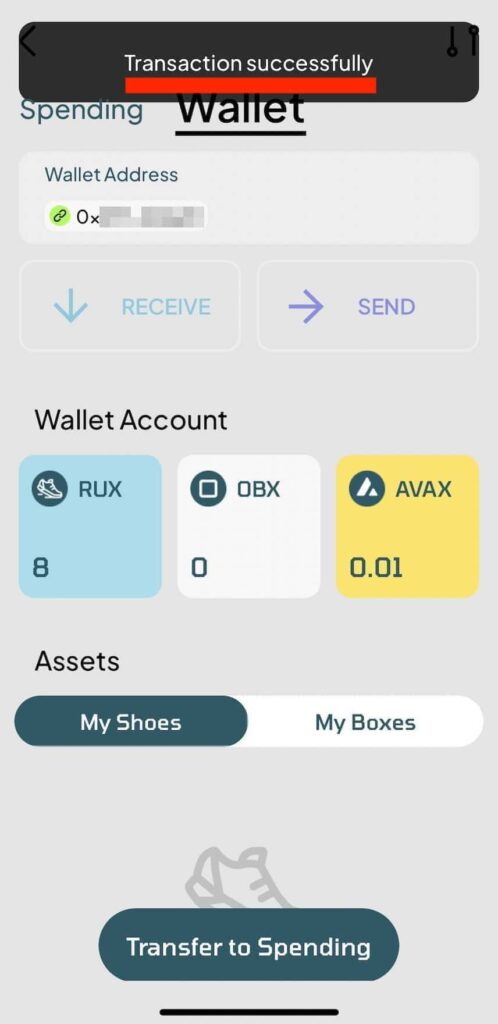
上記の画面が表示されれば、出金手続きは完了です。
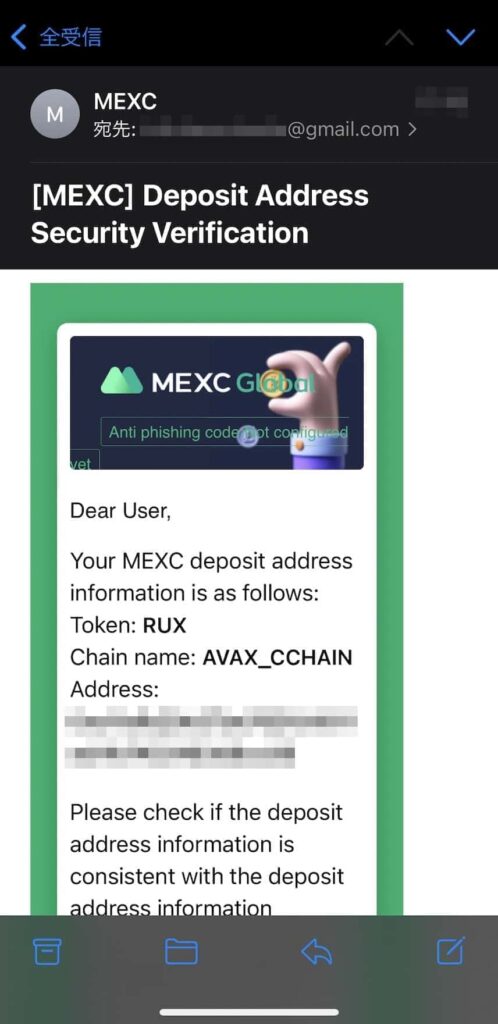
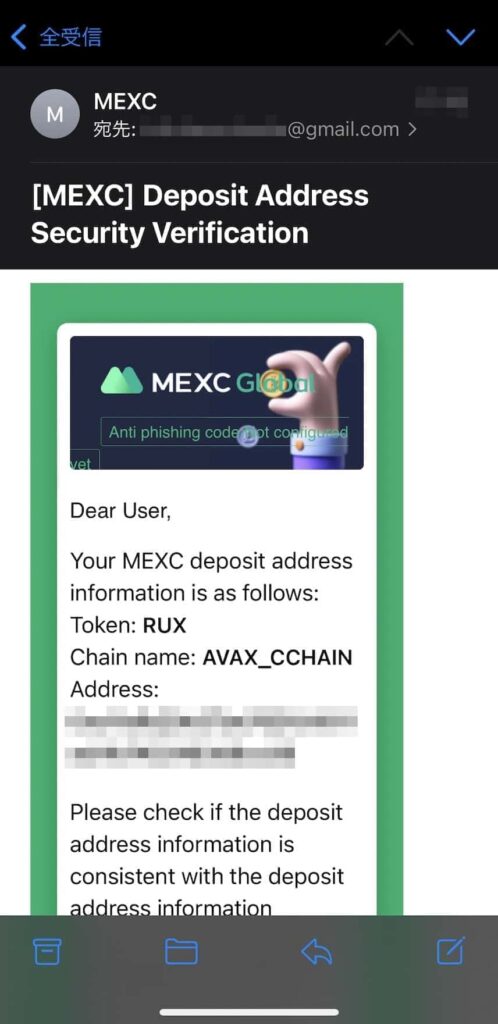
無事に出金されれば、画面のメールがMEXCから送られてきます。
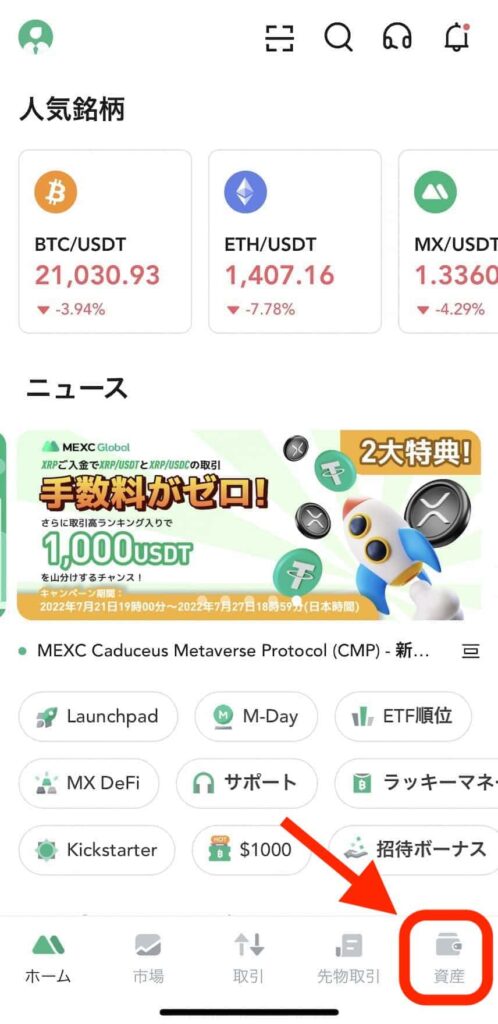
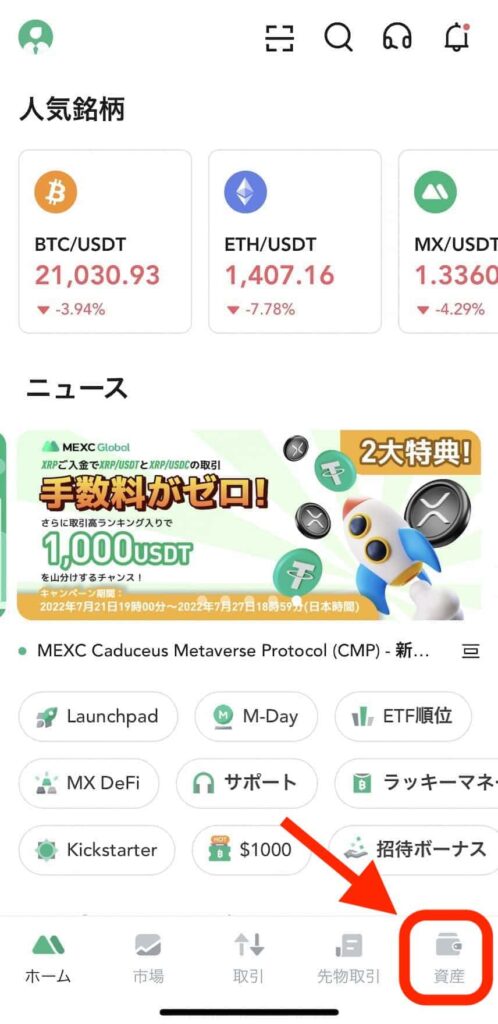
MEXCのアプリでも確認していきましょう。画面右下の「資産」をタップ。
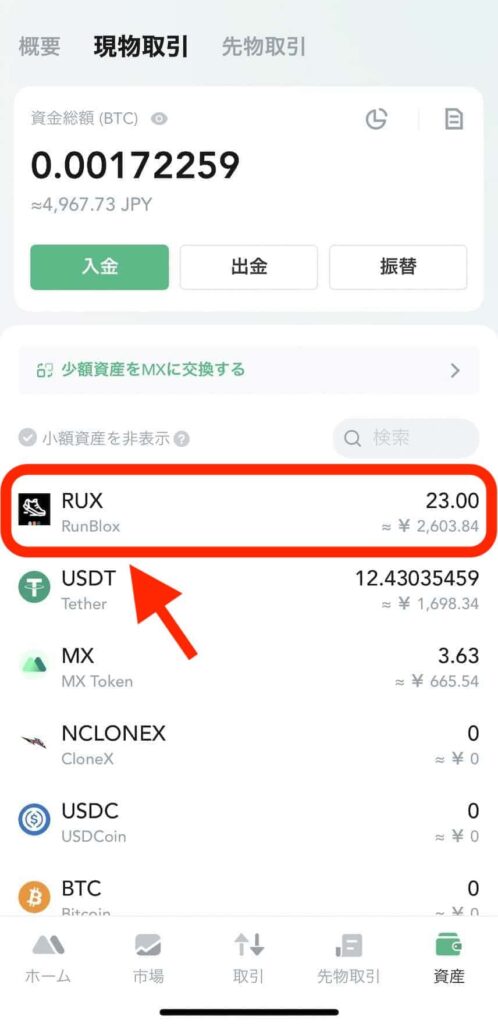
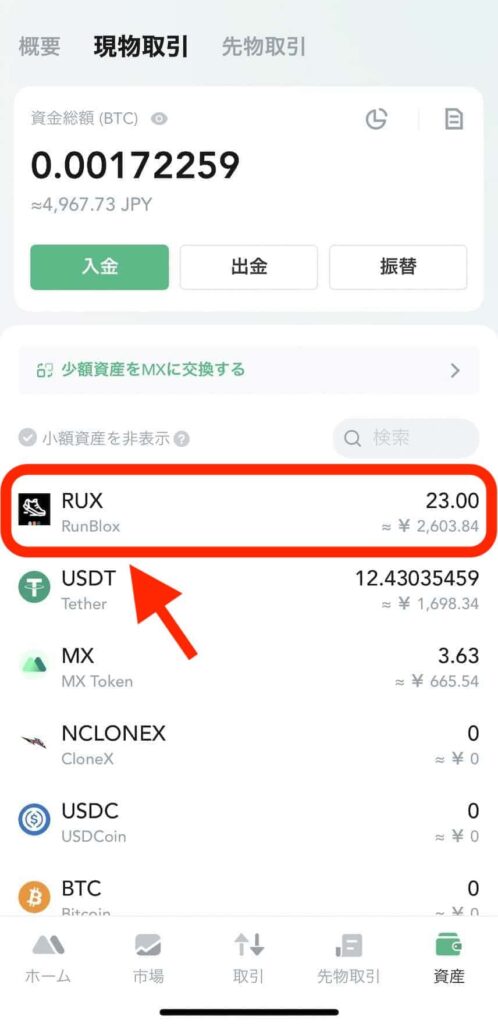
入金した「RUX」が表示されていれば出金完了です。
ステップ②『MEXC』に入金した「RUX」を暗号資産(仮想通貨)「XRP」に交換・変更する方法
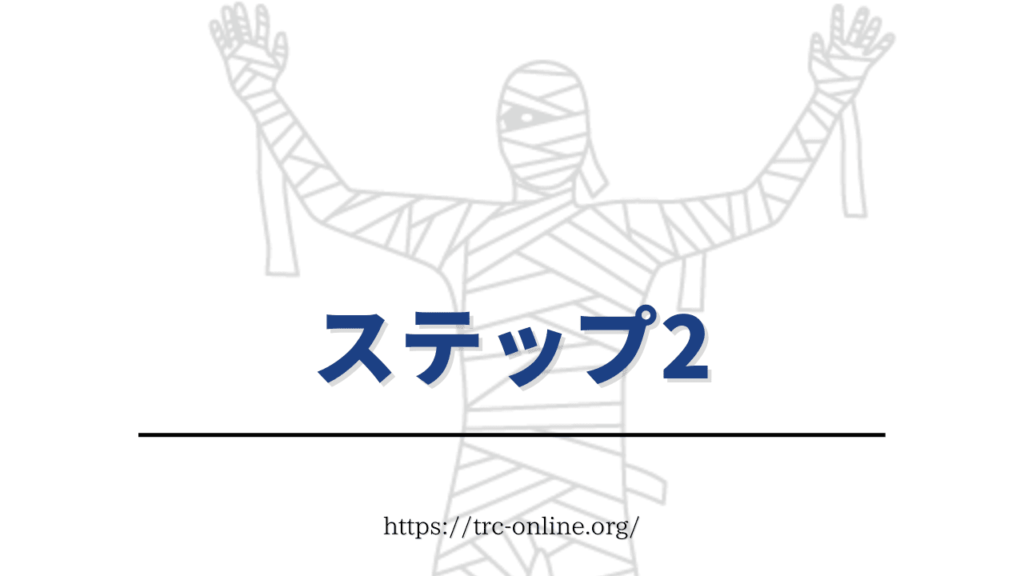
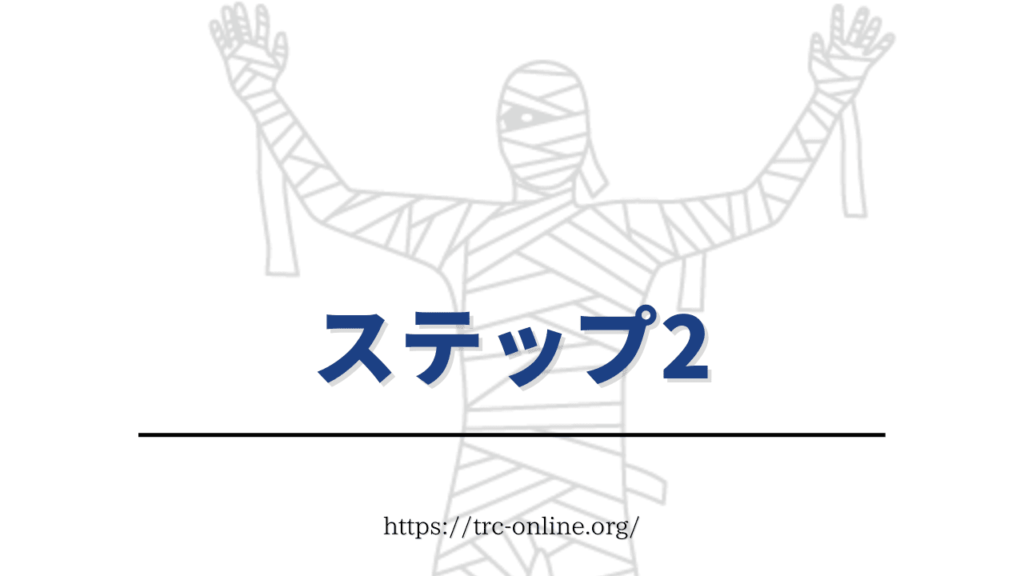
続いては、『MEXC』に入金した「RUX」を暗号資産(仮想通貨)「XRP」に交換・変更する方法をお伝えします。
この項目でやることは2点。
USDT(テザー)とは、海外取引所における、仮想通貨の基本コイン(ステーブルコイン)の一つで、ドルと連動している通貨のこと。
RUXを、海外取引所のステーブルコインであるUSDT(テザー)に交換・両替する
それではMEXCのアプリを開いて、RUXをUSDTに変更するためにトレードしていきましょう。
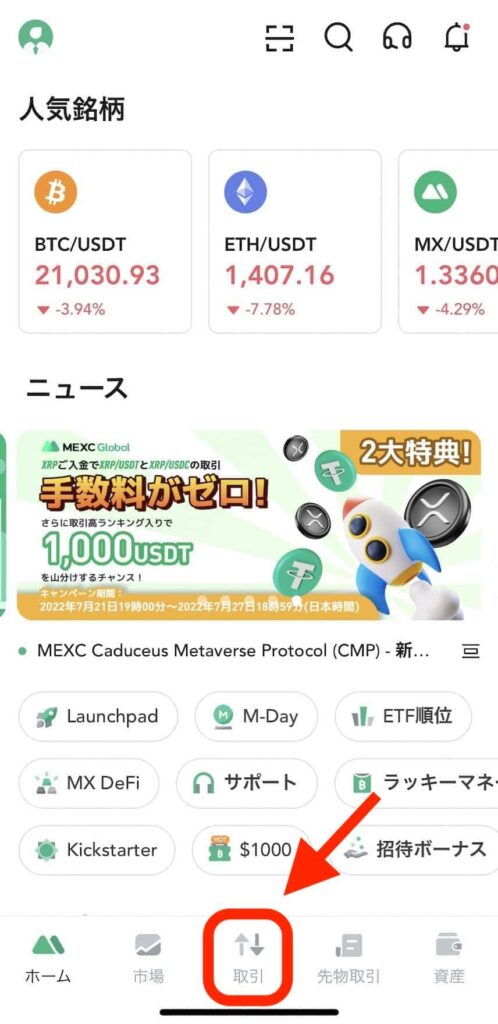
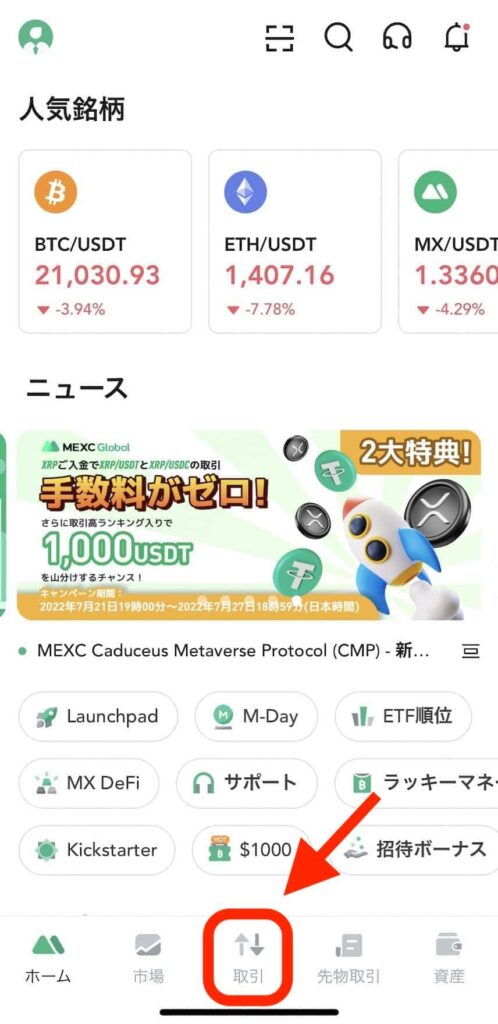
アプリ真ん中下にある「取引」をタップ。
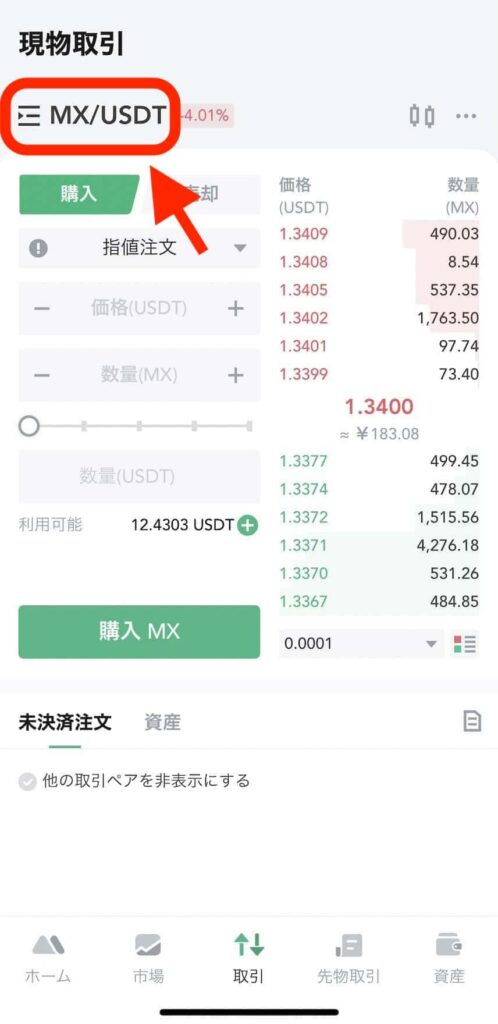
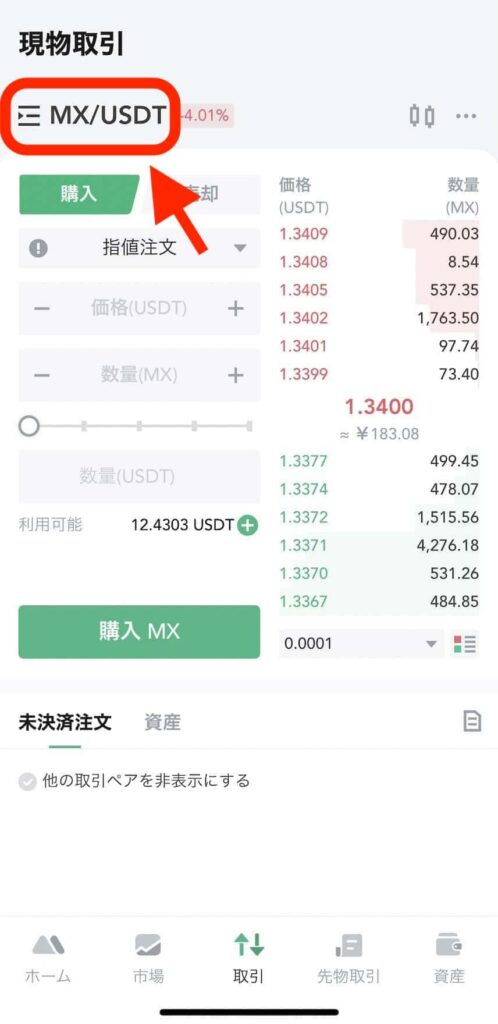
画面左上の、「仮想通貨のペア(この場合『MX/USDT』)」をタップします。
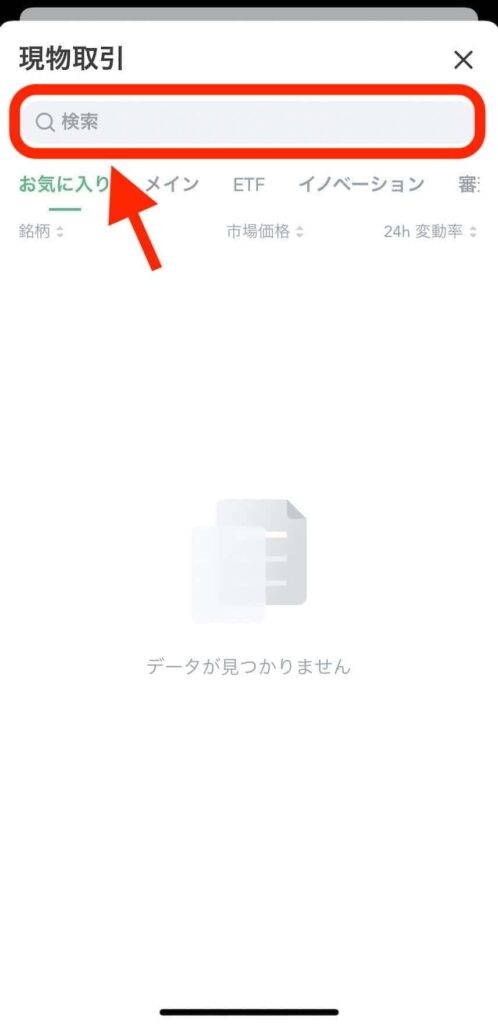
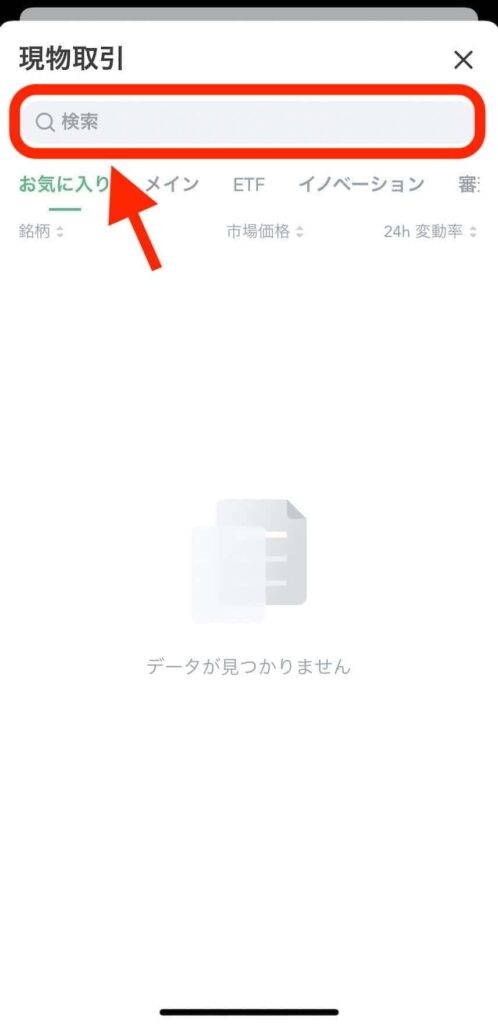
検索バーに「RUX」と入力。
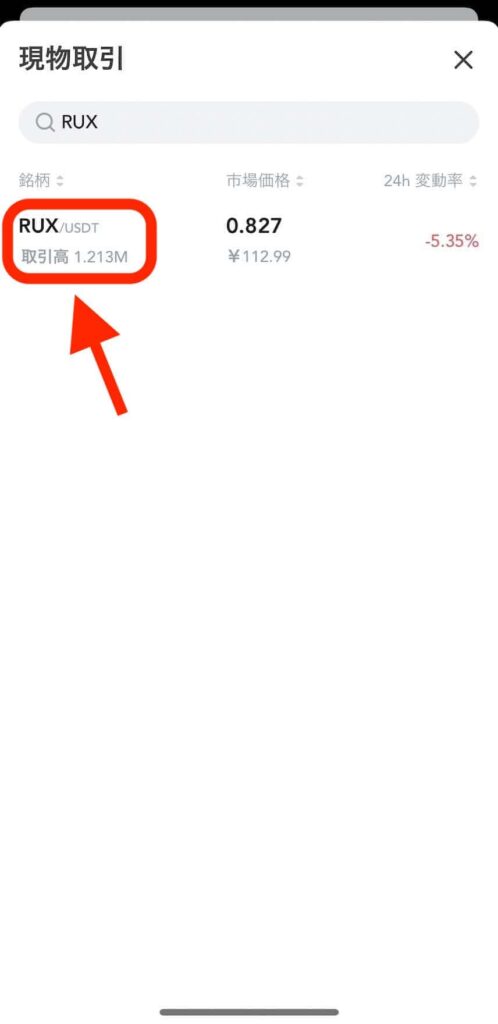
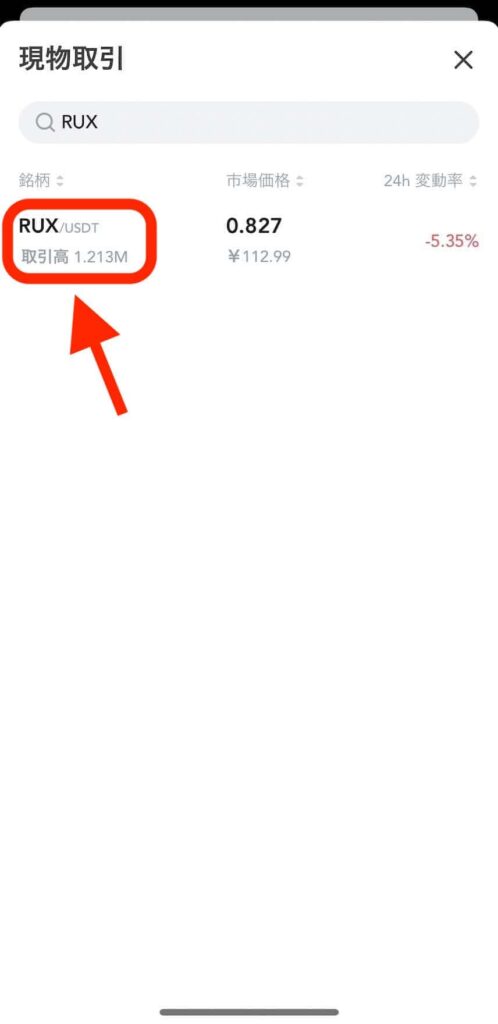
「RUX」が表示されるのでタップ。
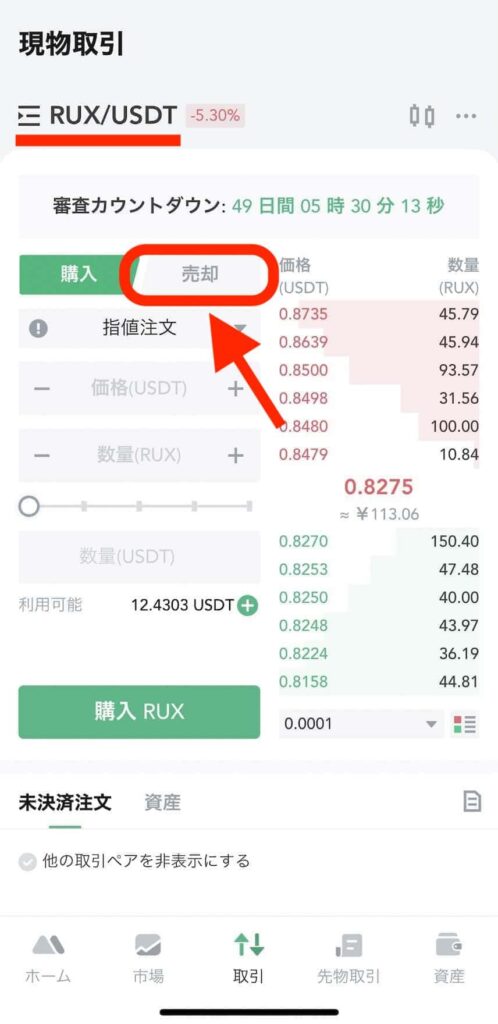
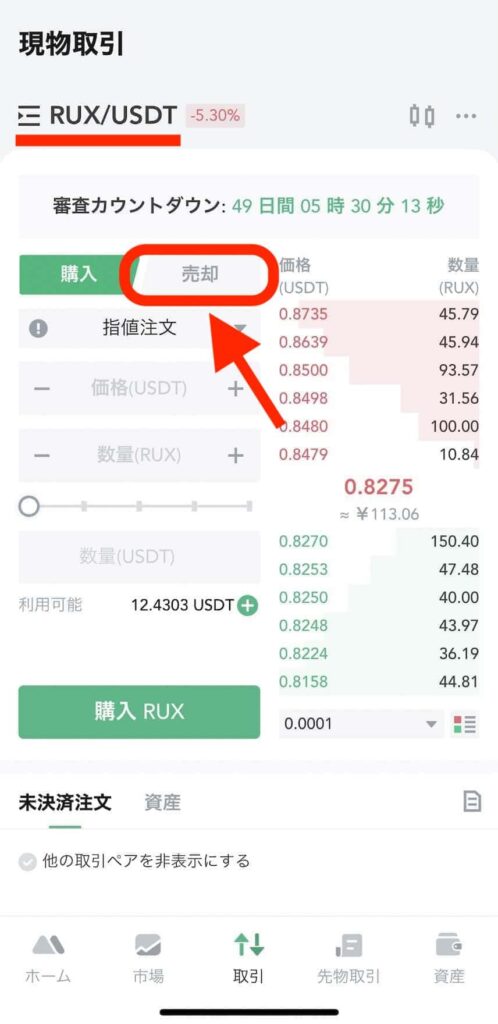
RUXを売却してUSDTに交換するため、「売却」を選択します。
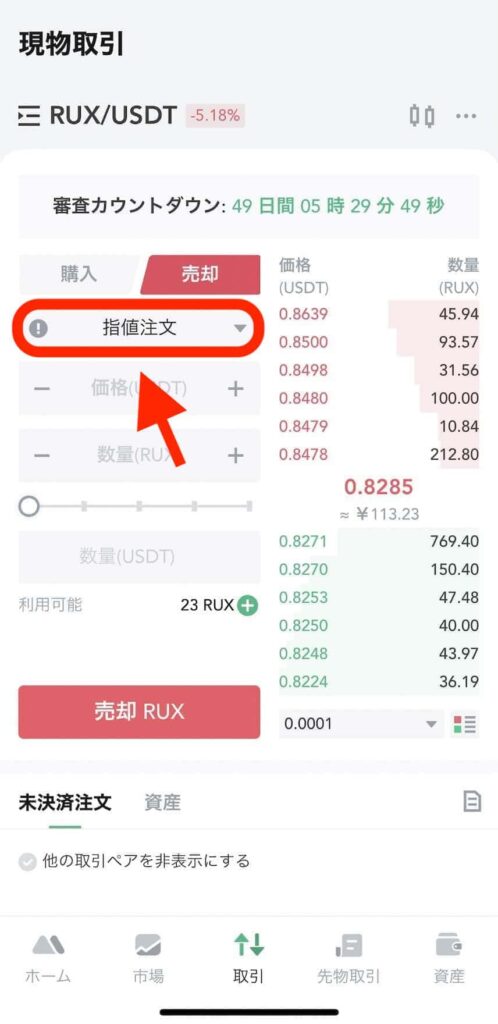
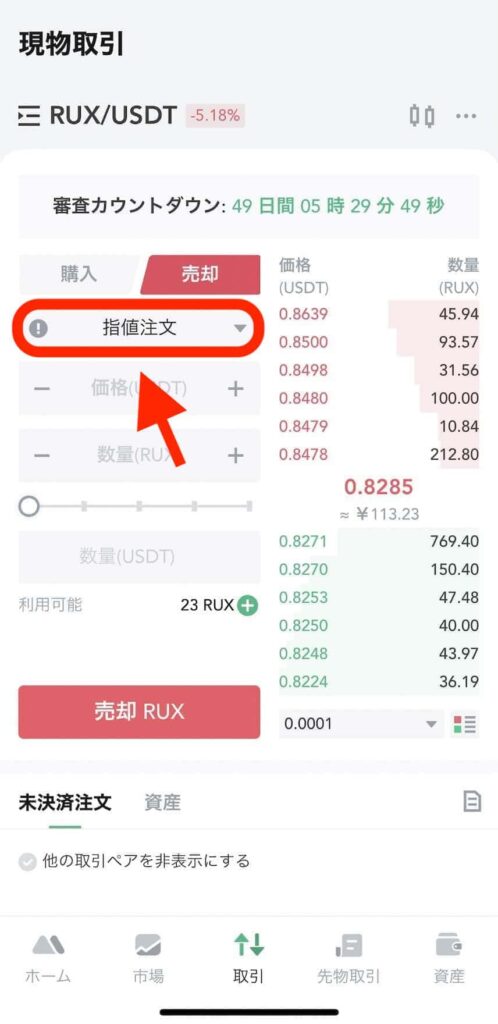
続いて「指値注文」をタップしてトレードの種類を変えていきます。
- 成行とは
現在の売買価格で取引をすること。 - 指値とは
自分が購入したい希望価格を設定して取引すること。
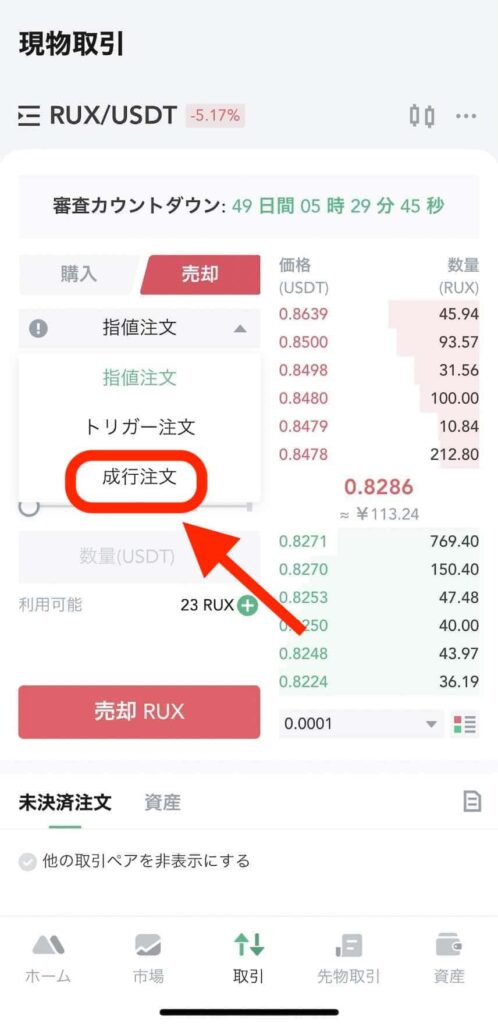
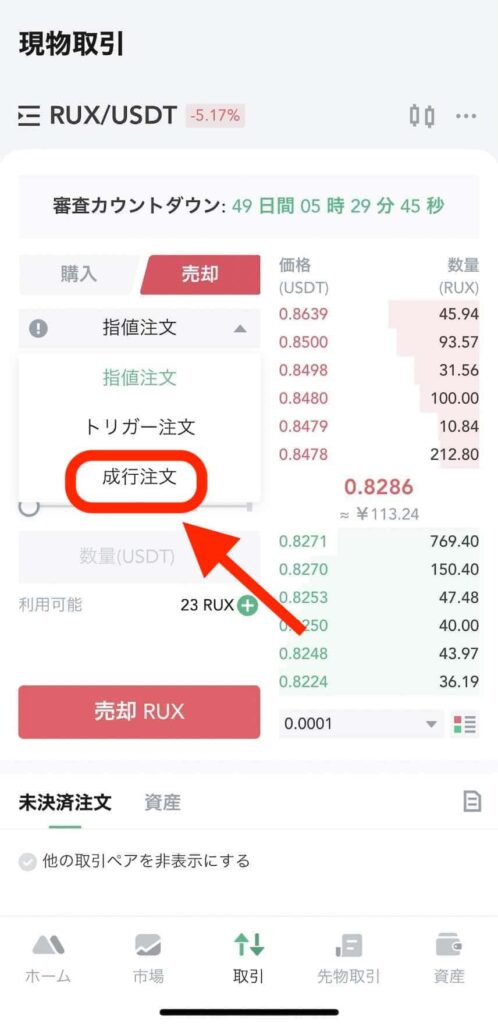
選択画面の中から「成行注文」をタップ。
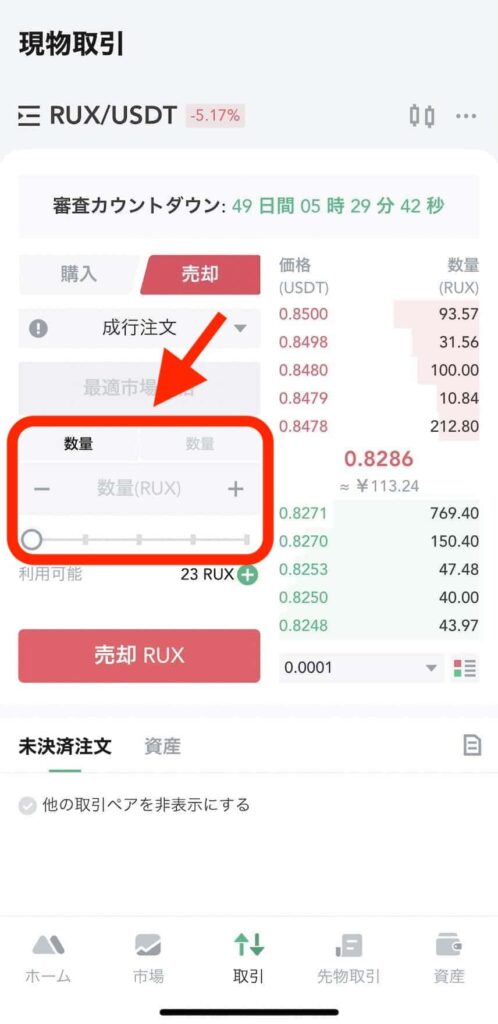
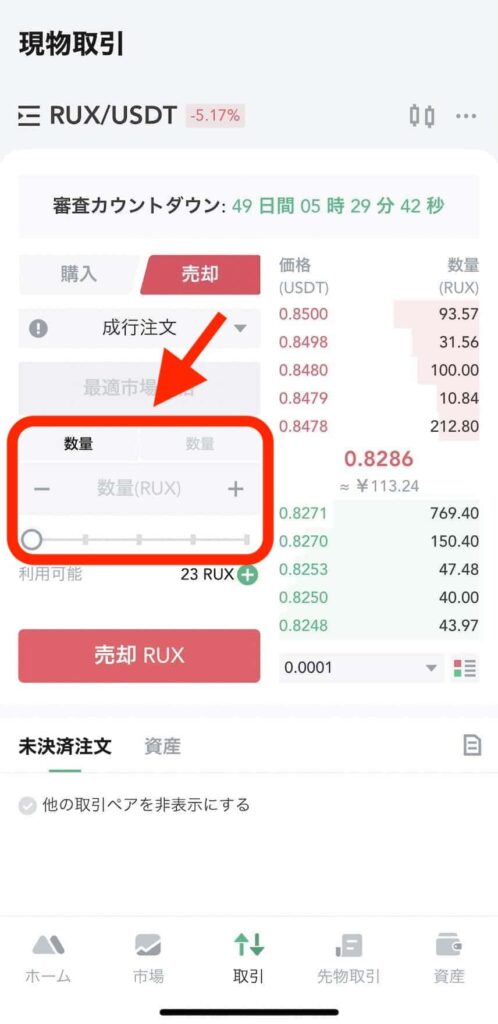
売却する「RUXの数量」を入力していきます。
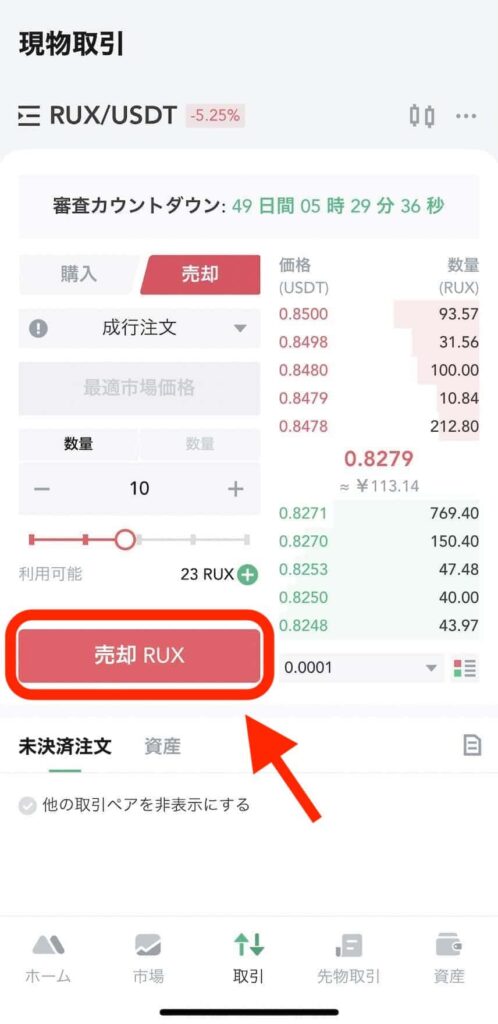
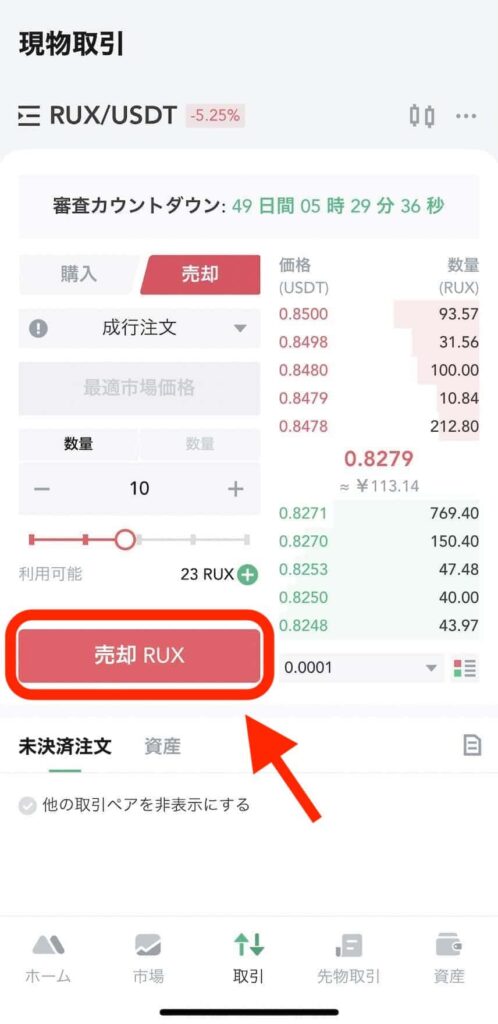
入力したら「売却RUX」をタップ。
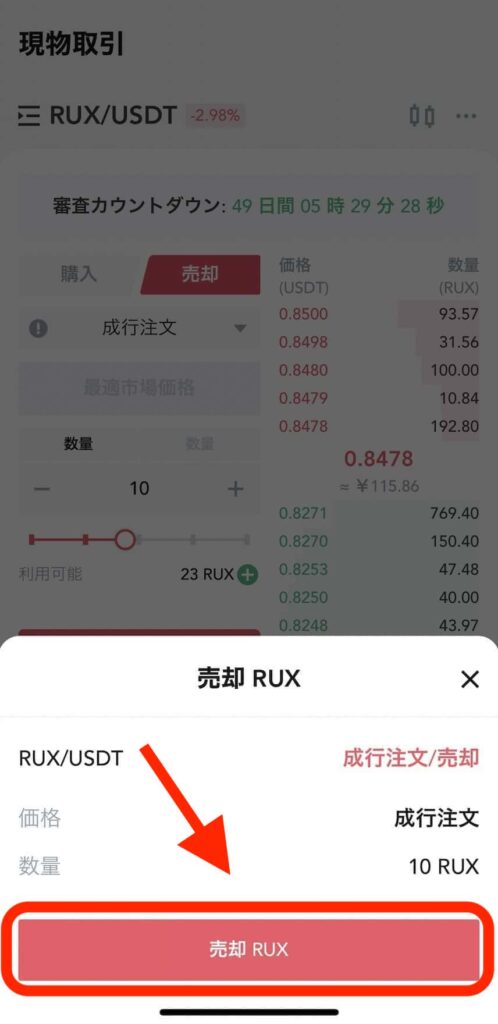
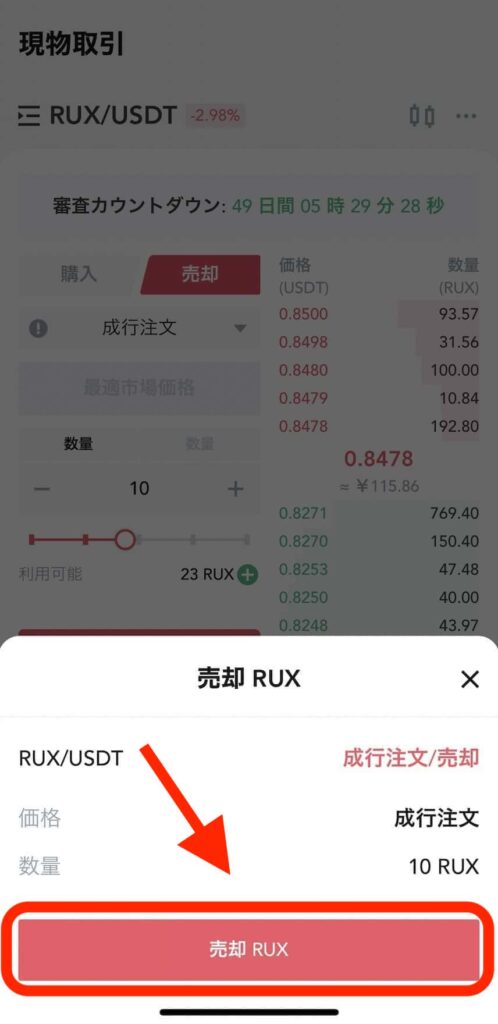
確認画面が表示されるので、問題なければ「売却RUX」をもう一度タップ。
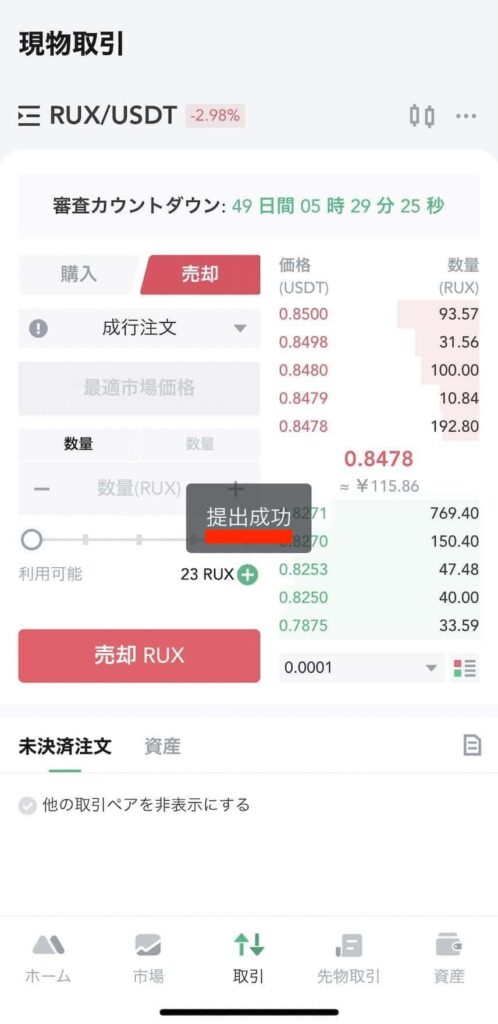
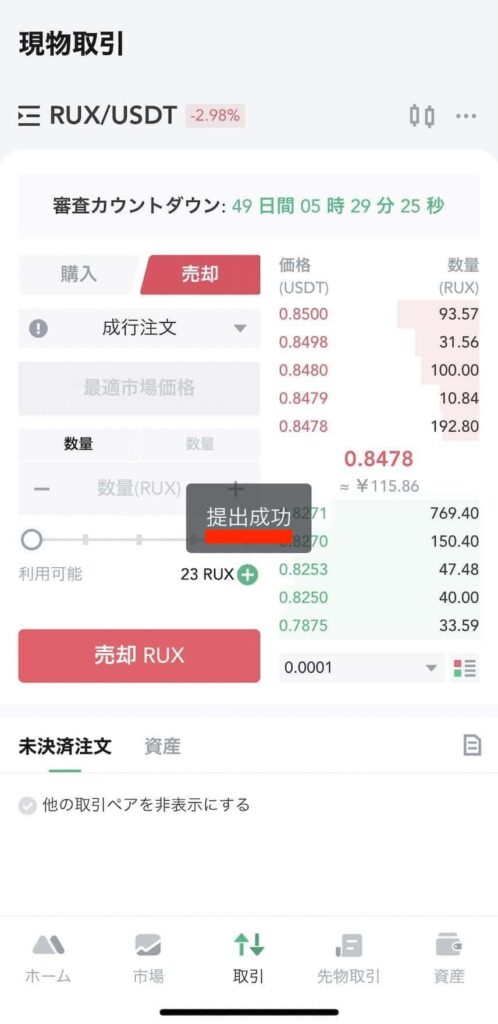
「提出成功」と表示されれば、トレード(交換)は成功です。



以上が、RUXをUSDTに変更する操作です。
USDT(テザー)をXRP(リップル)に交換・トレードする
続いては、USDTで、XRPを交換、購入していきます。
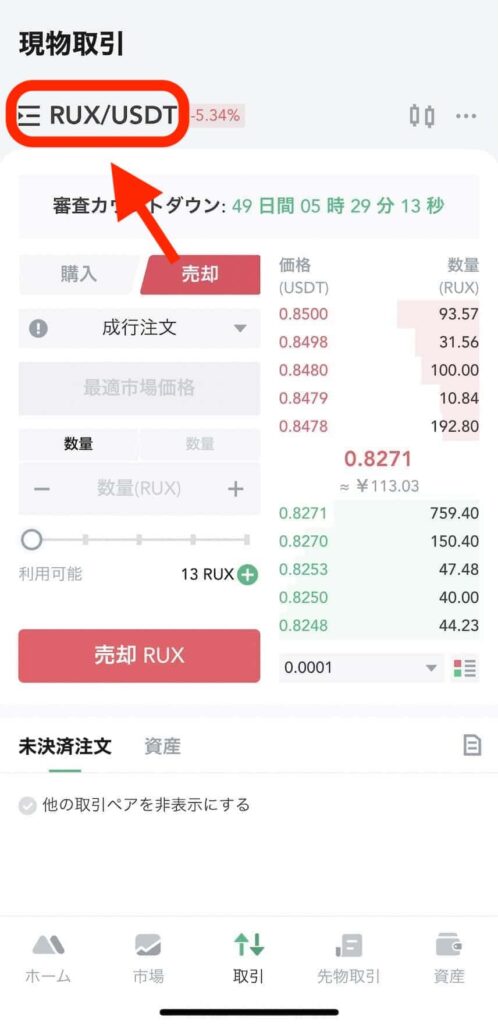
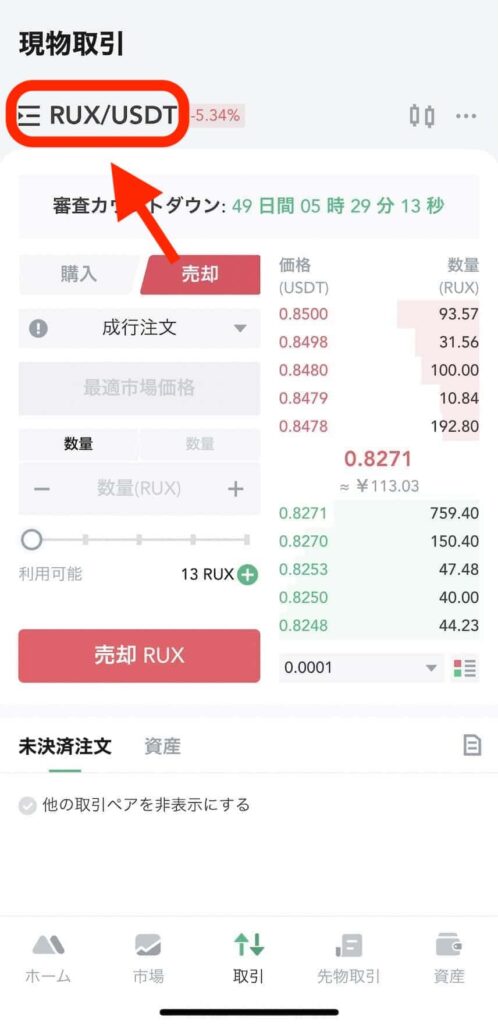
さきほどの画面から「仮想通貨のペア(RUX/USDT)」をタップします。
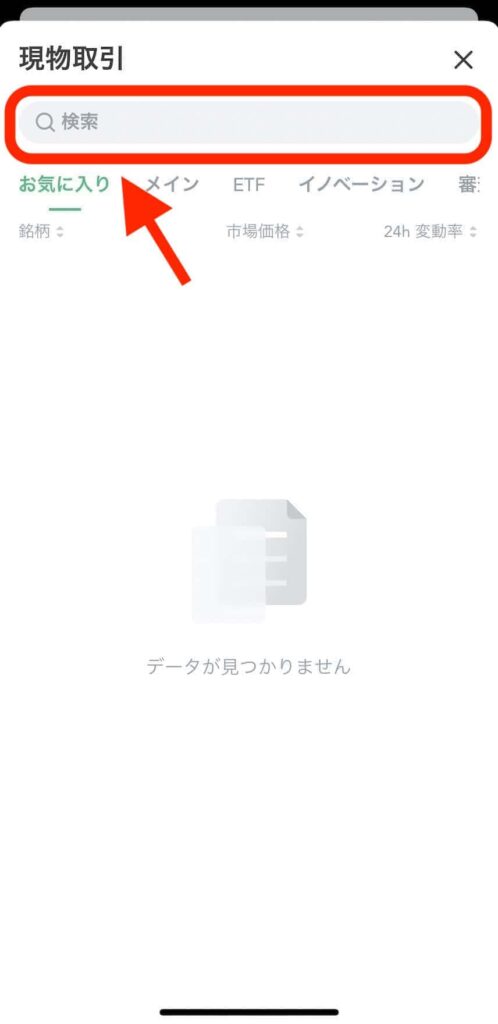
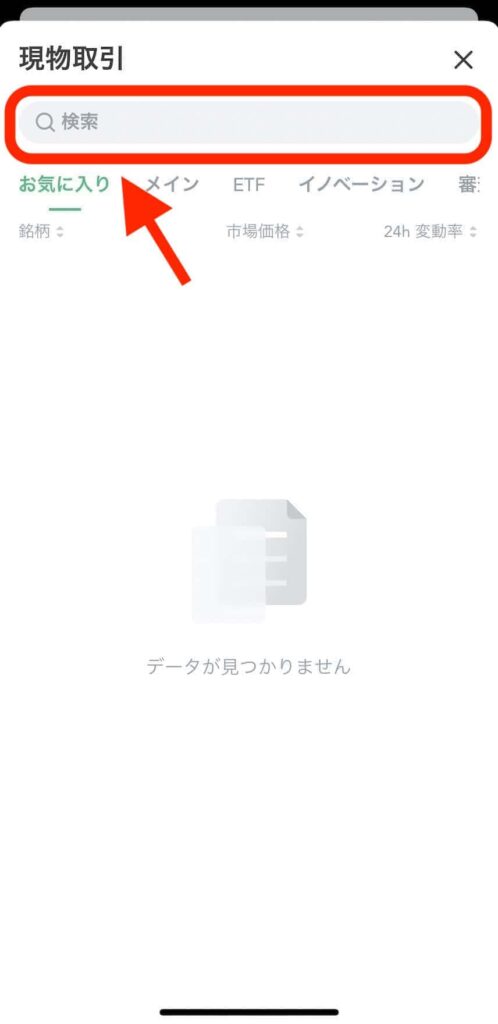
検索バーに「XRP」と入力。
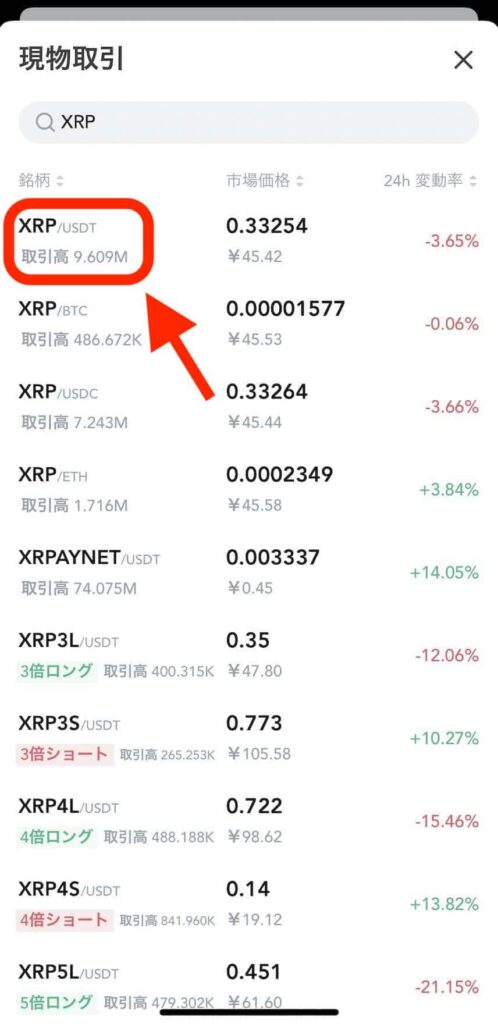
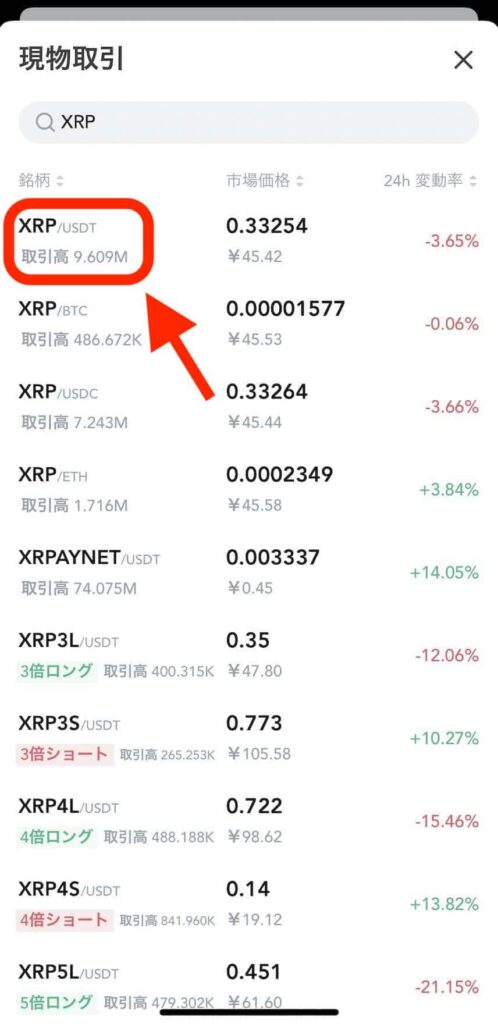
多くのペアが表示されるので「XRP/USDT」を選択します。
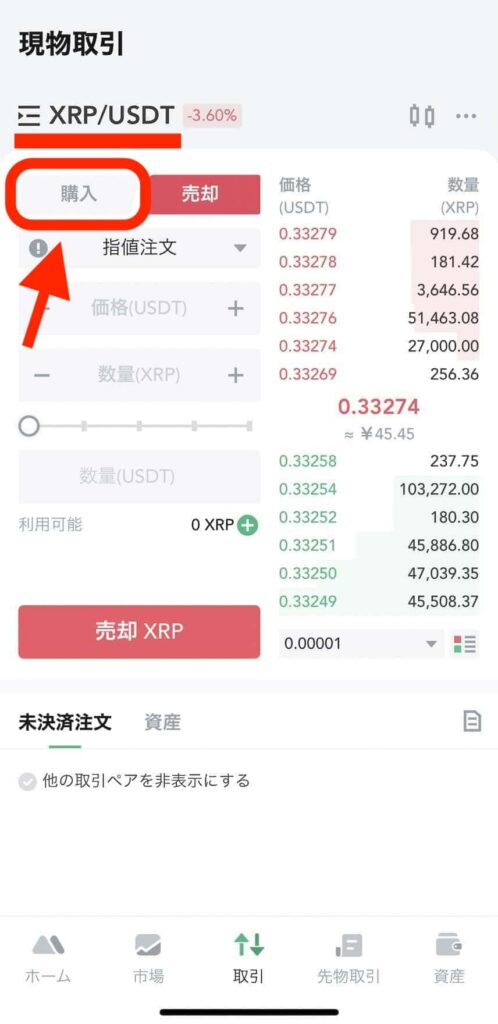
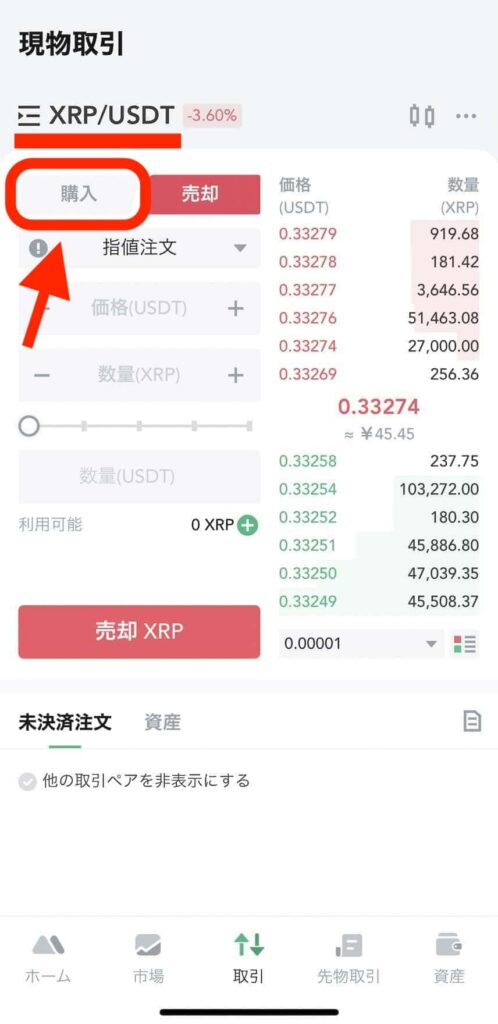
XRPのペアが間違えなければ「購入」をタップ。
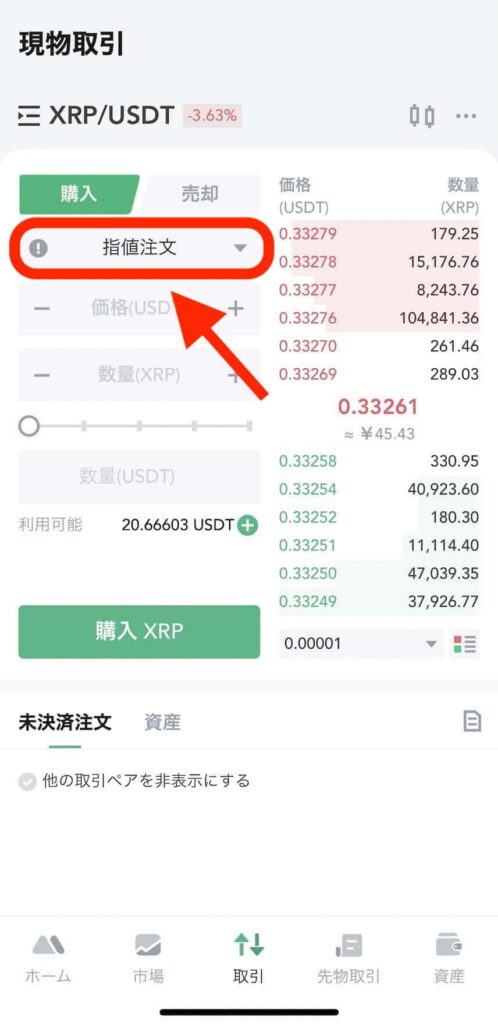
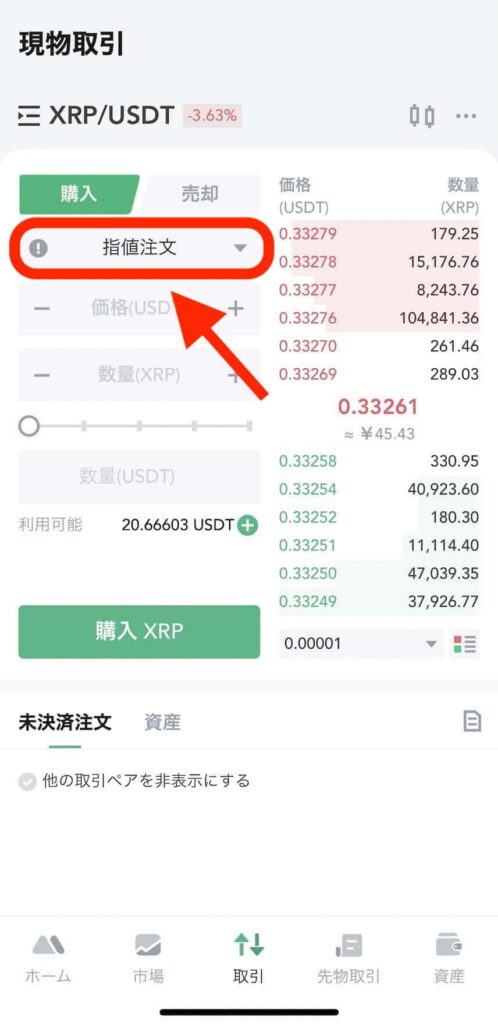
今回も「成行」でトレードするため「指値注文」をタップ。
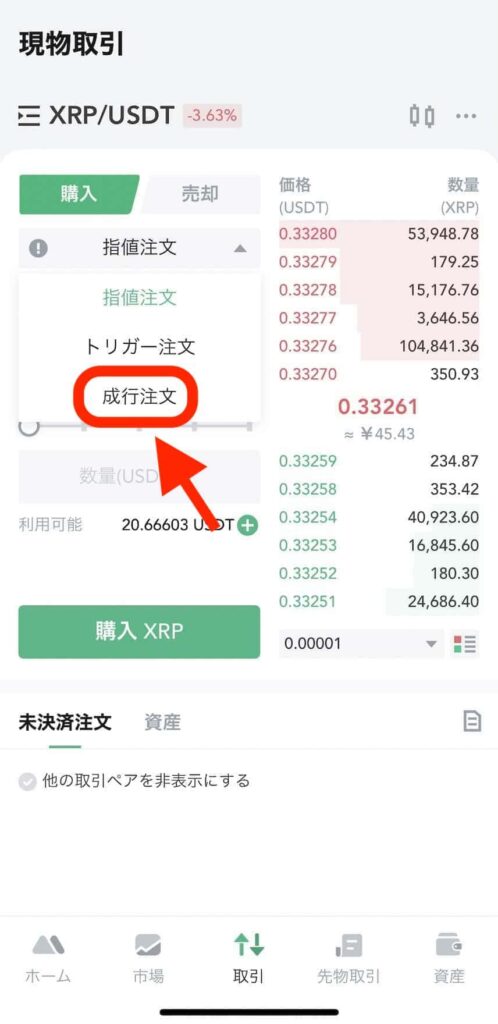
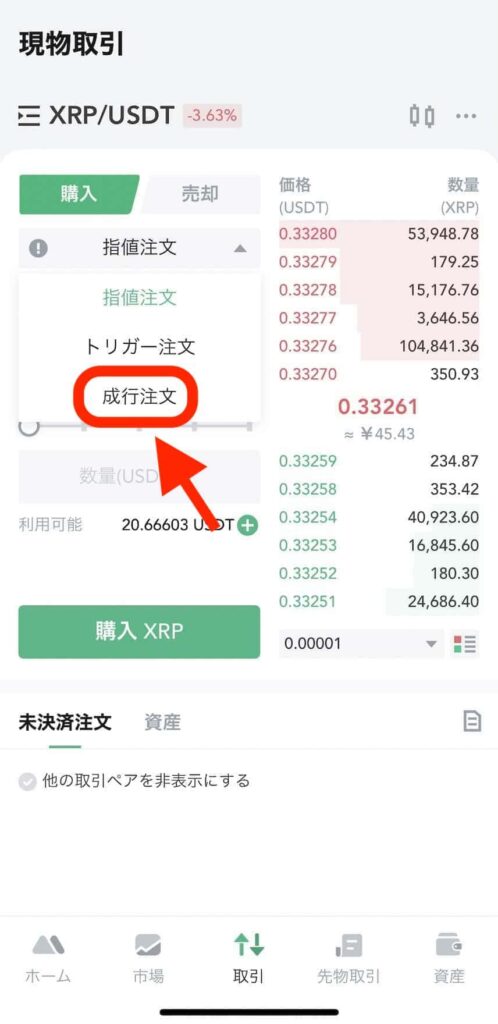
「成行注文」をタップ。
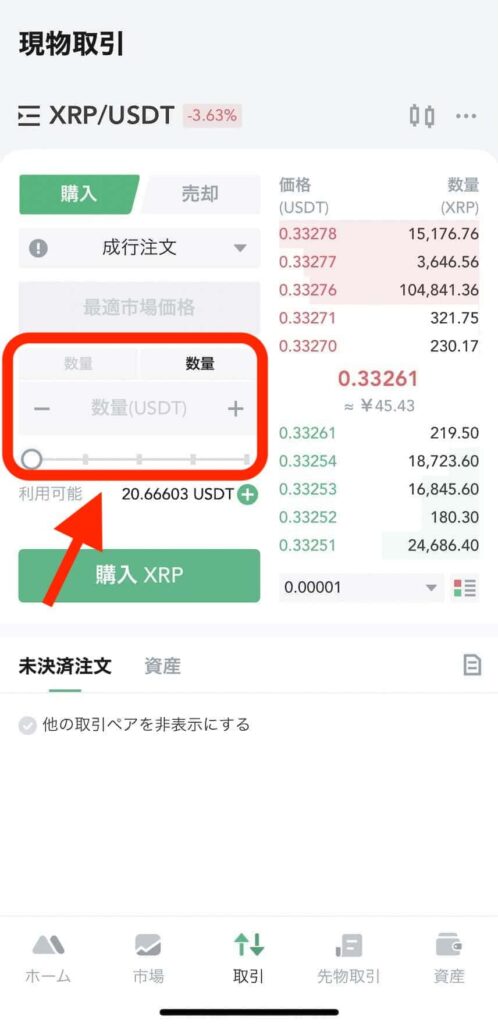
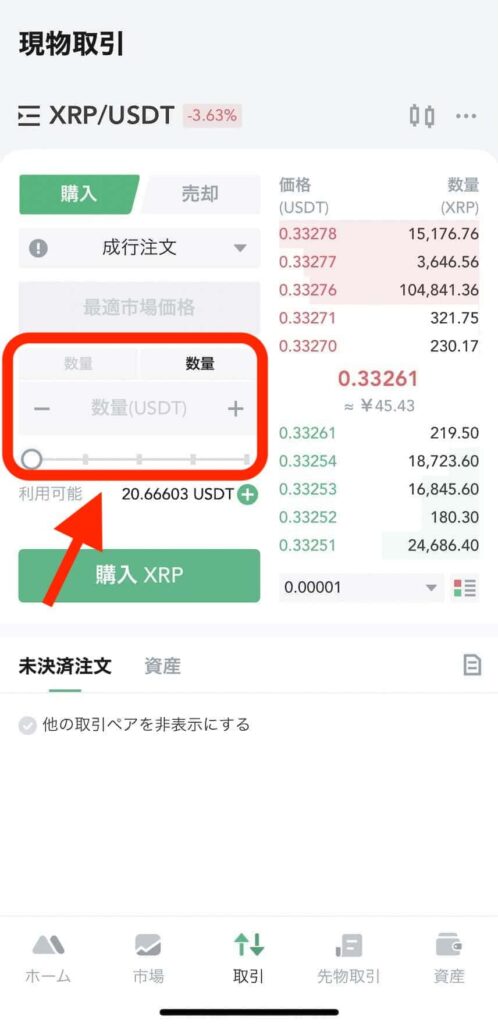
続いて、購入する「金額」を入力します。
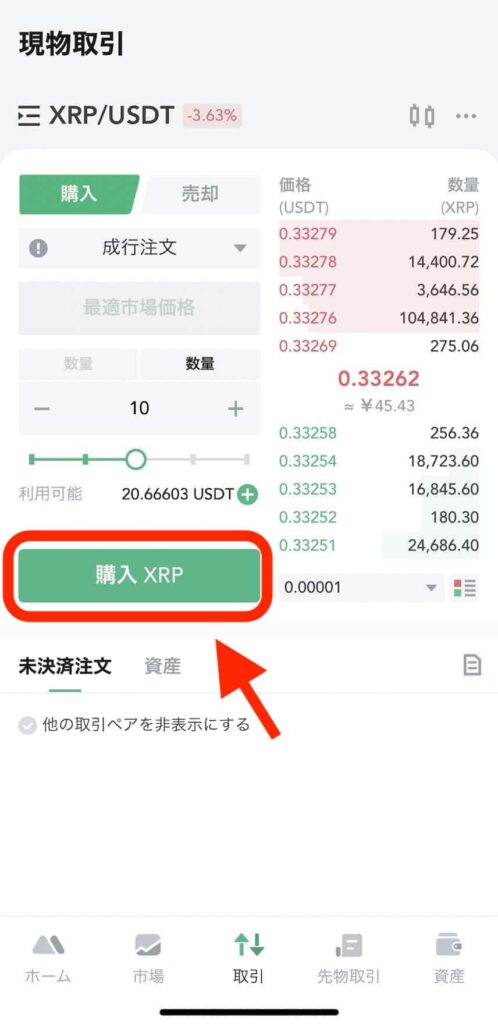
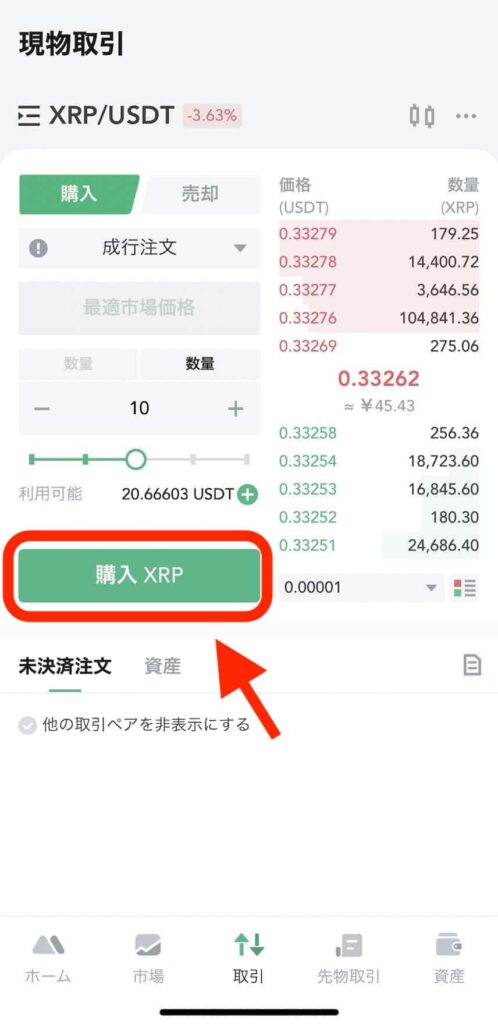
金額を入力したら「購入XPR」をタップ。
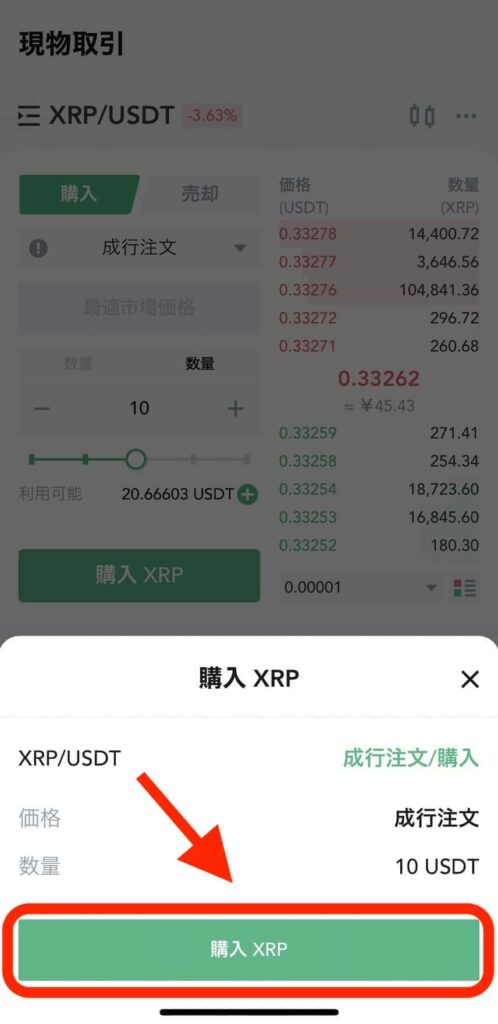
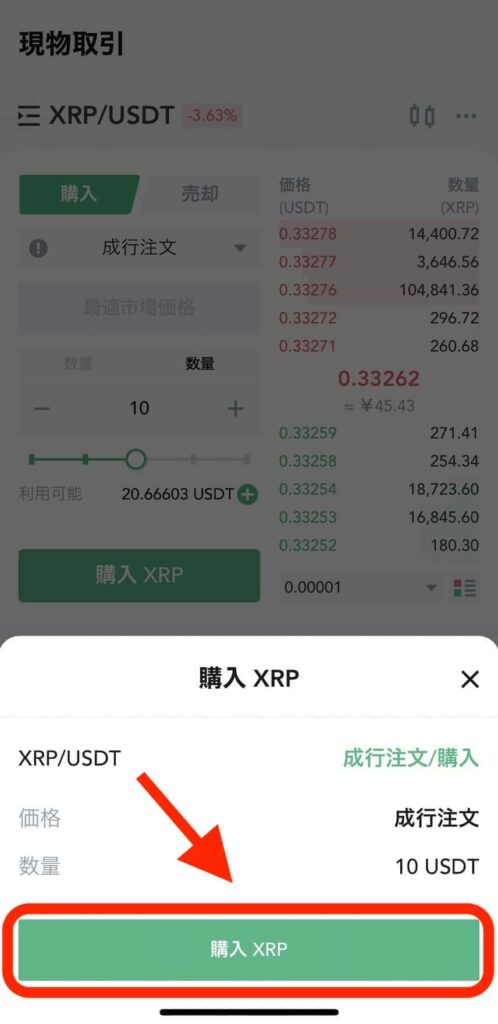
確認画面が表示されるので、問題なければ「購入XPR」をもう一度タップ。
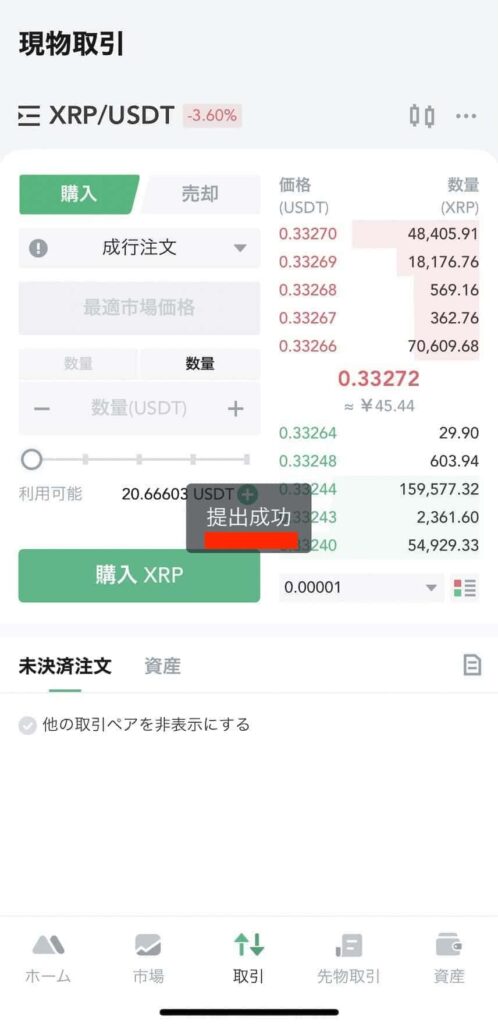
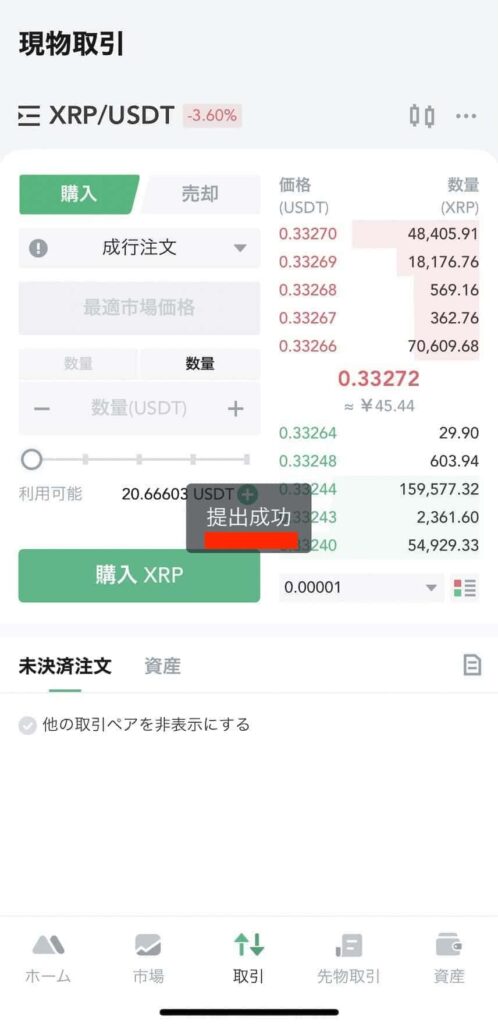
上記の画面になれば、取引成功です。
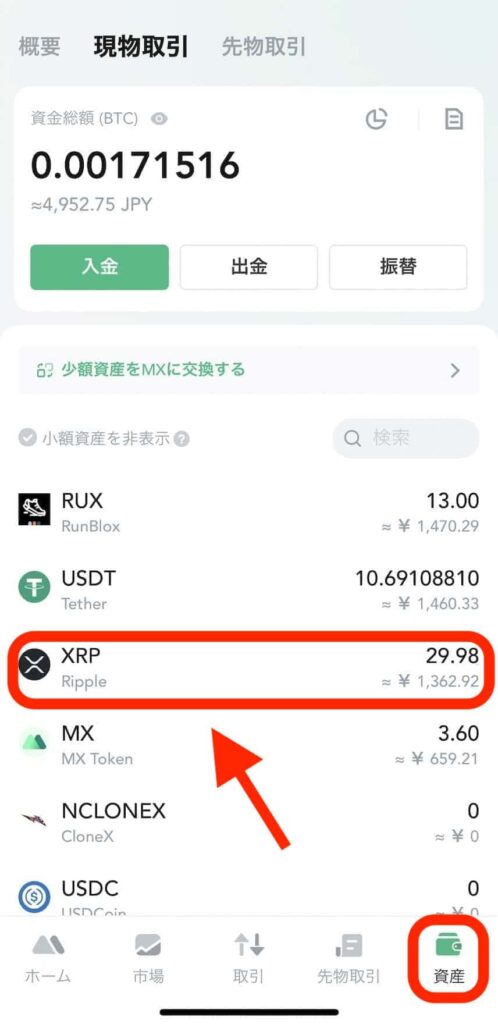
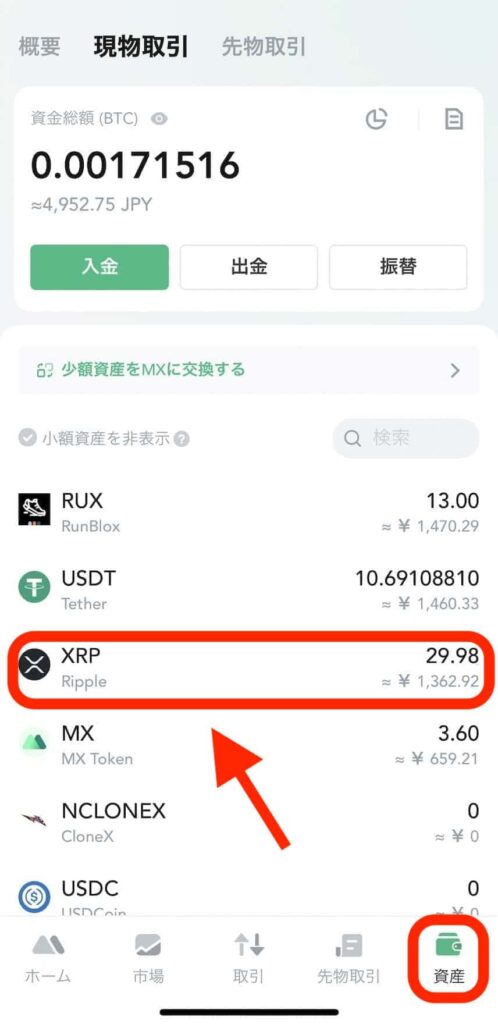
画面右下の「資産」を開けば、今回購入した「XRP」が表示されています。



以上の操作で、トレードは完了です!
ステップ③『MEXC』で変更した「XRP」を国内取引所の『GMOコイン』に出金・送金する方法


次は、取引所の『MEX』で変更した「XRP」を、国内取引所の『GMOコイン』に出金していきます。
やることは3点です。
まだGMOコインの口座開設していない方は、先にこちらの記事をご覧ください。
GMOコインのウォレットアドレスを確認する
最初に、GMOコインのウォレットアドレスを確認しましょう。
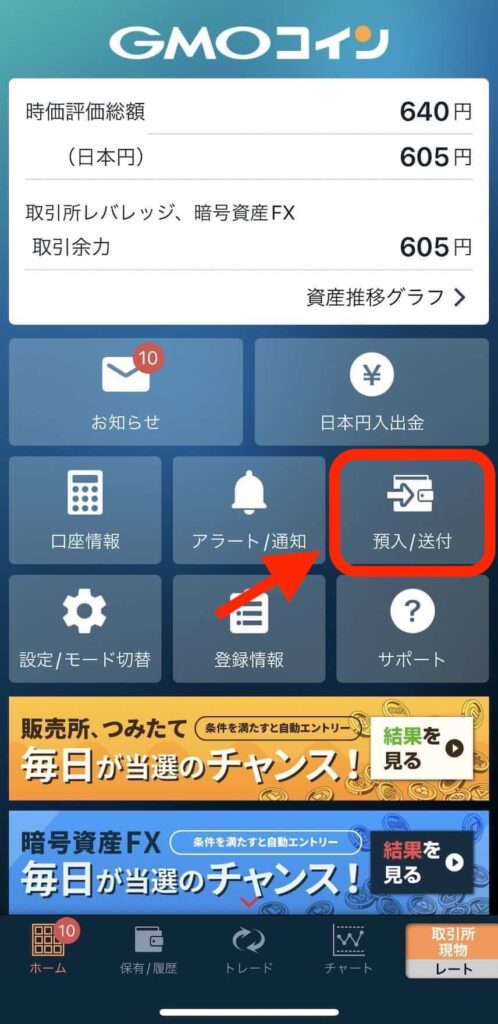
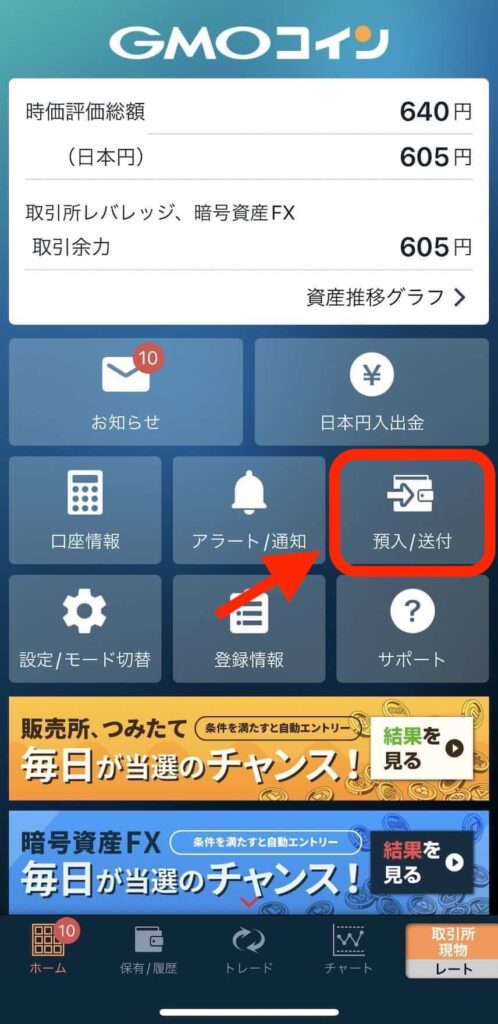
GMOコインのアプリを立ち上げ、右にある「預入/送付」をタップします。
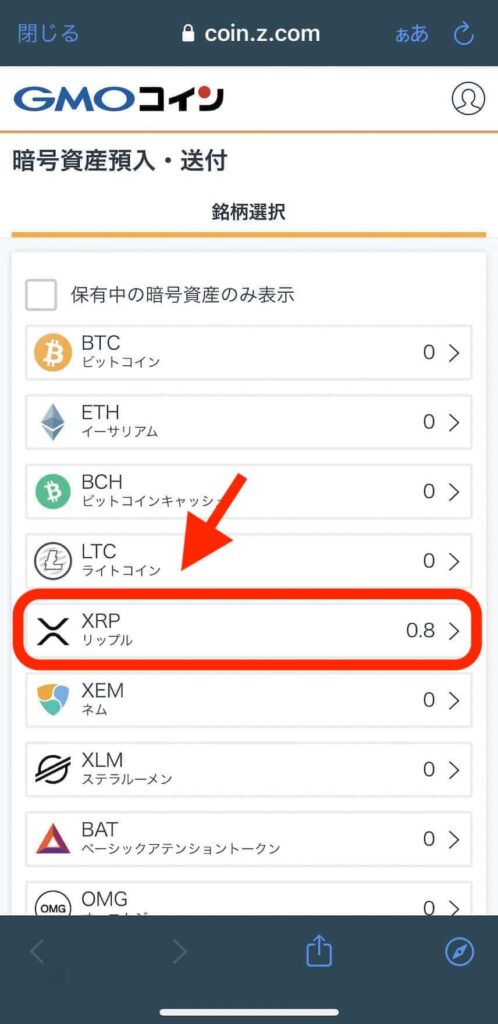
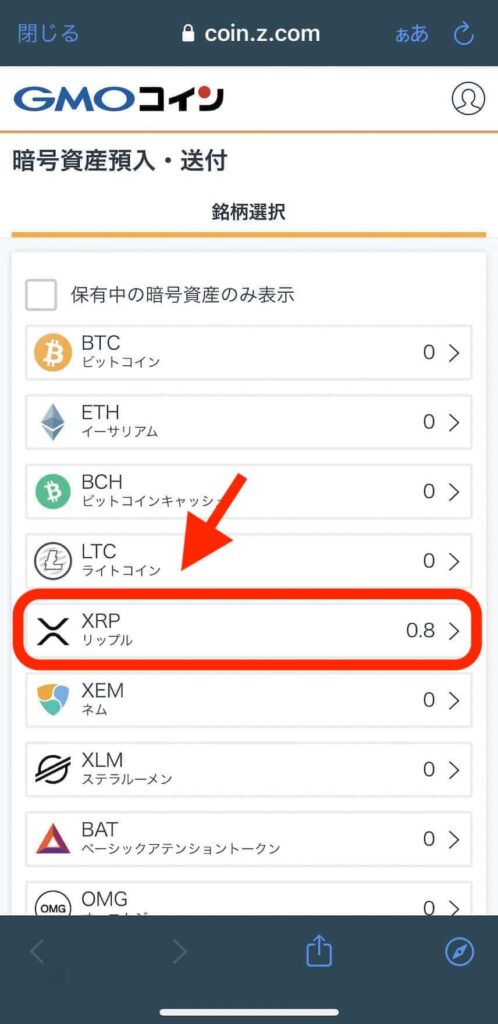
暗号資産(仮想通貨)の銘柄が表示されるので「XRP(リップル)」を選択。
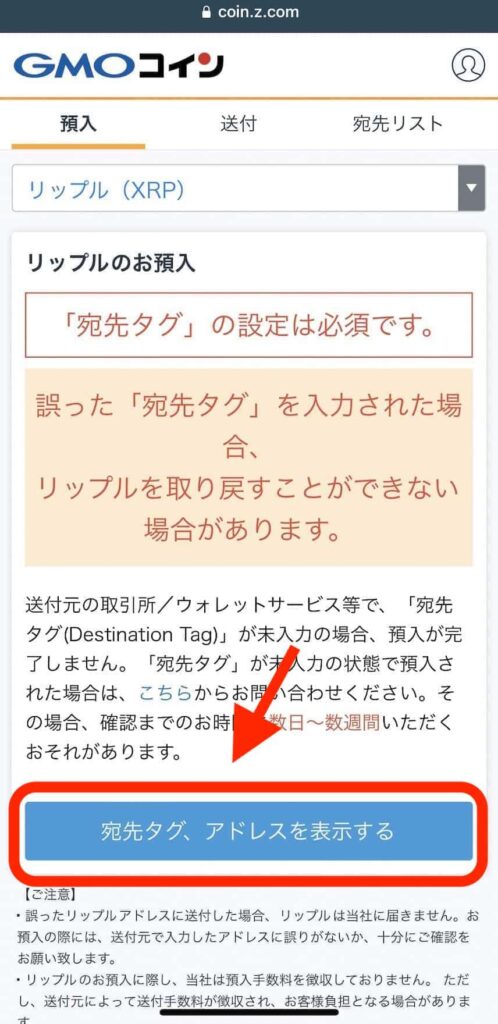
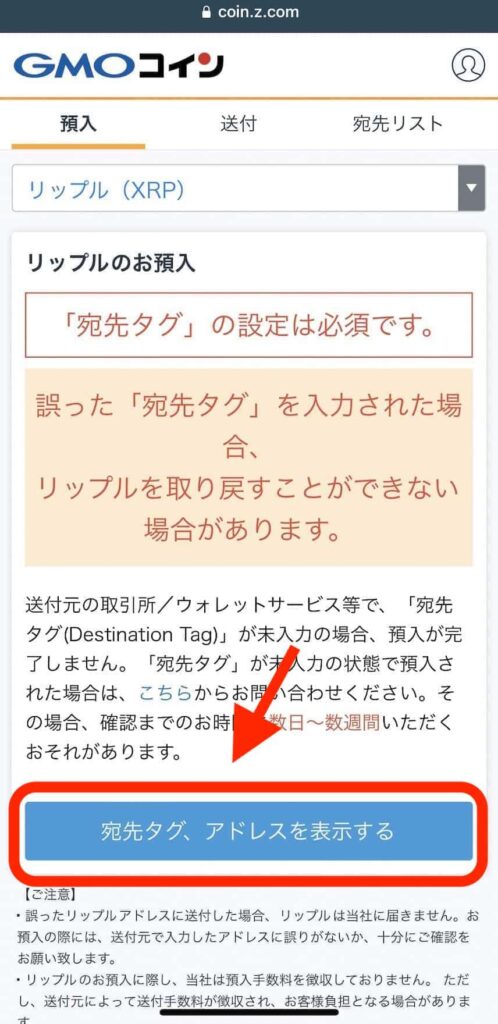
画面下の「宛先タグ、アドレスを表示する」をタップします。
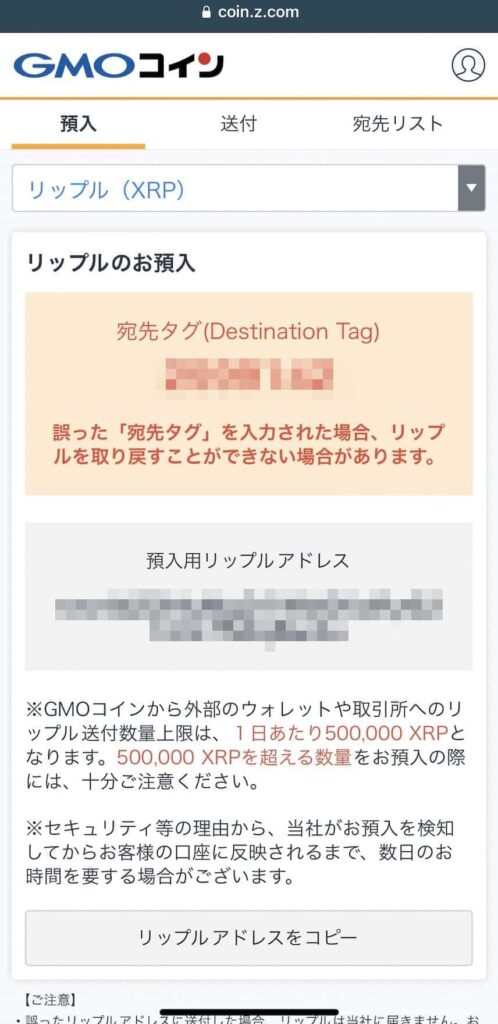
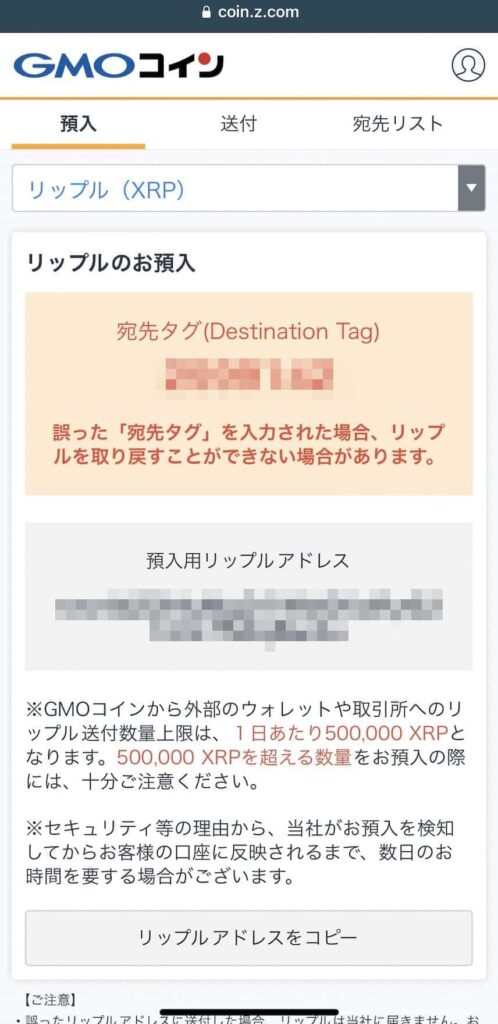
表示された「宛先タグ」「預入用リップルアドレス」の両方が確認できればOKです。
MEXCのアドレス登録をする
GMOコインで、XRPのアドレスが確認できたら、MEXCのアドレス帳に登録していきましょう。
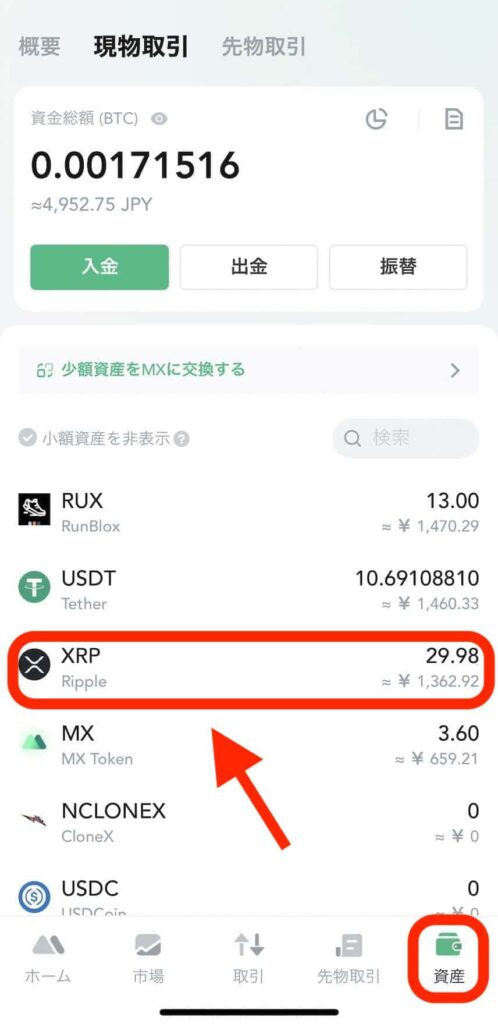
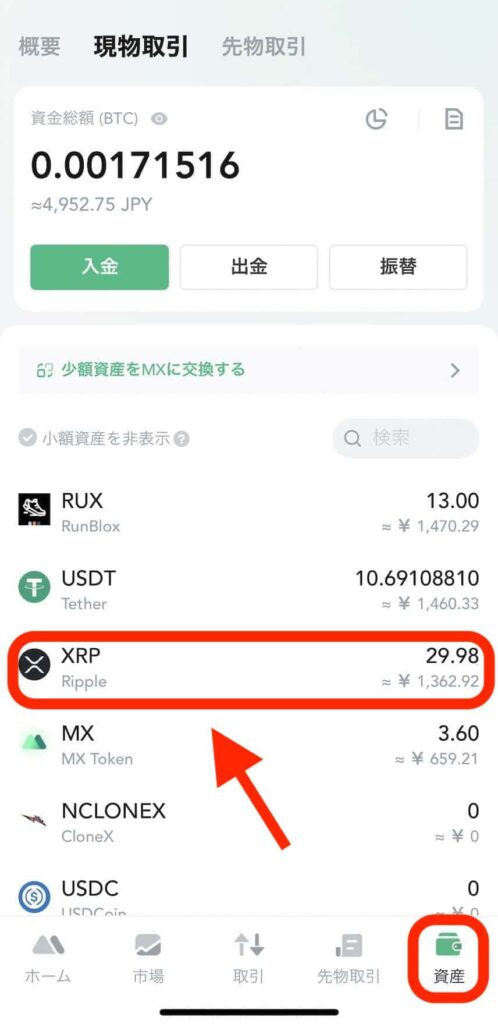
「資産」の項目から「XPR」をタップ。
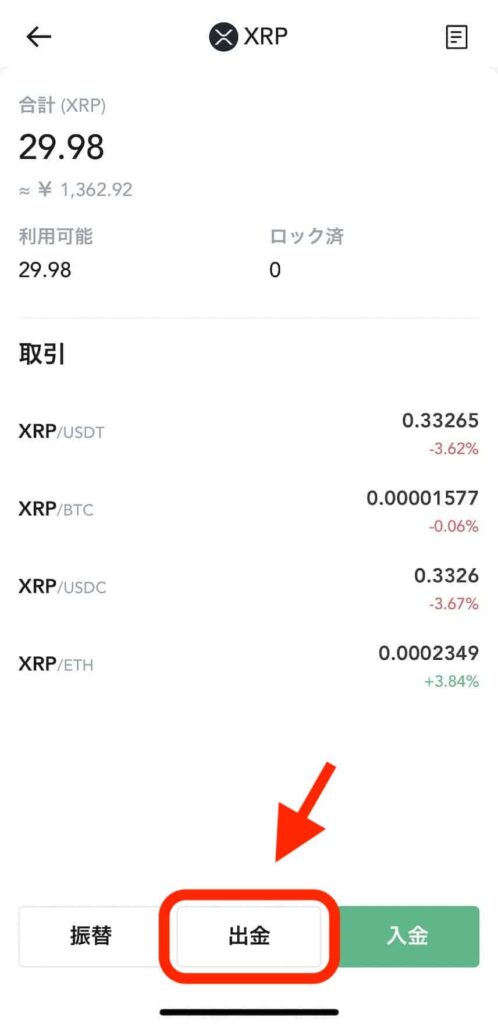
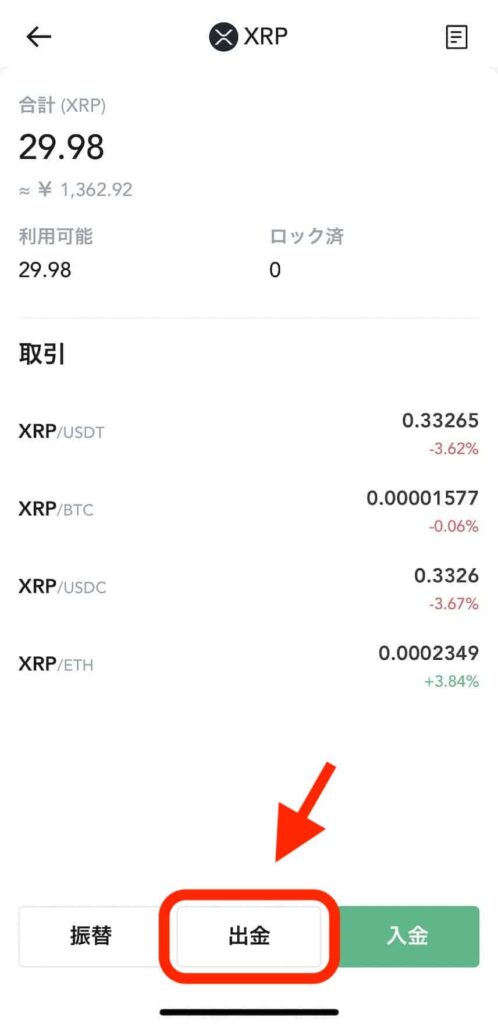
「出金」をタップ。
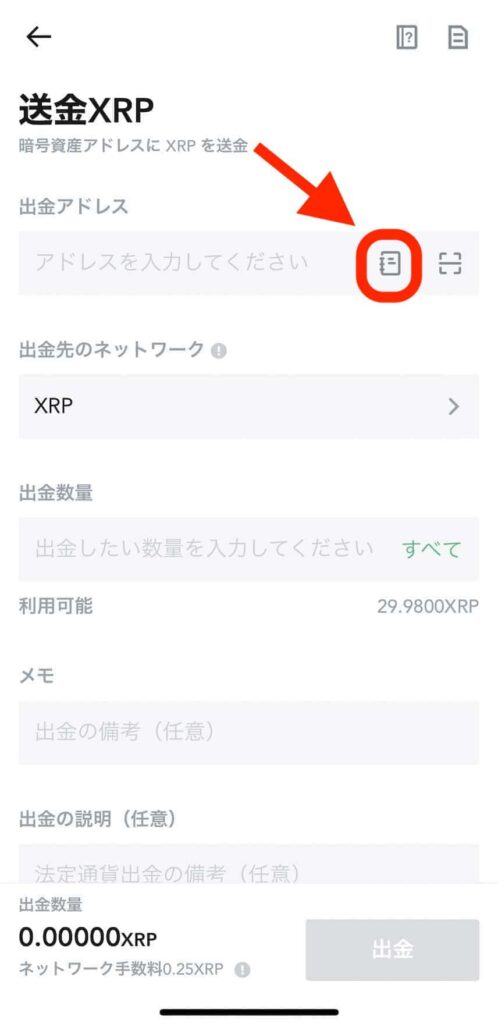
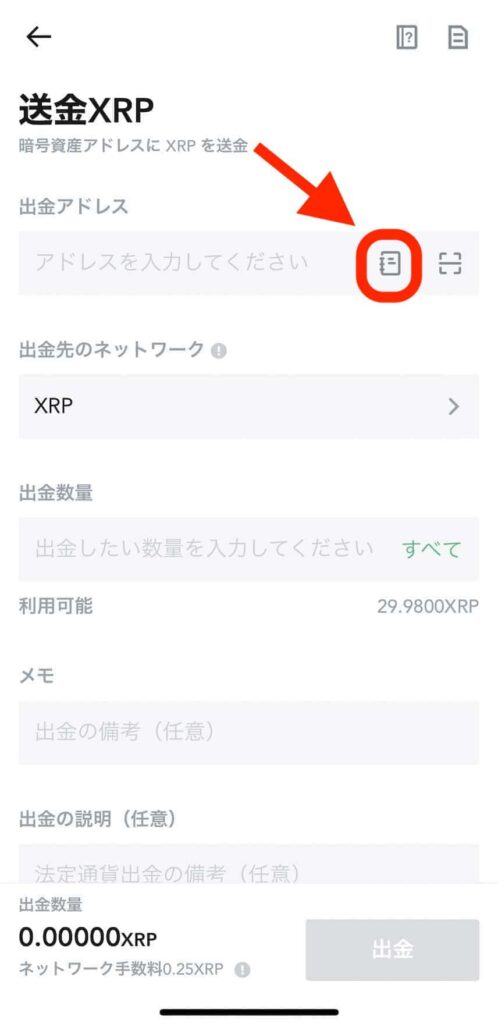
画面右側にある「アドレス帳」のマークをタップします。
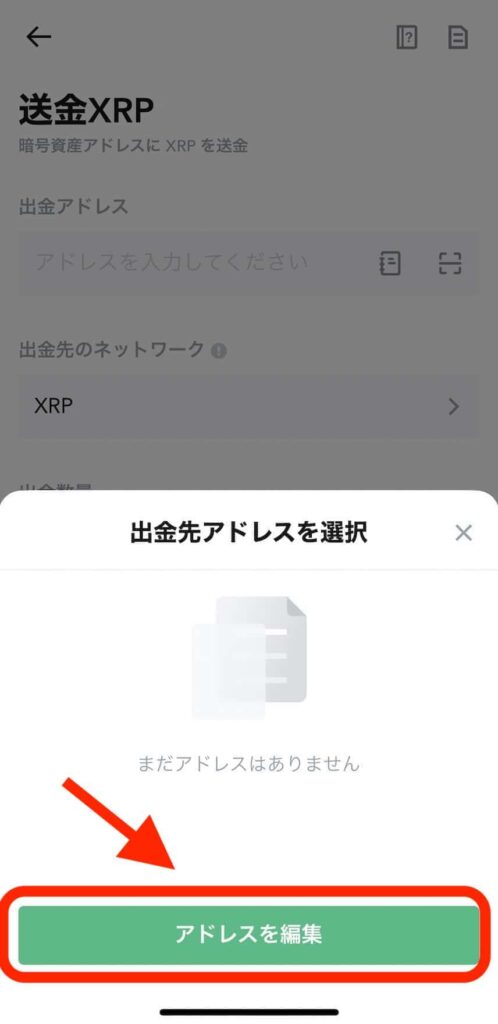
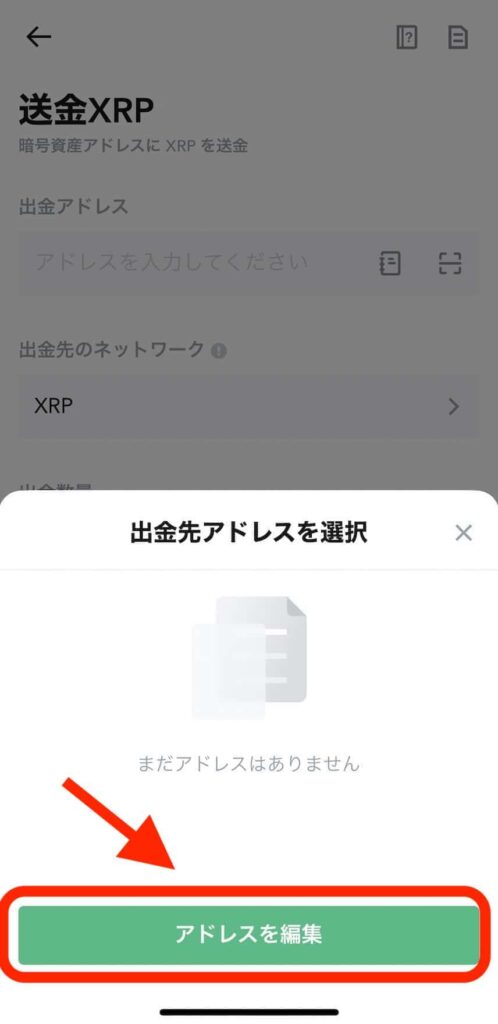
「アドレスを編集」をタップ。
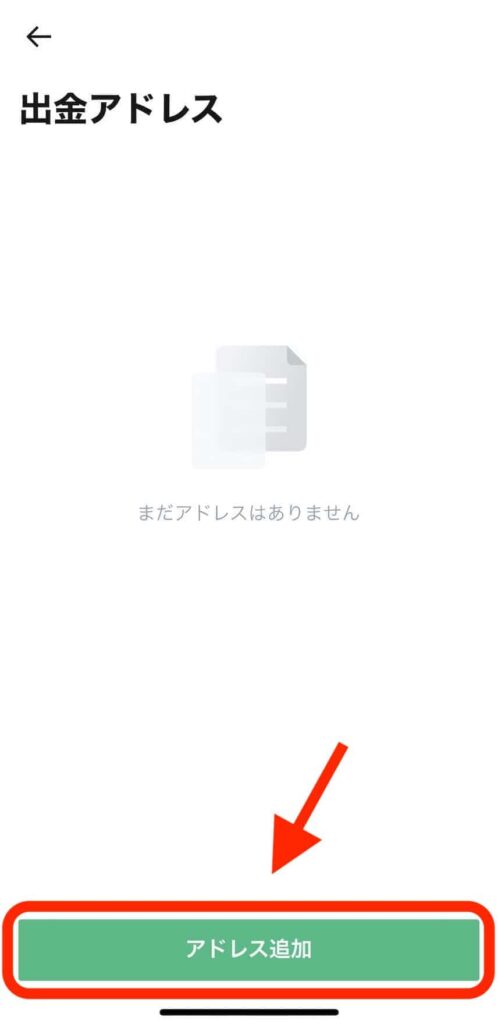
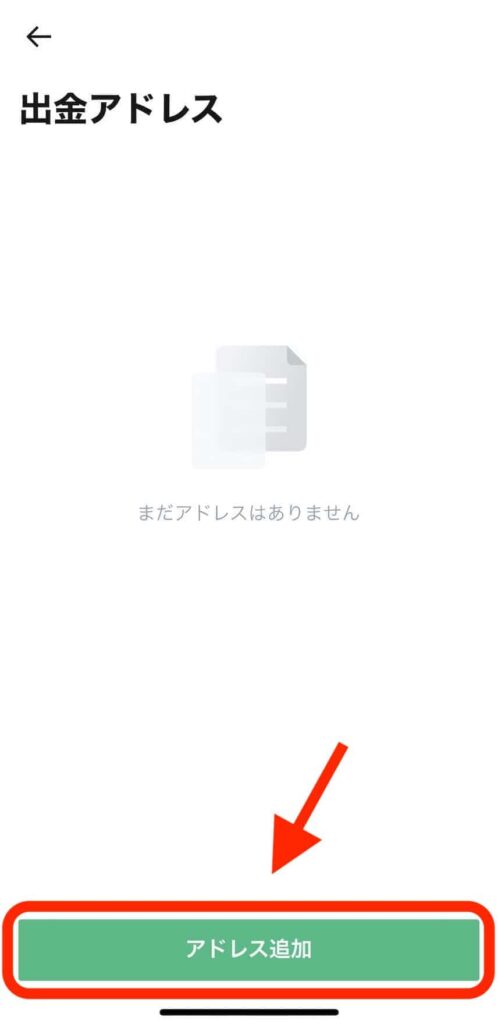
続いて「アドレス追加」をタップしていきます。
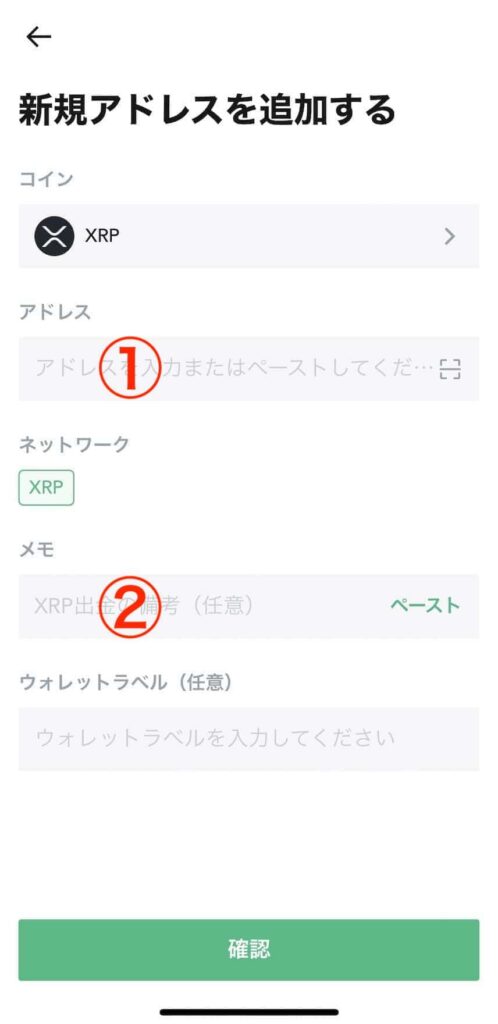
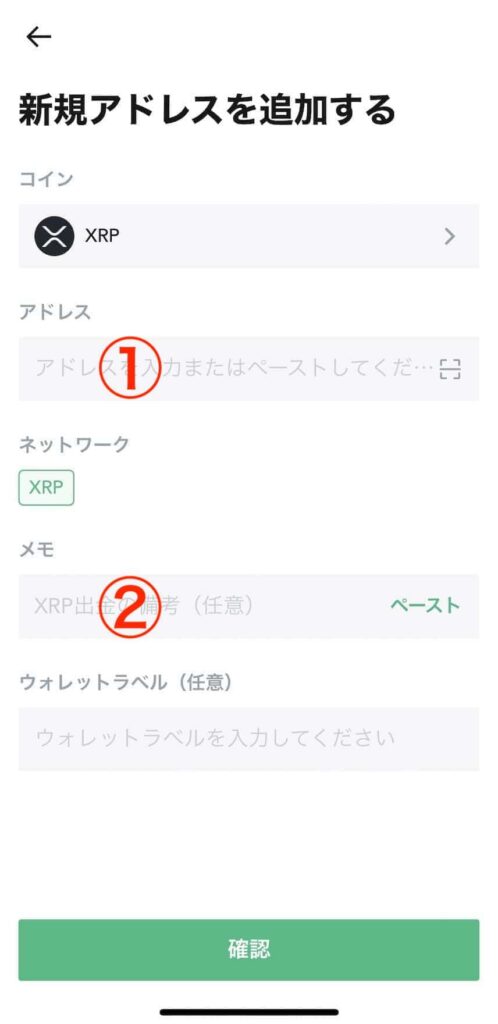
新規アドレスを追加する画面の中で、「①アドレス」と「②メモ」を入力してください。
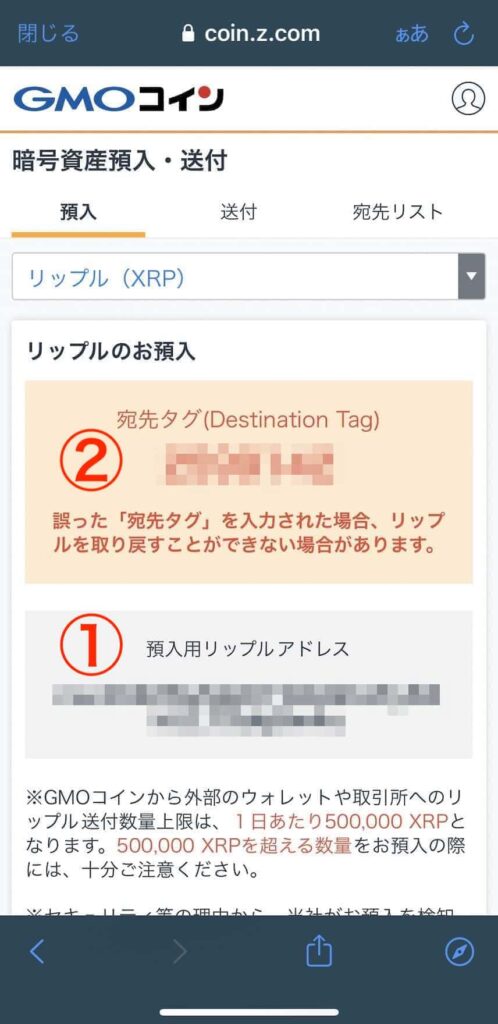
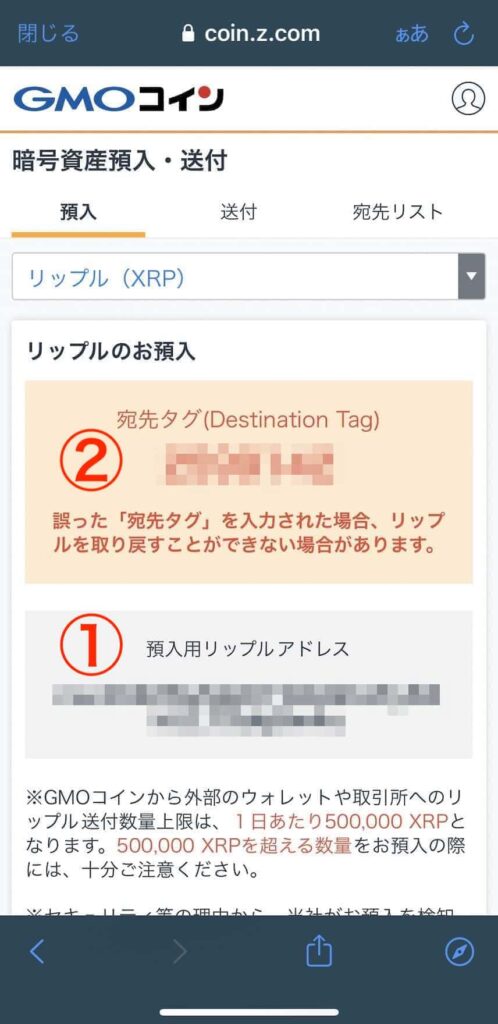
- ①アドレス:GMOコインの「預入用リップルアドレス」のこと
- ②メモ:GMOコインの「宛先タグ」のこと
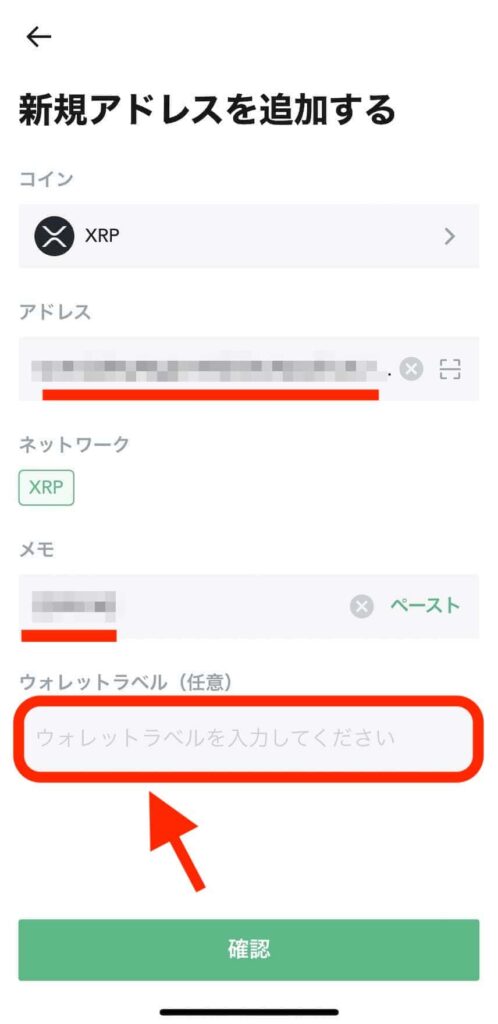
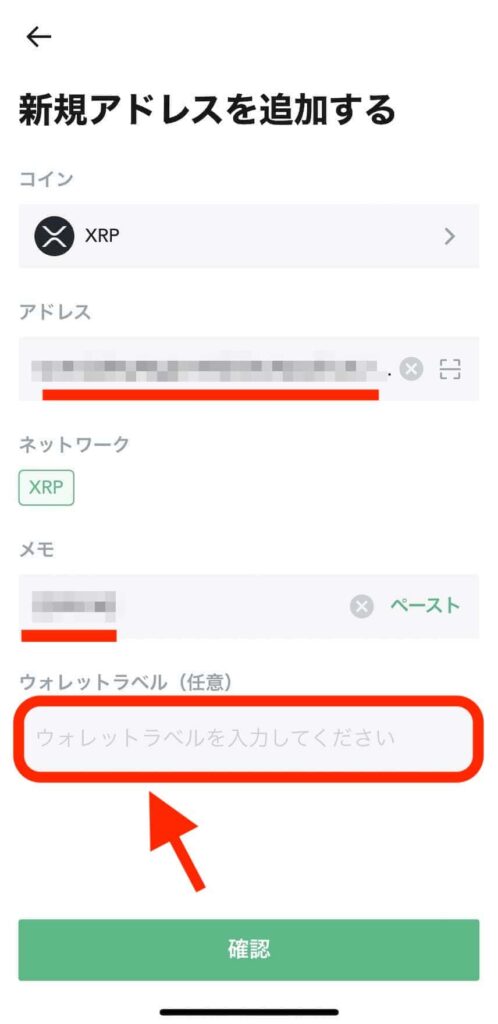
アドレスとメモを入力したら「ウォレットラベル」を入力します。
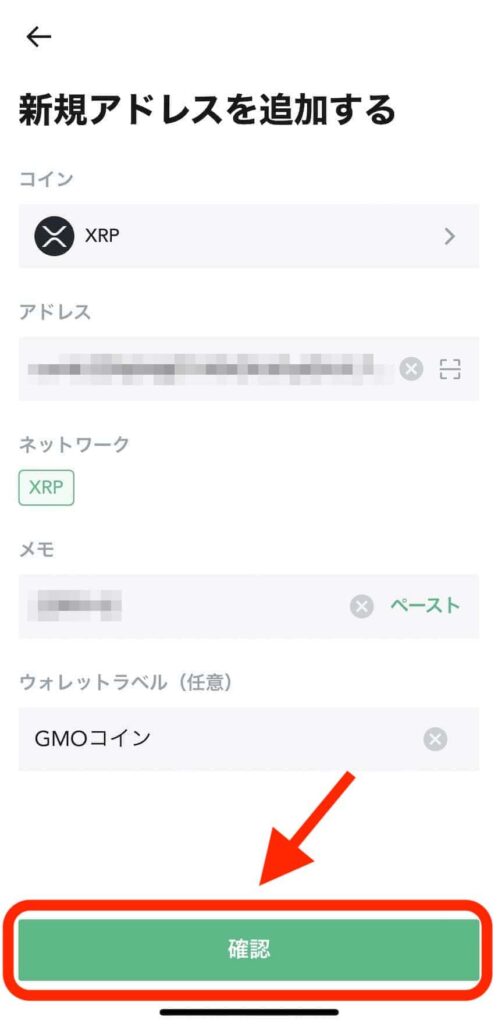
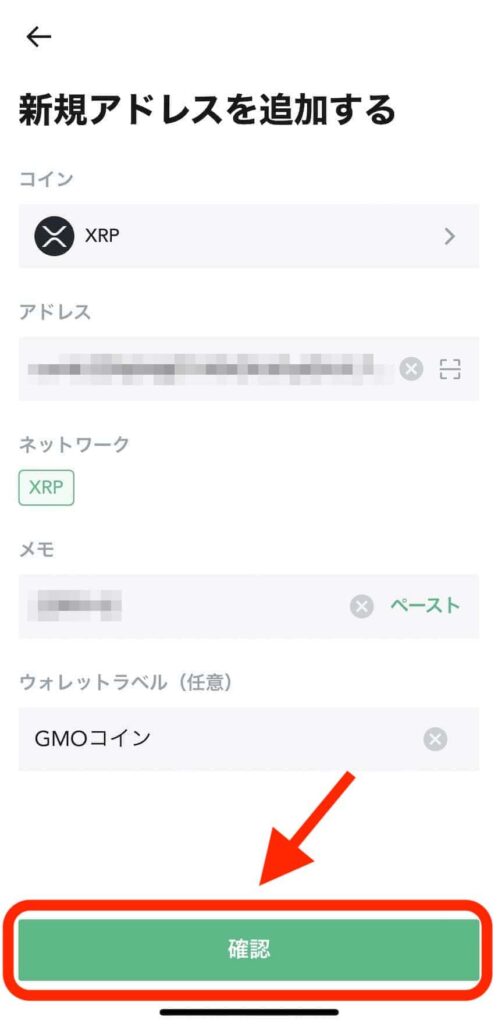
すべての項目を入力したら「確認」をタップ。
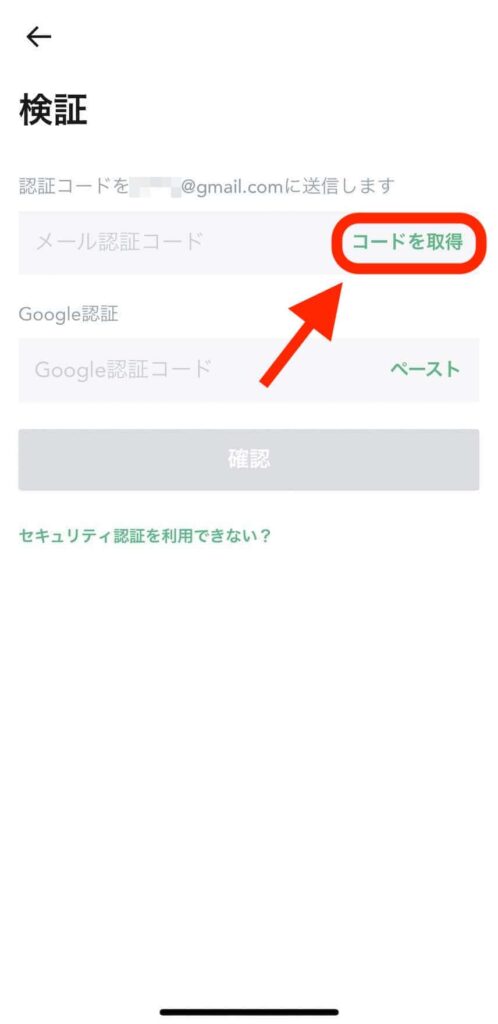
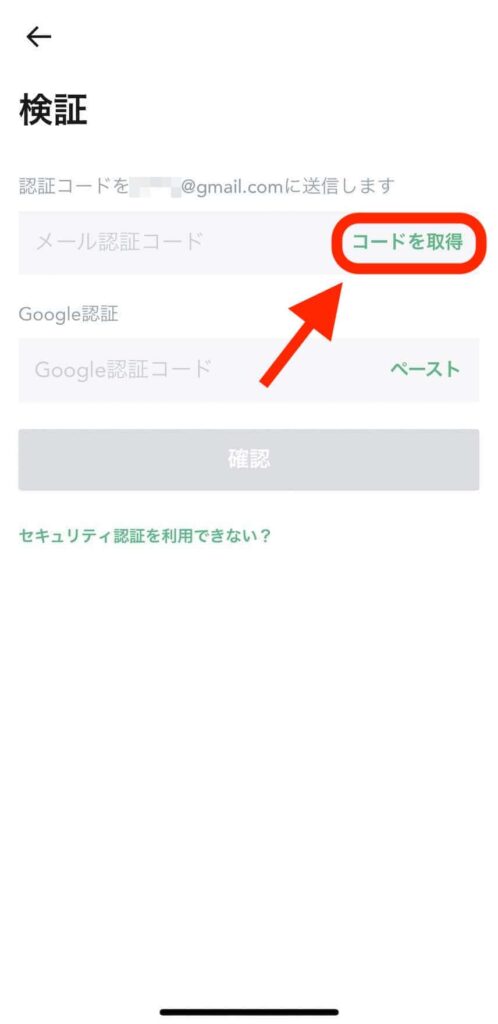
アドレス登録には、「メール認証コード」と「2段階認証コード」の認証が必要になるので「コードを取得」をタップ。
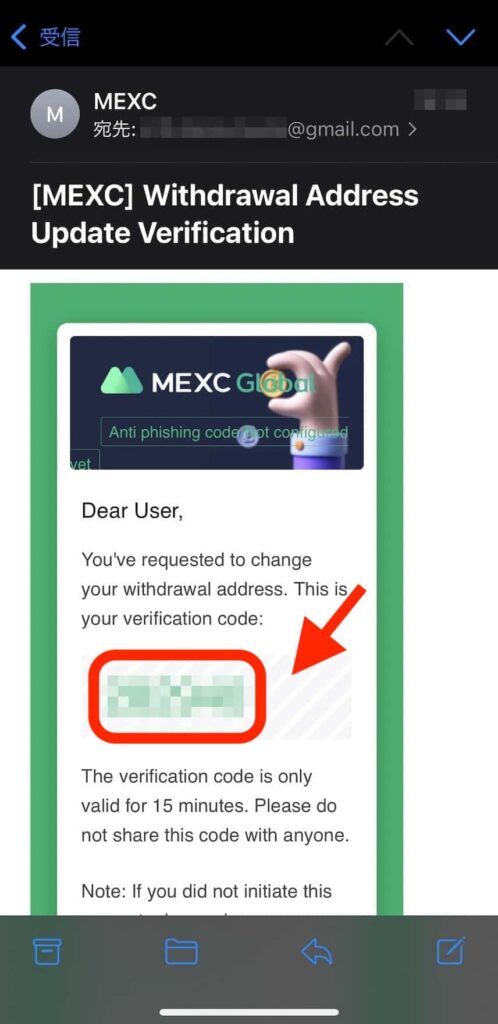
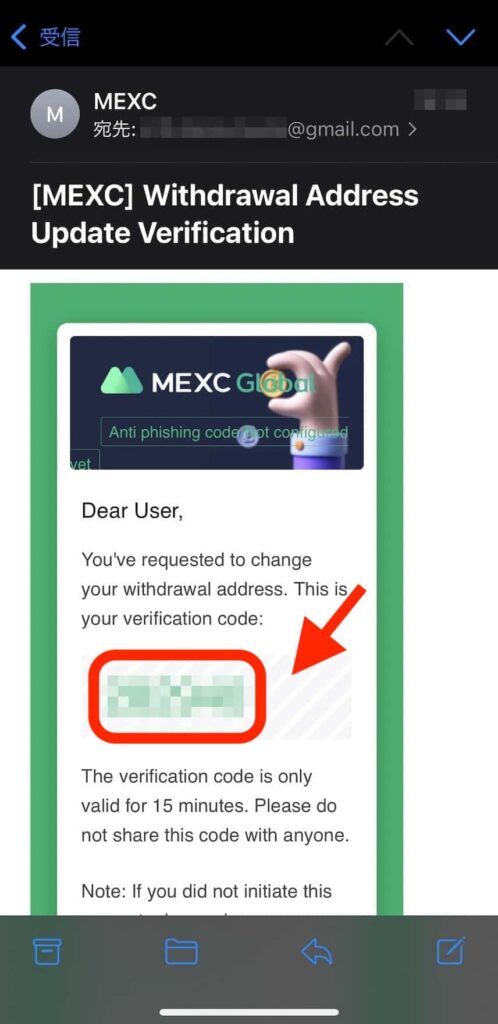
メールに届いた認証コードをコピー。
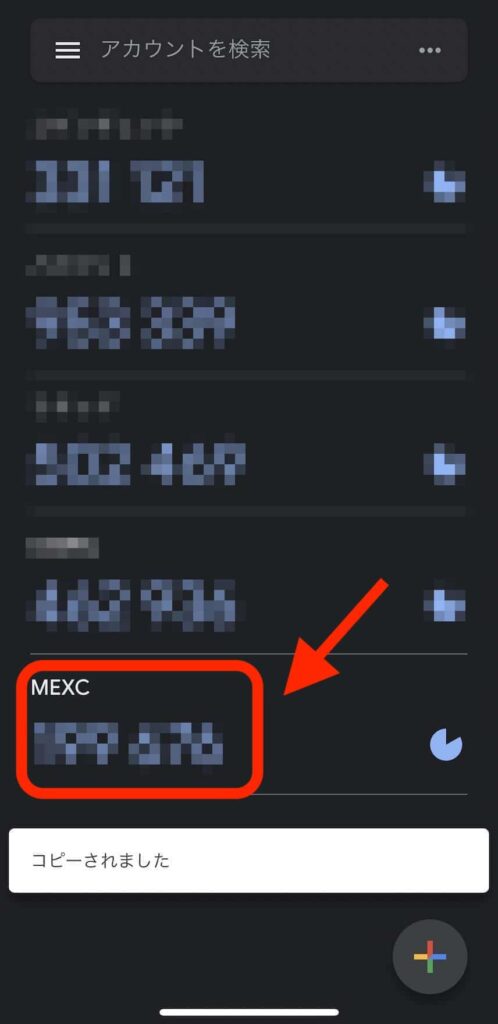
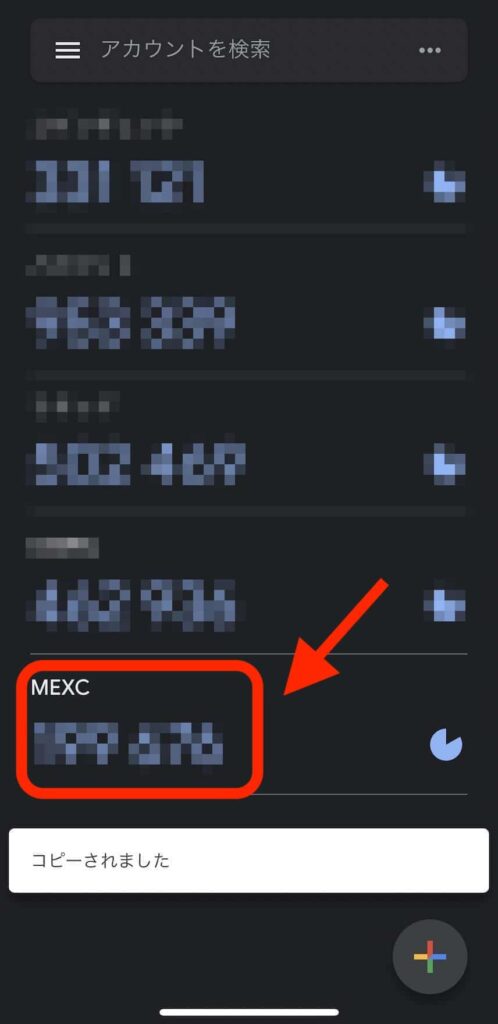
2段階認証アプリもコピー。
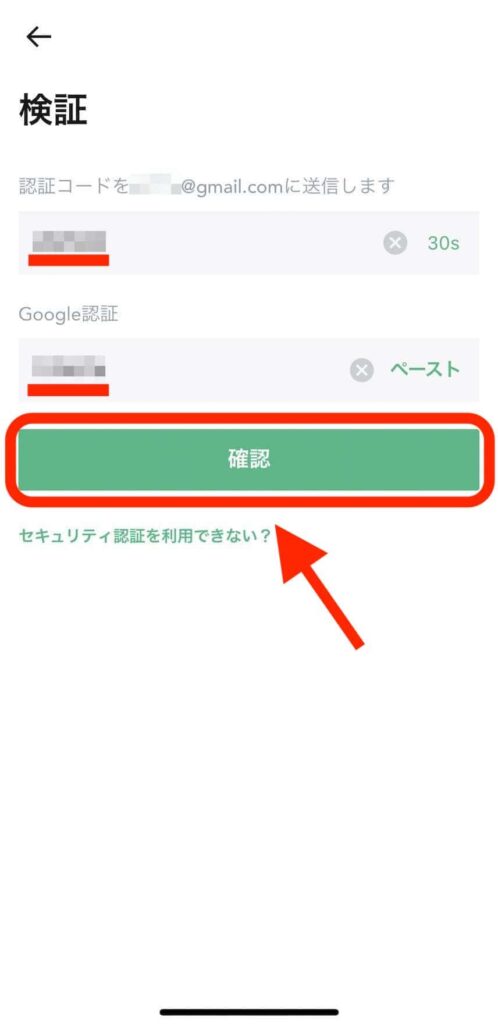
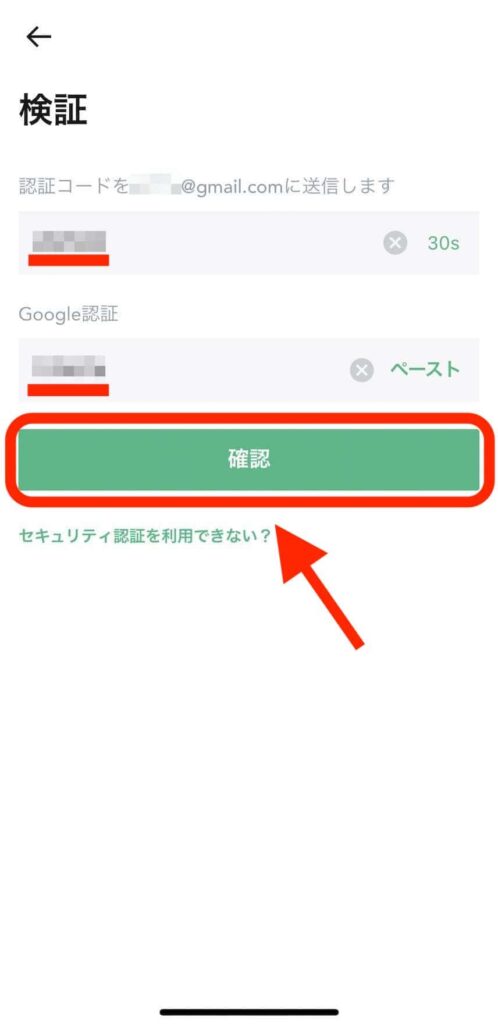
両方のコードを貼り付け「確認」をタップします。
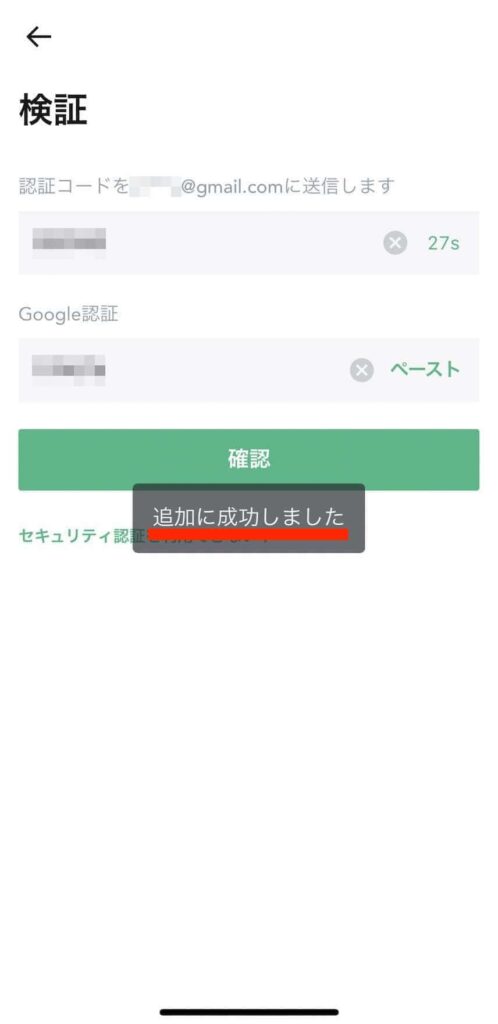
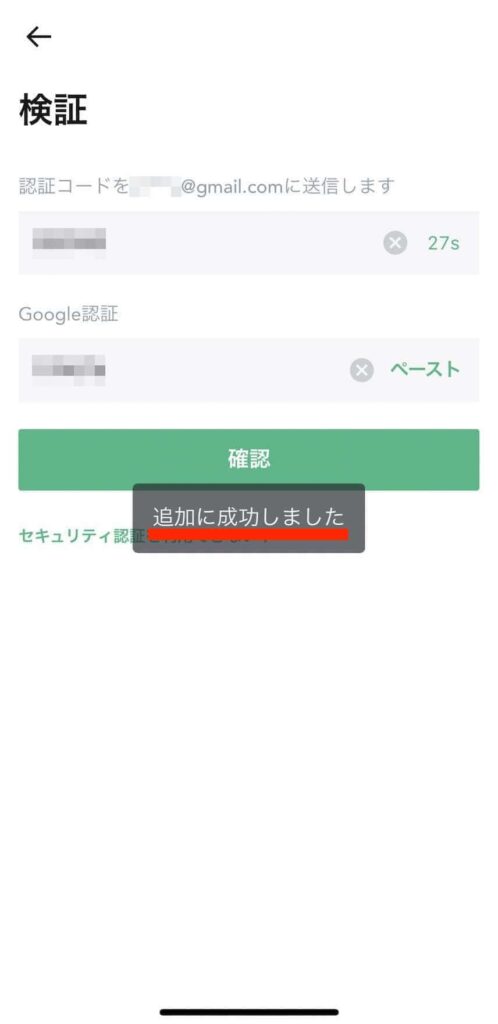
「追加に成功しました」と表示されたら成功です。
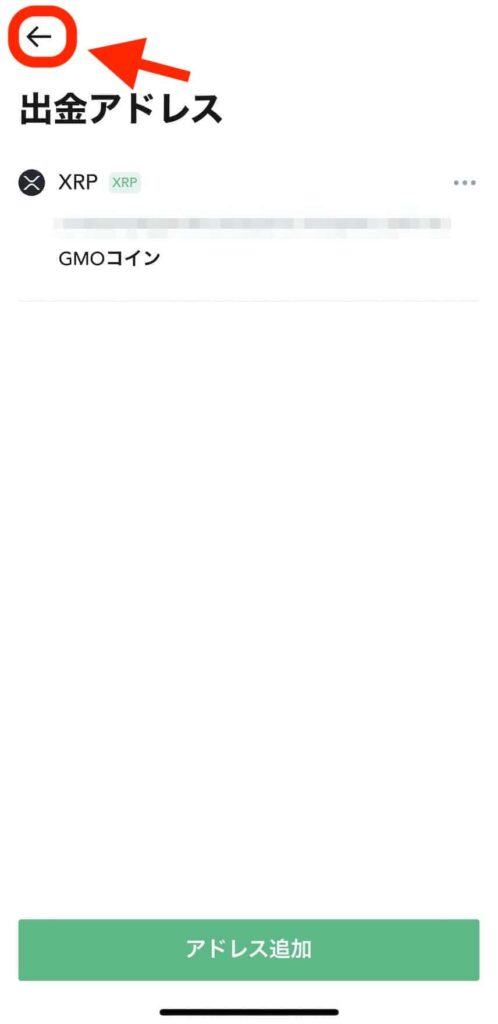
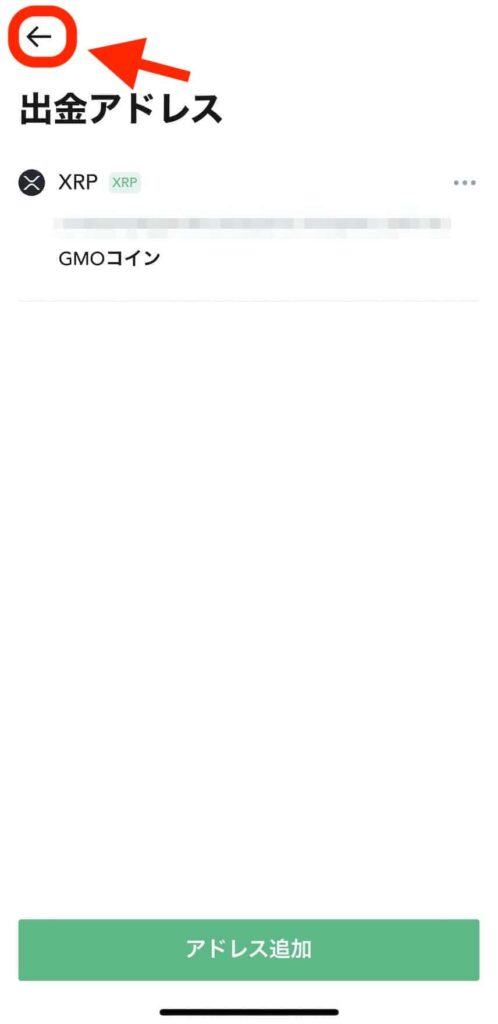
アドレスが登録されたことを確認して、画面左上の「←ボタン」をタップして戻りましょう。



アドレス登録は以上で完了です。
XRPをMEXCからGMOコインに出金する
次は、登録したアドレスでMEXCからGMOコインにXRPを出金していきます。
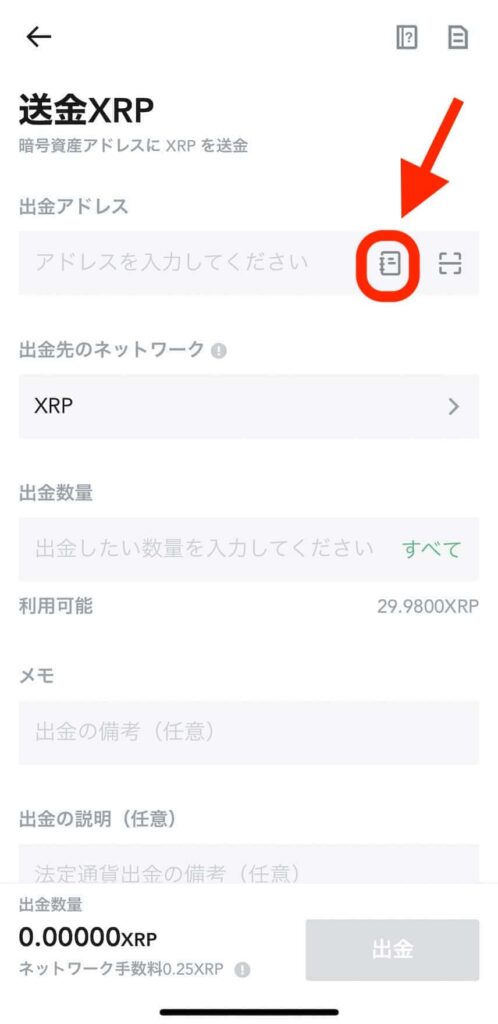
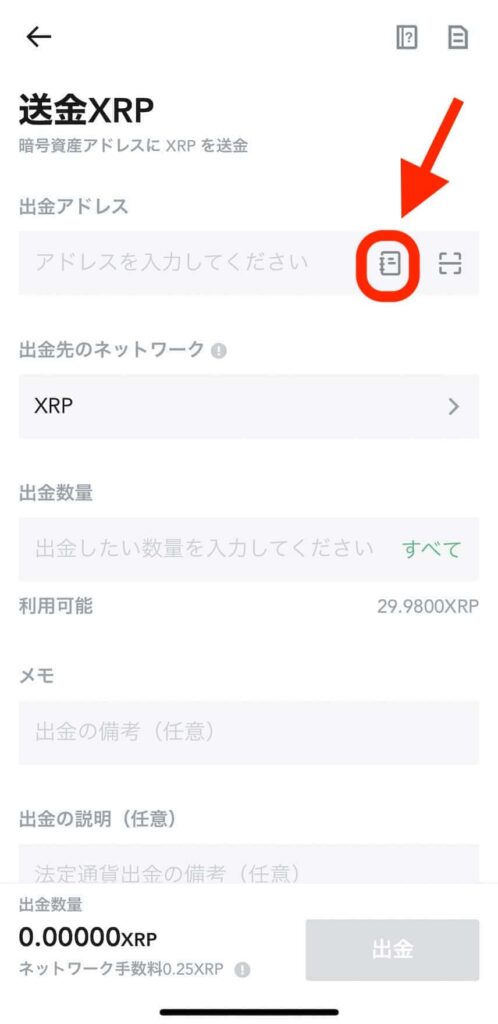
送金画面から、右上の「アドレス帳」をタップします。
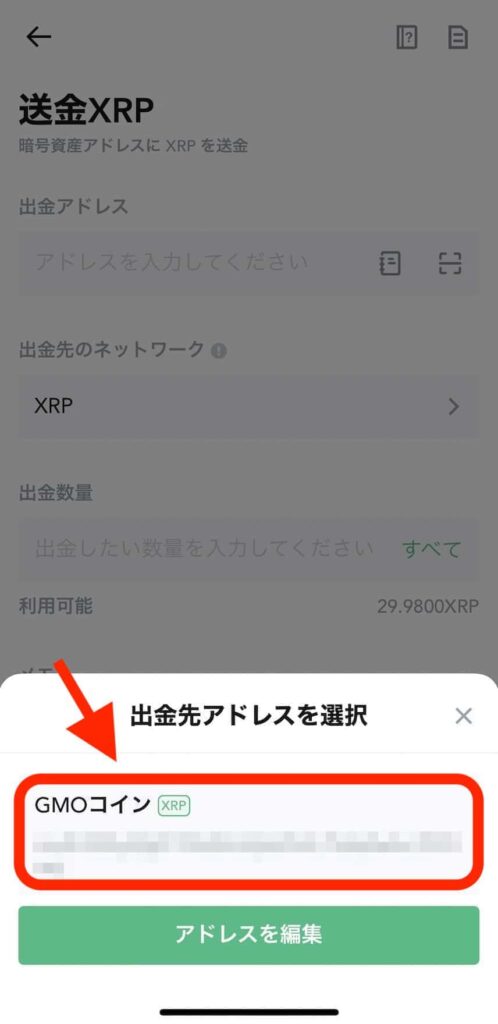
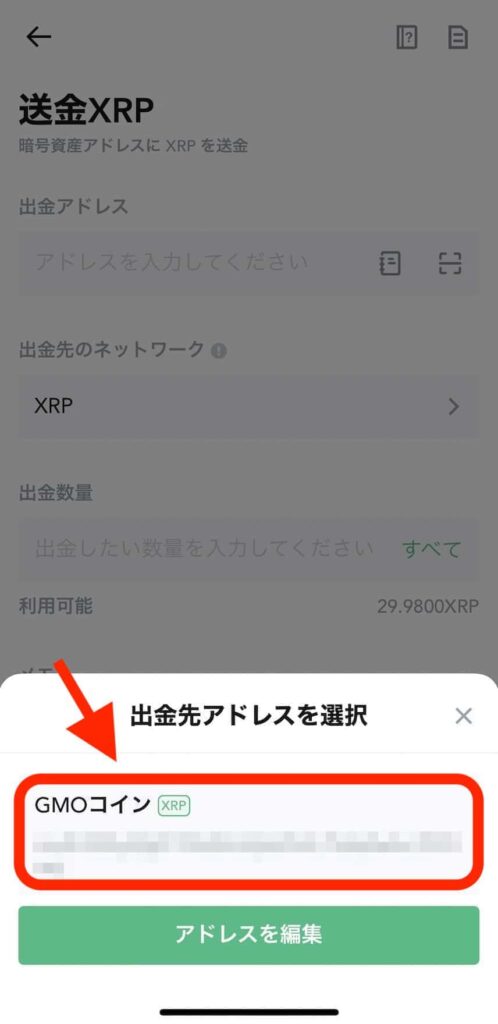
アドレス選択画面にある「GMOコイン」をタップ。
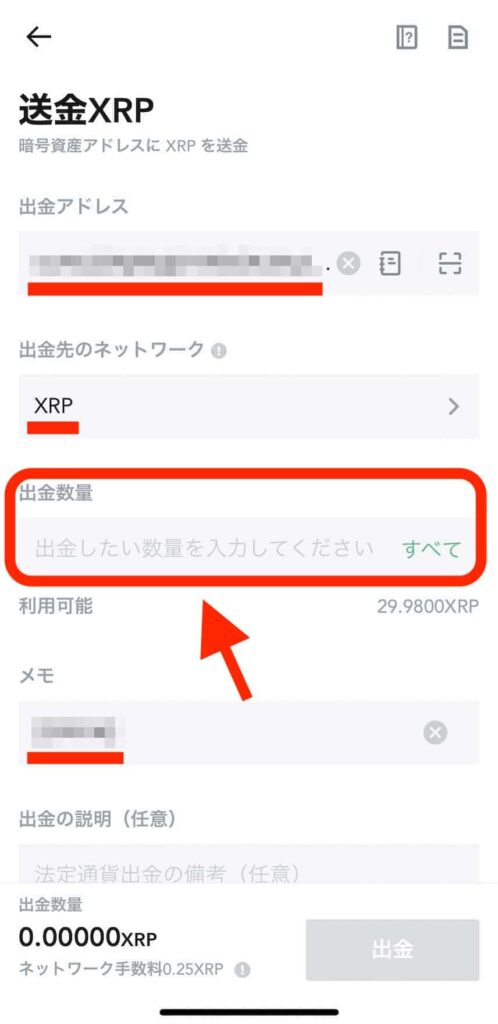
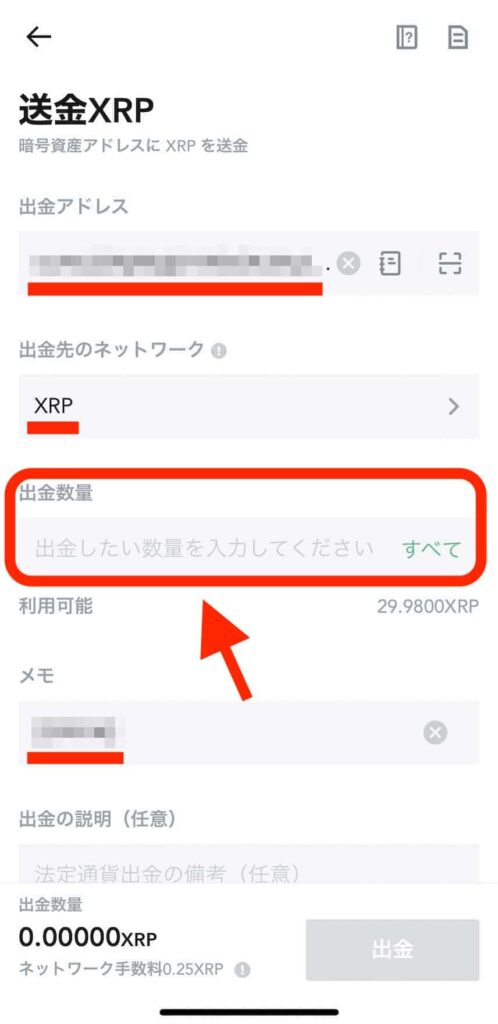
あとは出金に必要な「出金数量」を入力していきましょう。
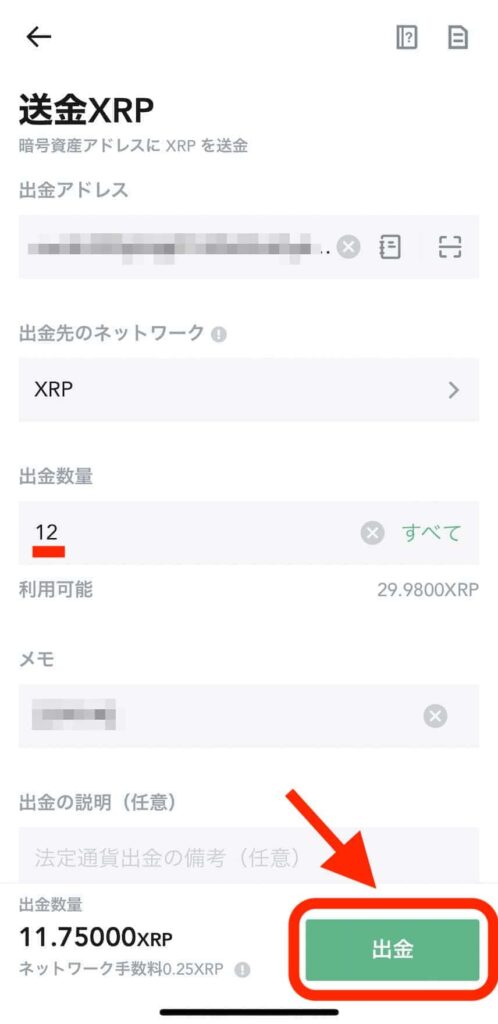
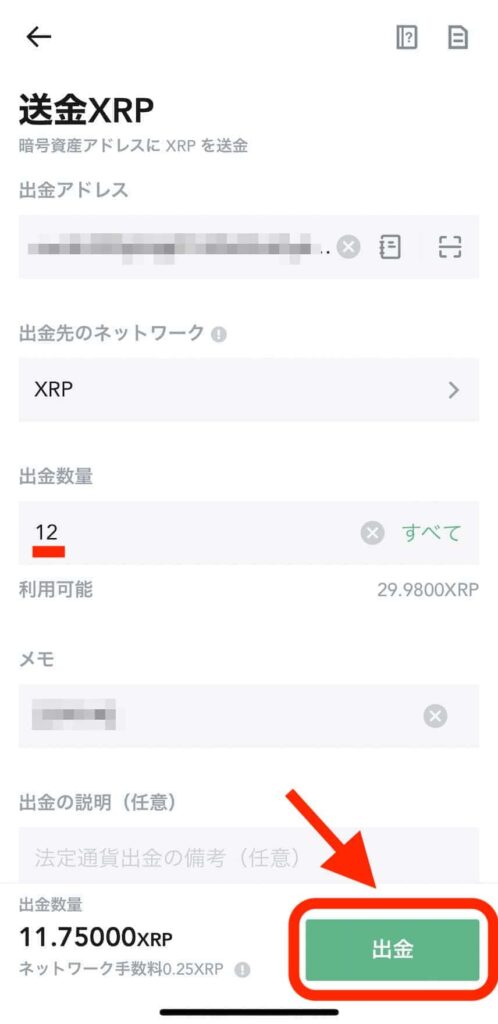
数量を入力したら「出金」をタップ。
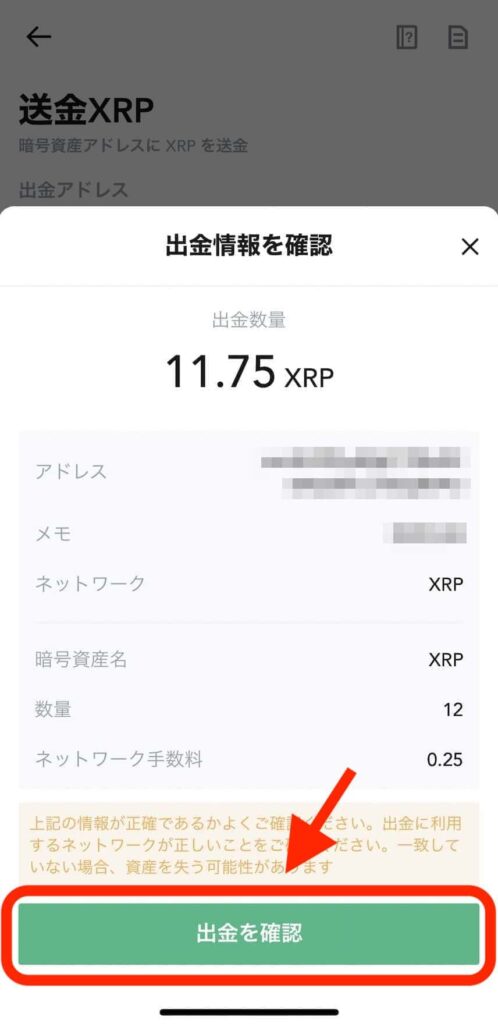
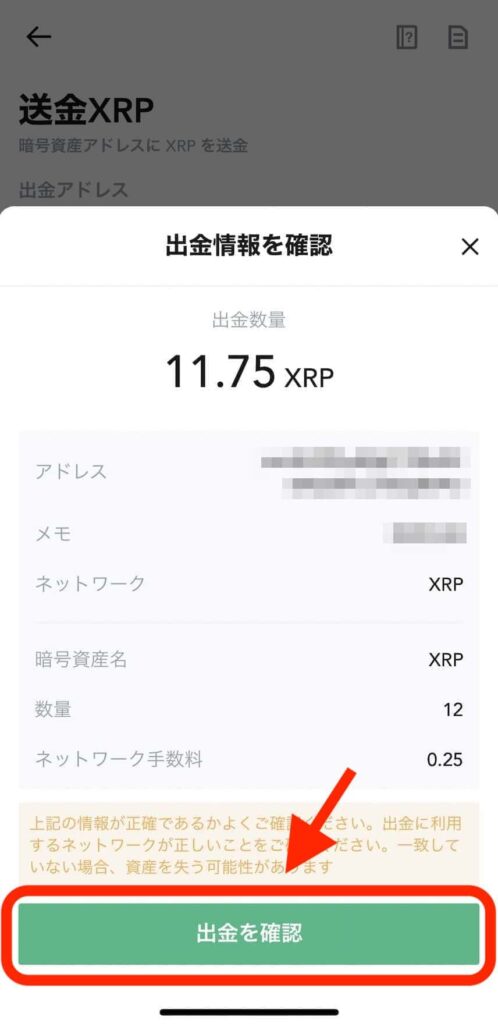
確認画面が表示されるので、問題なければ「出金を確認」をタップします。
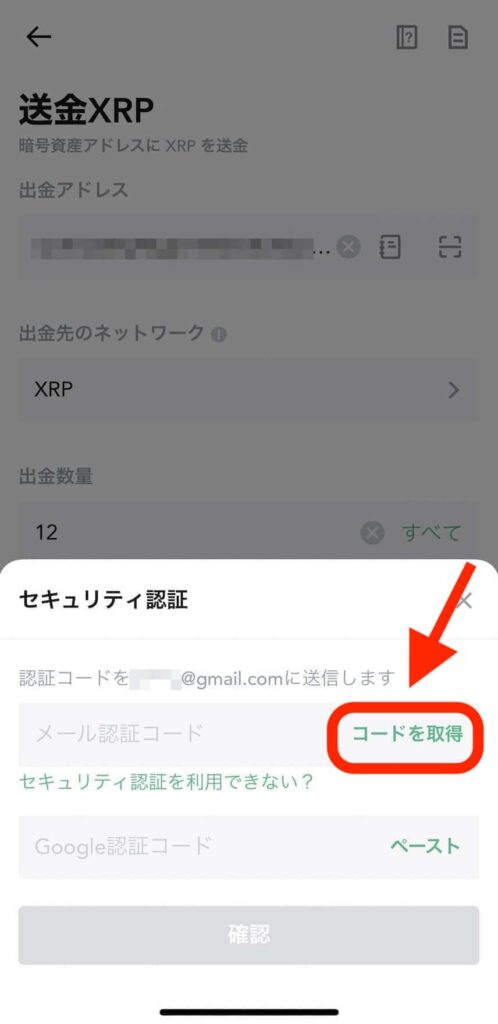
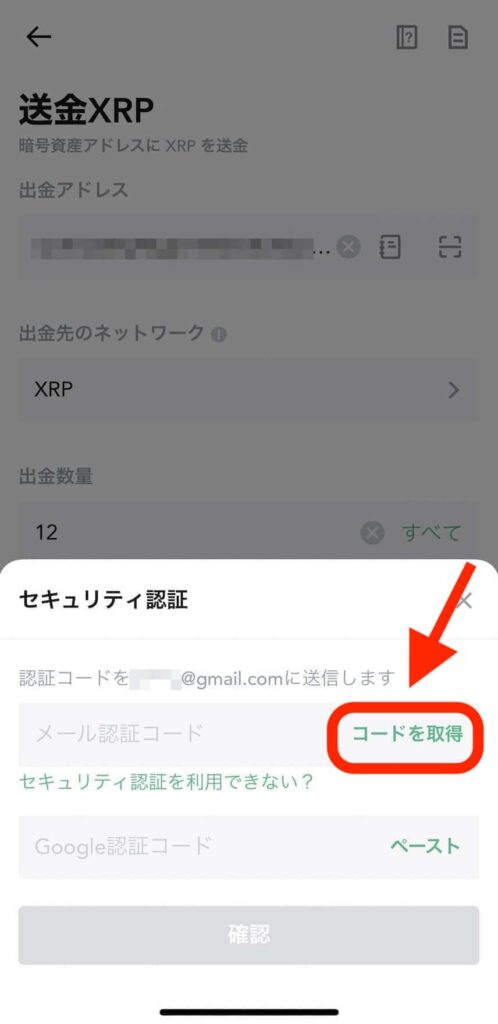
セキュリティ認証が必要なため、「コードを取得」をタップ。
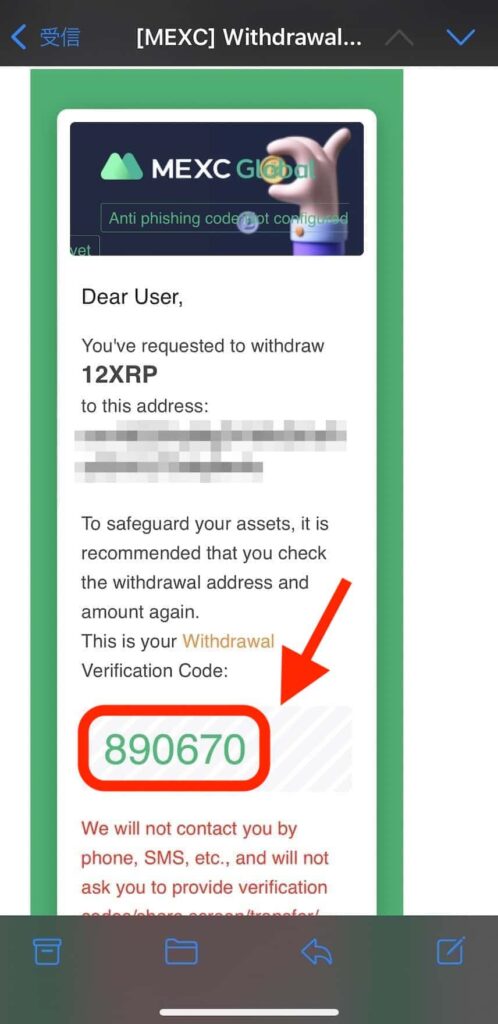
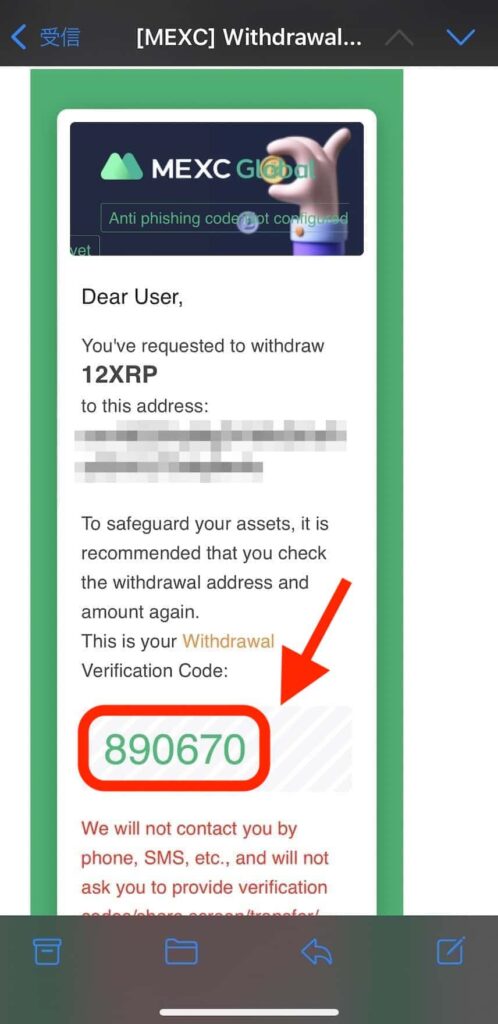
メールに届いたコードをコピー。
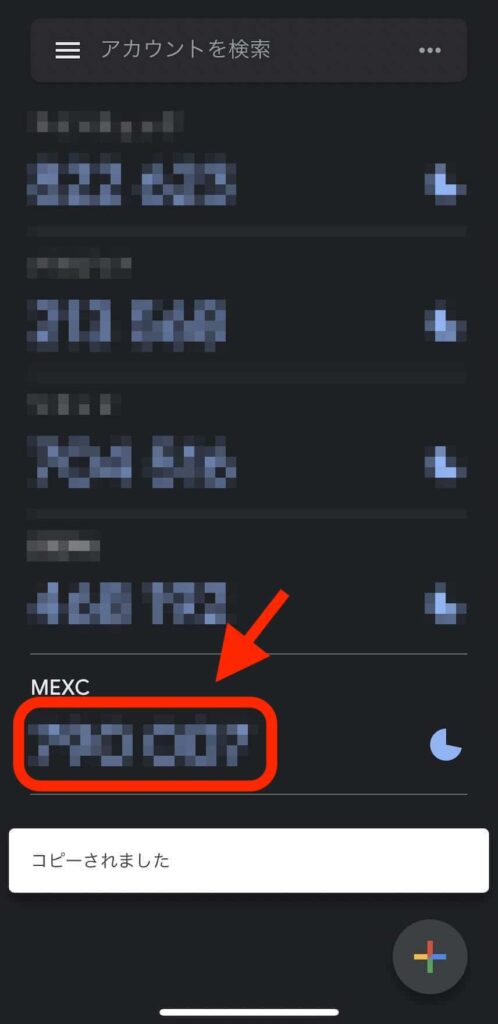
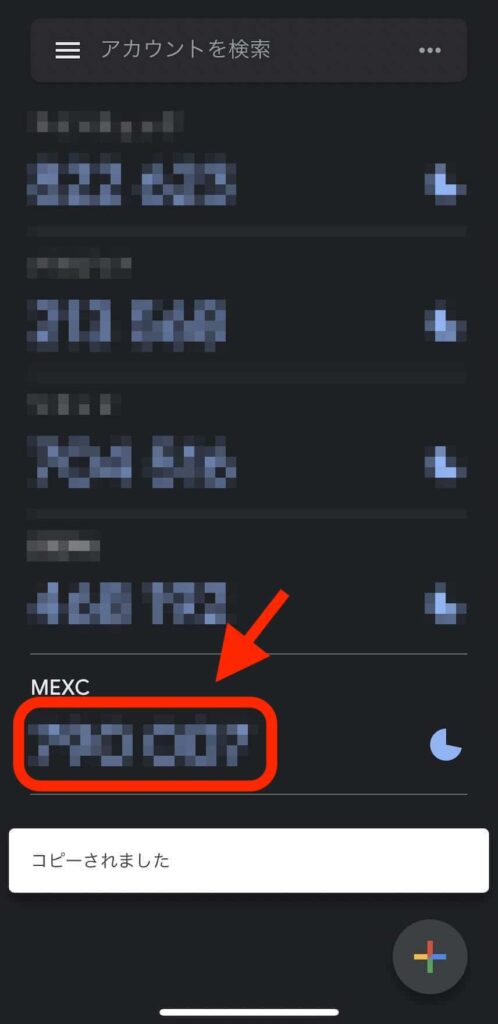
2段階認証アプリのコードもコピーします。
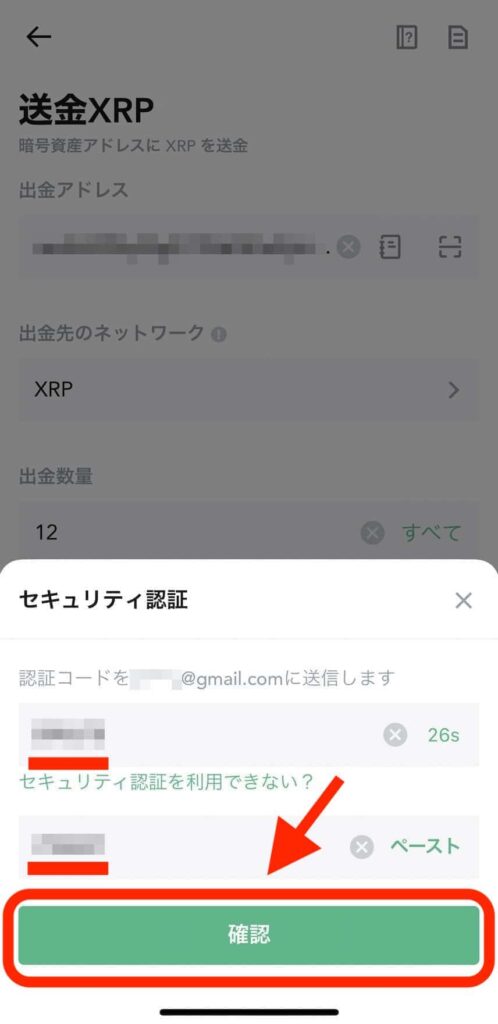
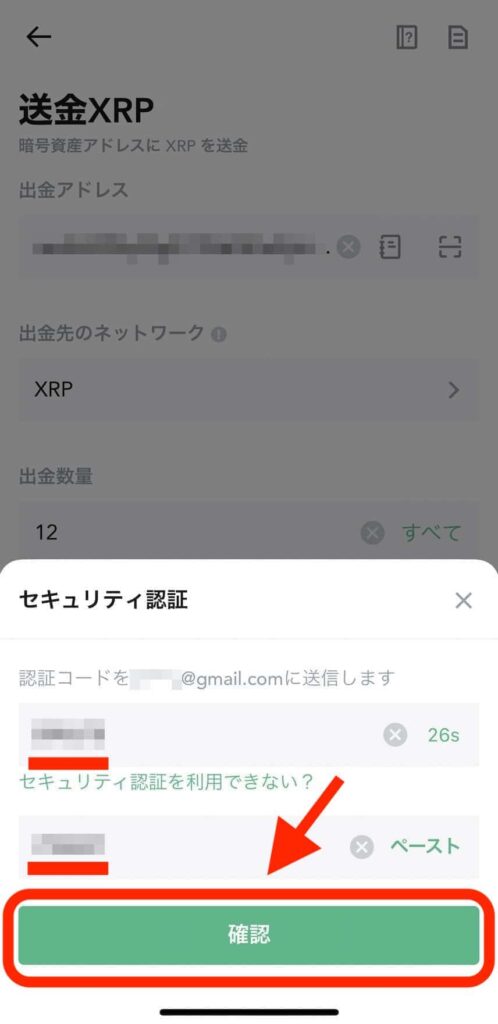
両方のコードをペーストしたら「確認」をタップ。
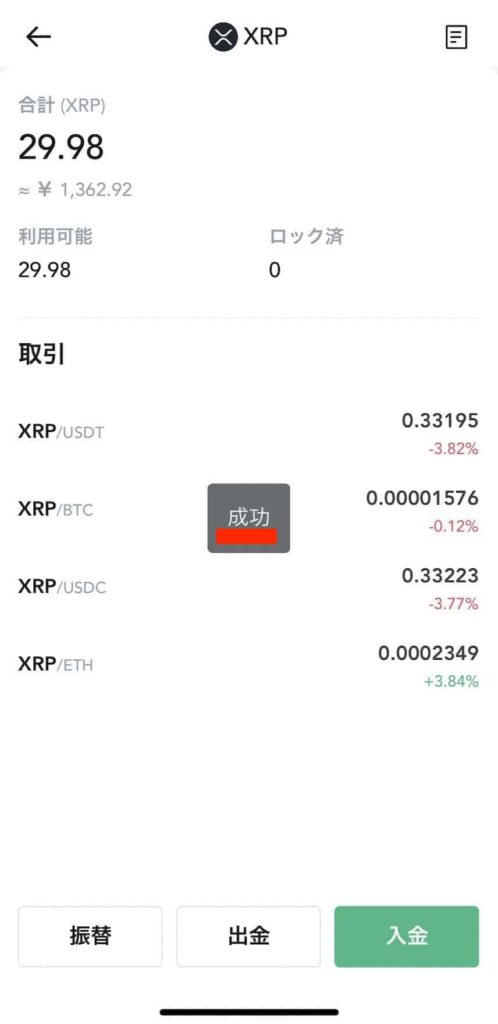
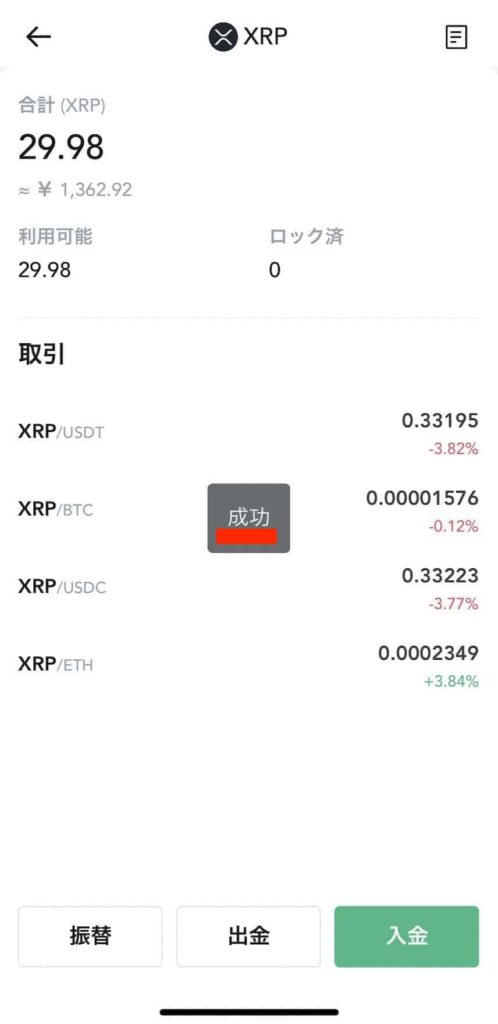
成功と表示されたら、手続き処理は完了です。



あとは、GMOコインに着金するのを待ちましょう。
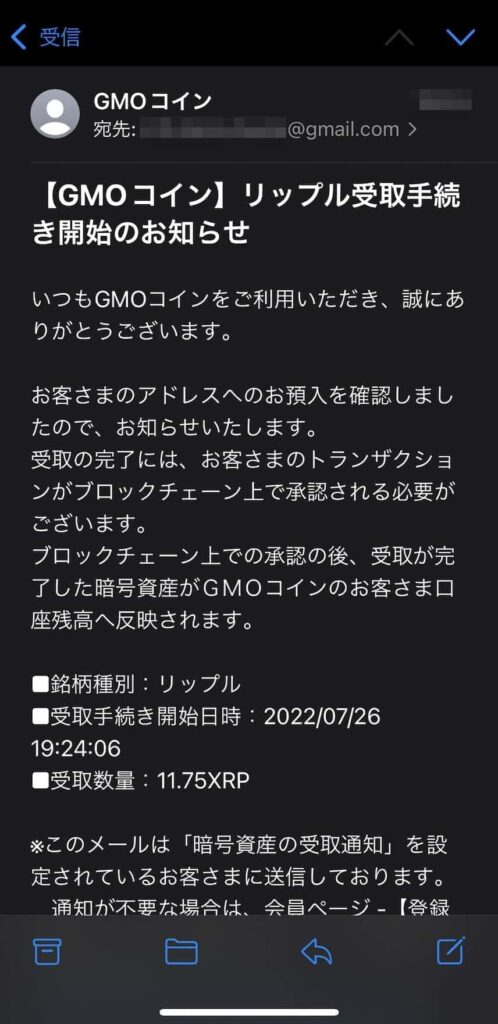
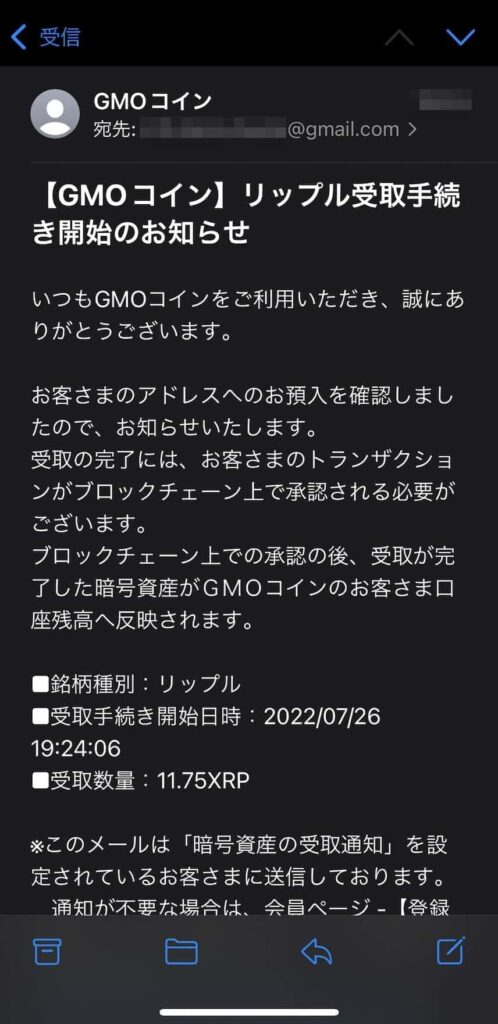
GMOコインに着金すると、上記のメールが届きます。
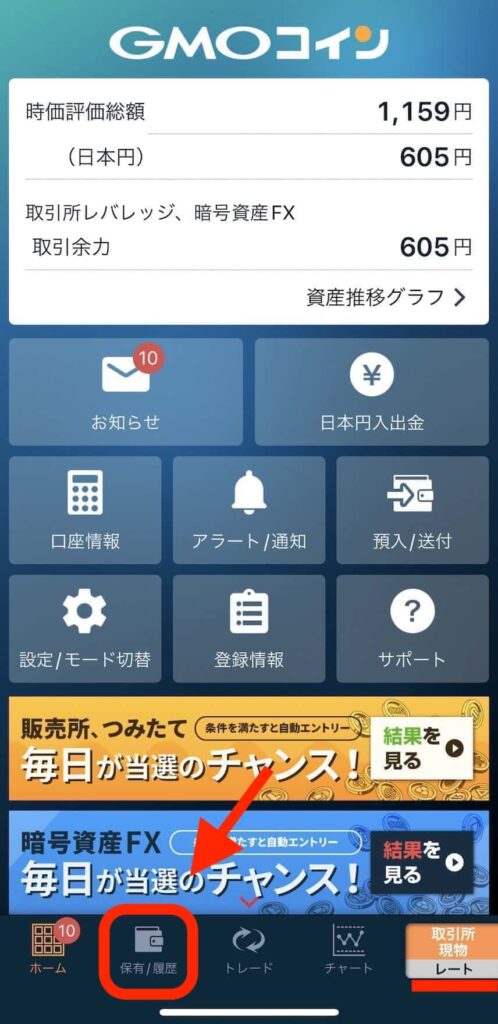
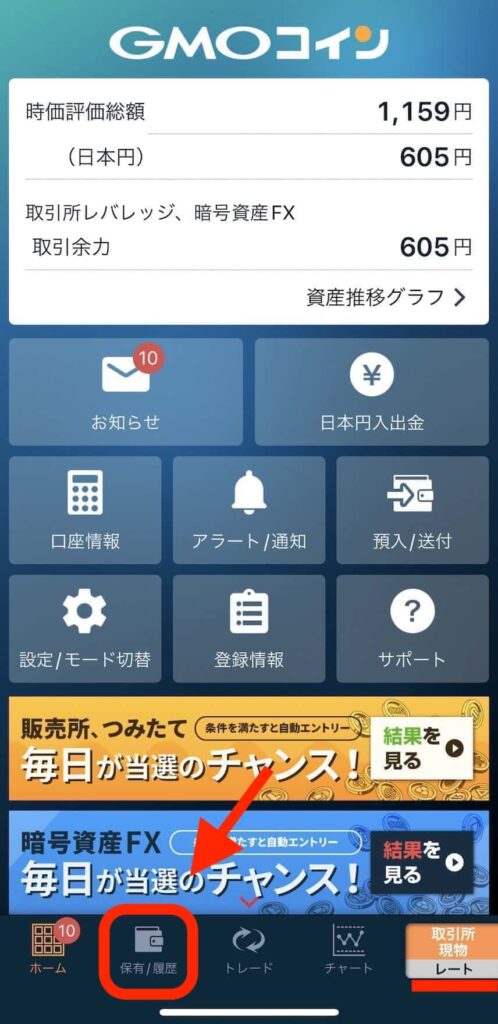
XRPが届いているか確認するため、GMOコインのアプリを開き、画面下の「保有/履歴」を確認してください。
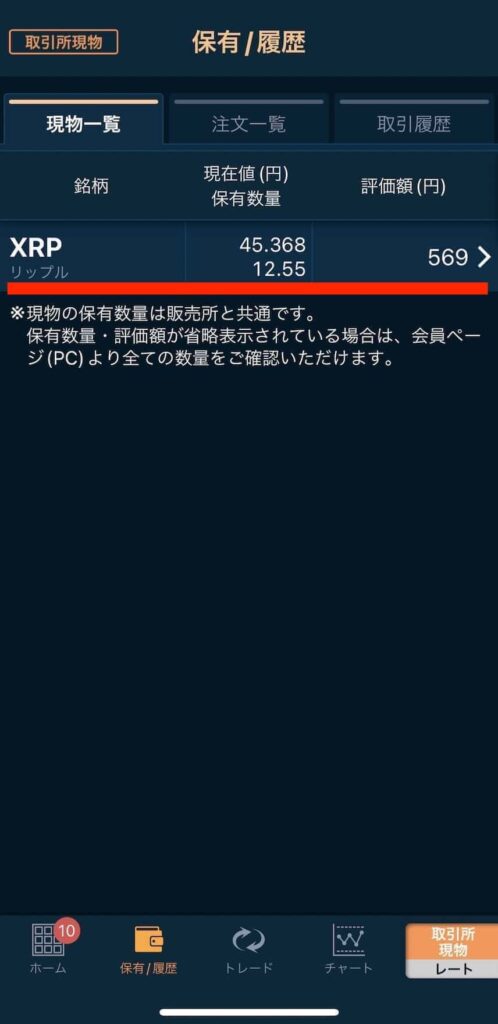
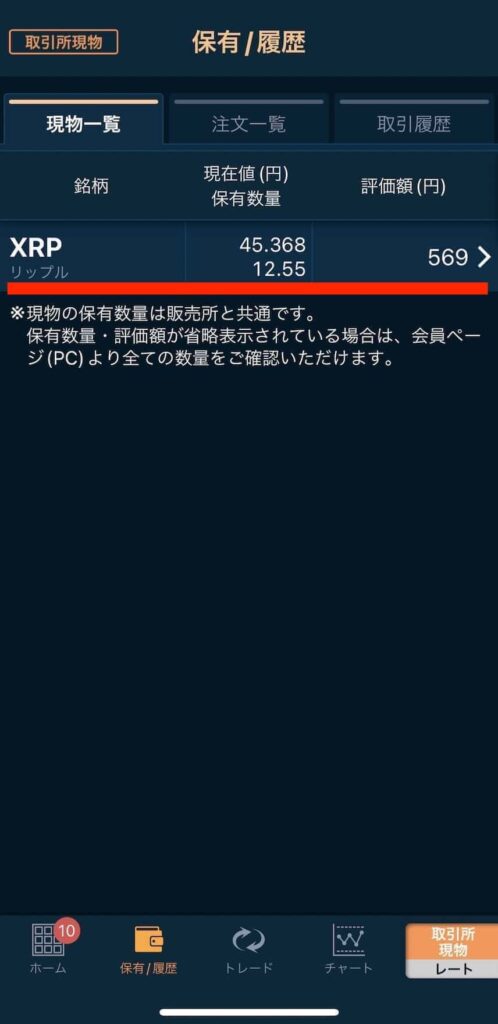
無事にXRPが到着しています。
以上が、MEXCからGMOコインにXPRを出金する操作方法です。
ステップ④『GMOコイン』に入金した「XPR」を「日本円」に交換・変更する方法
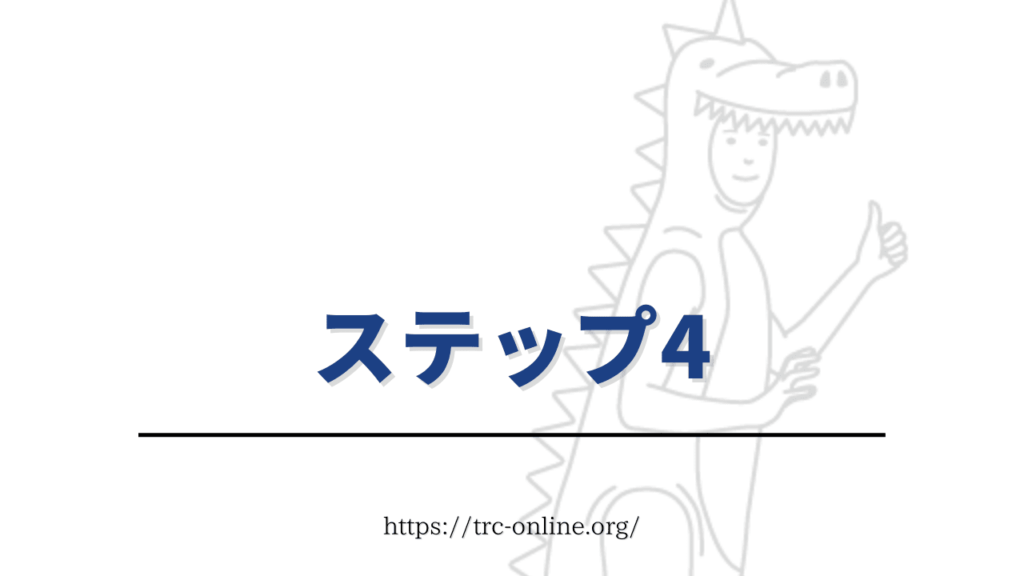
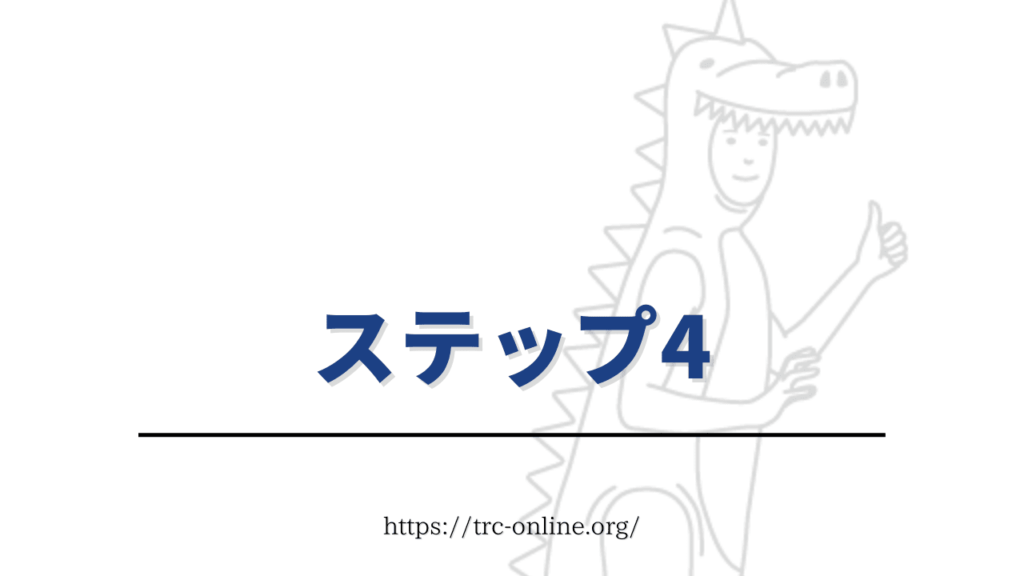
ステップ4では、GMOコインでXPRを日本円にトレードする方法を紹介します。



GMOコインの操作はかんたんです!
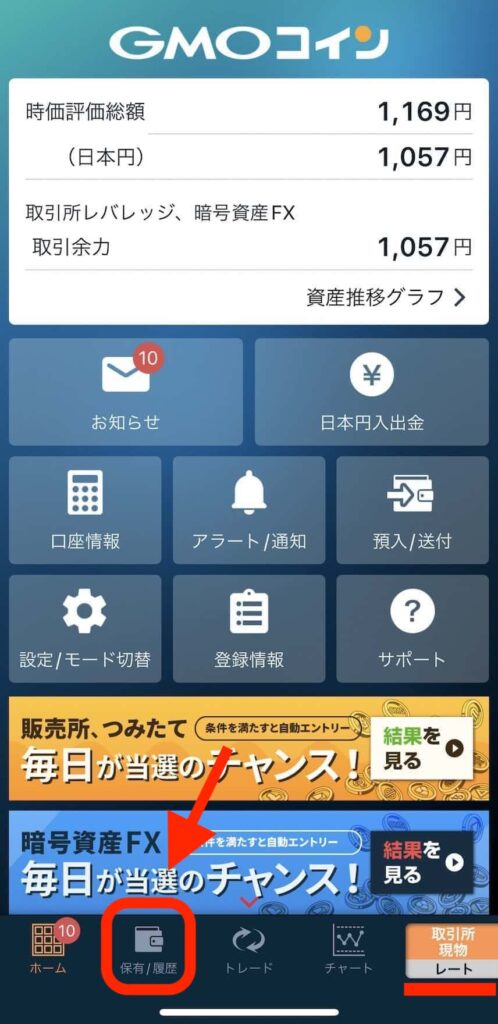
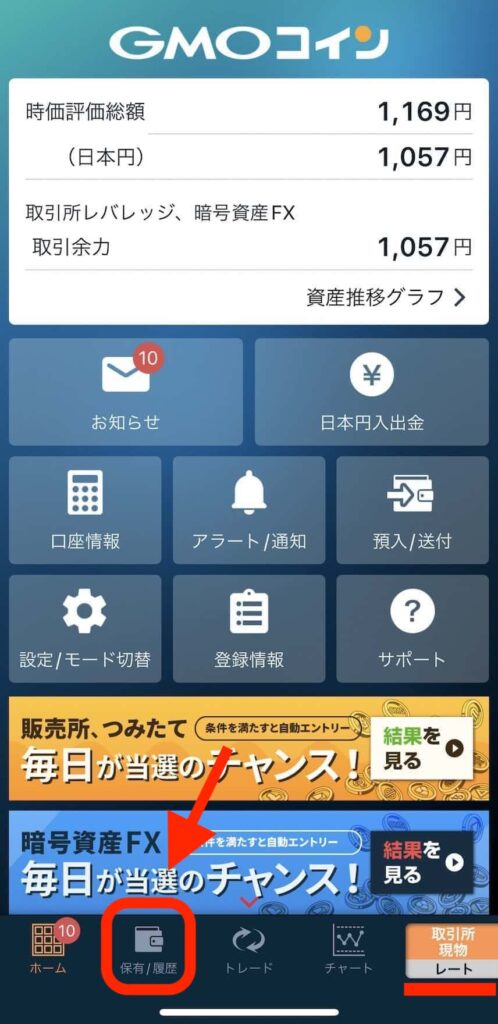
アプリの右下が「取引所 現物 レート」になっていることを確認したうえで、左下の「保有/履歴」をタップします。
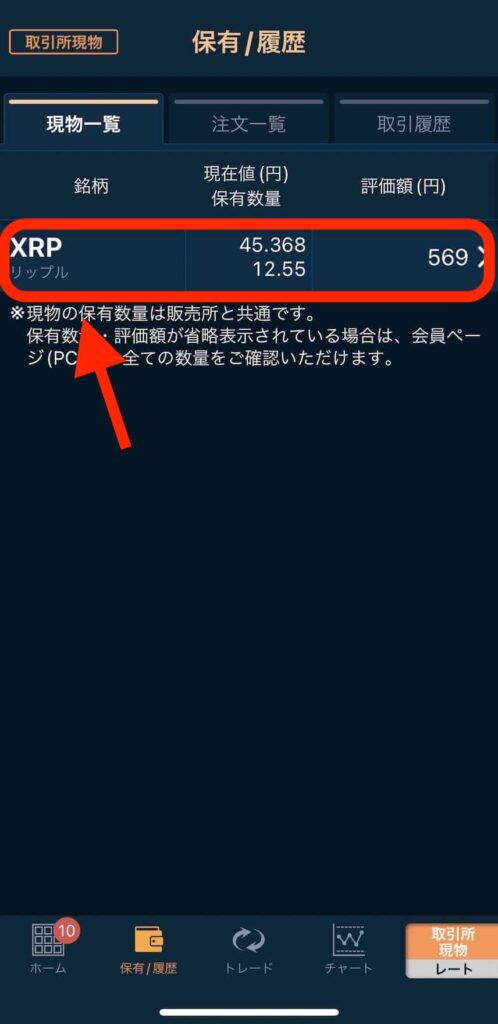
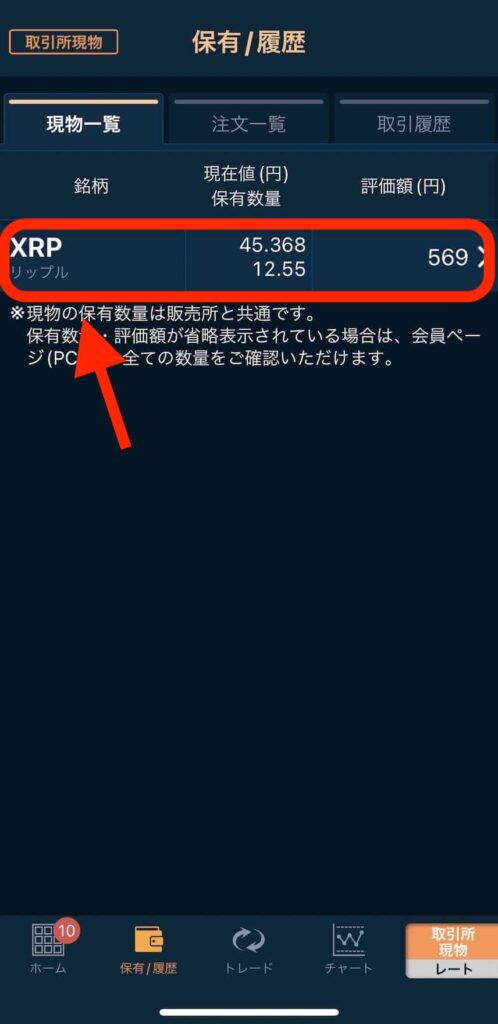
「XRP」をタップ。
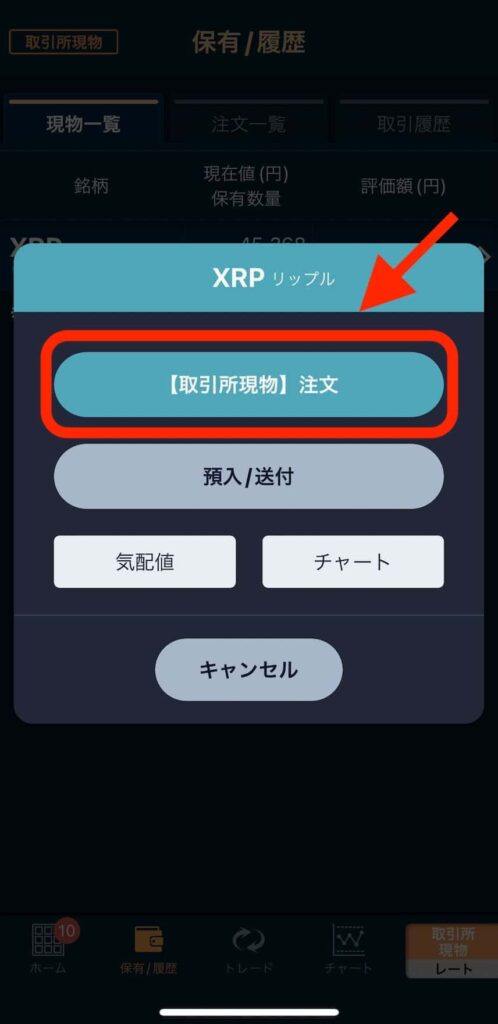
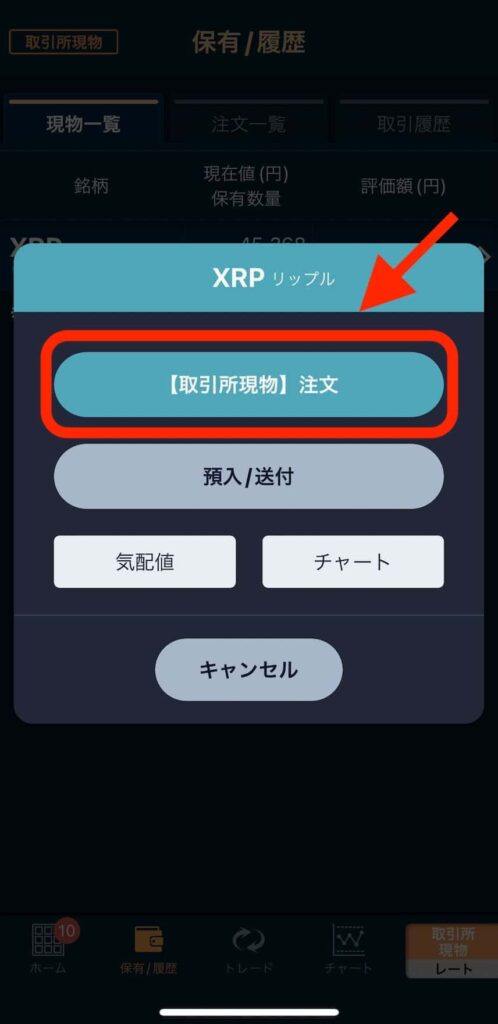
XRPの取引画面になるので「【取引所現物】注文」をタップ。
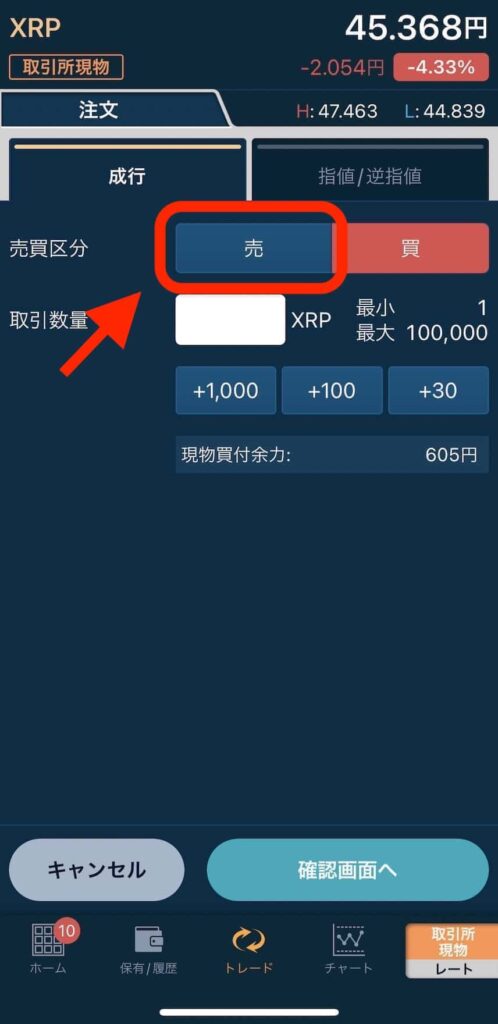
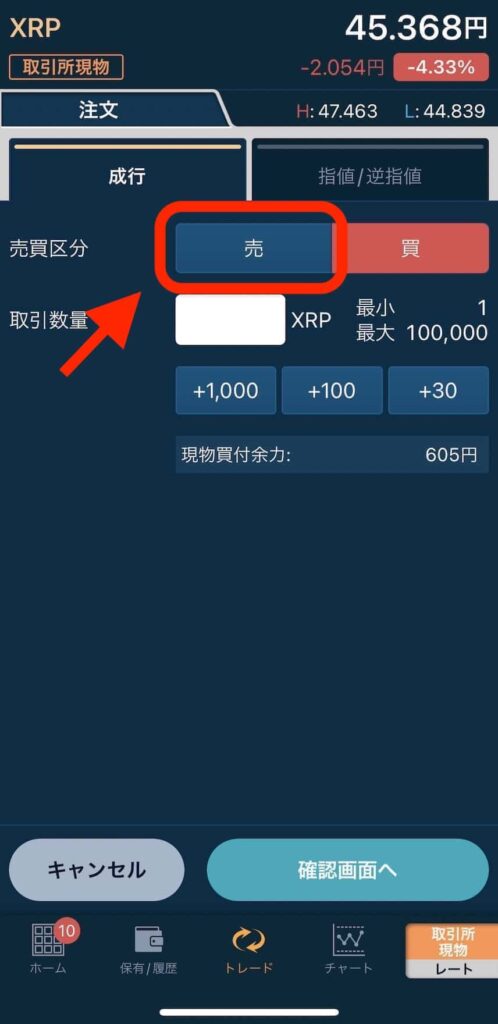
注文画面が表示されるので「売」をタップします。
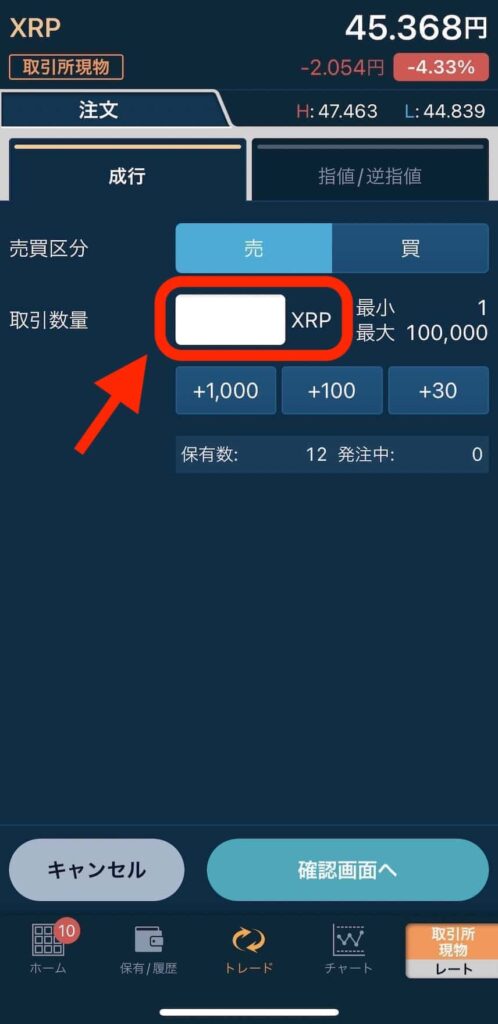
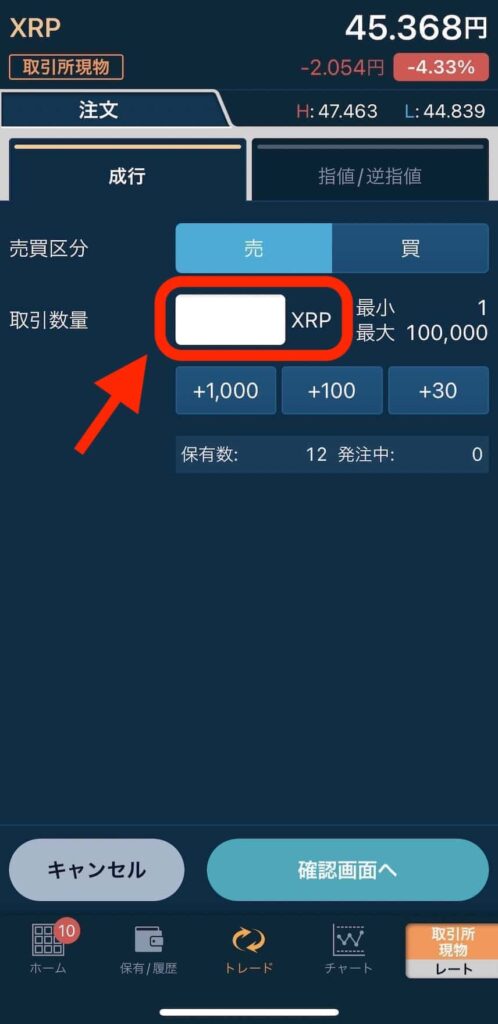
続いて「取引数量」をタップ。
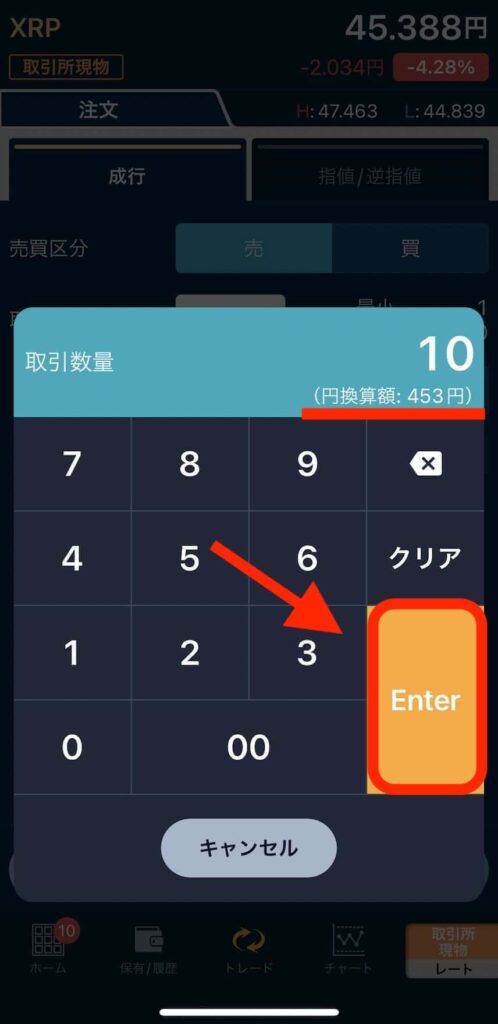
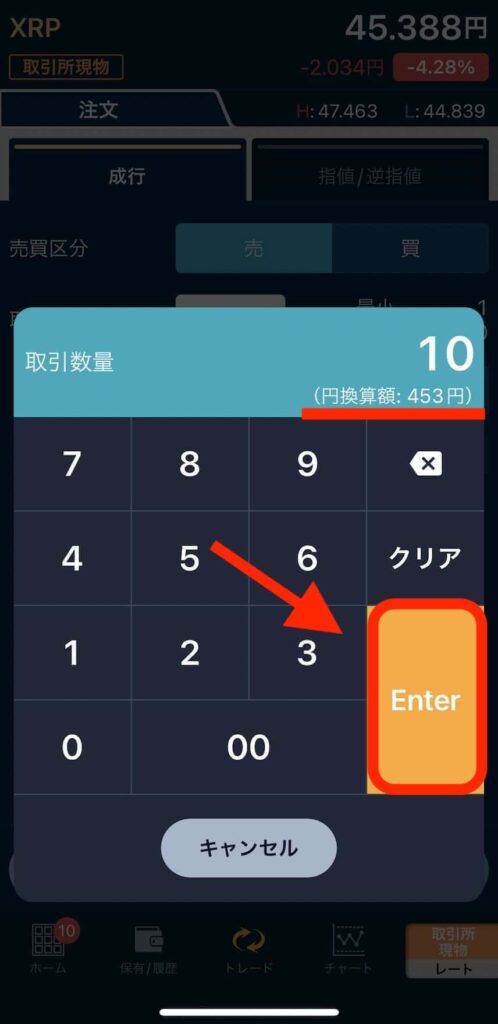
希望の数量を入力すると、現在のレートの円換算が表示されるので、問題なければ「Enter」をタップします。
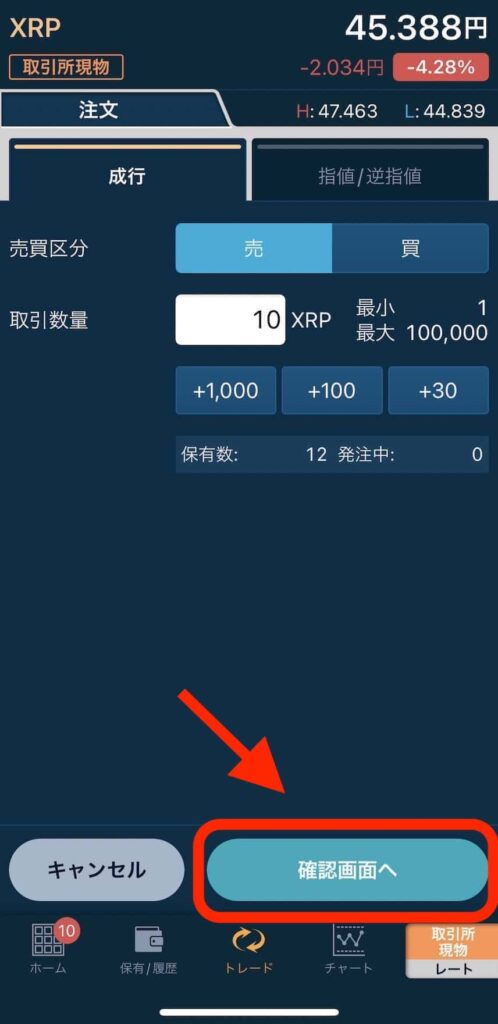
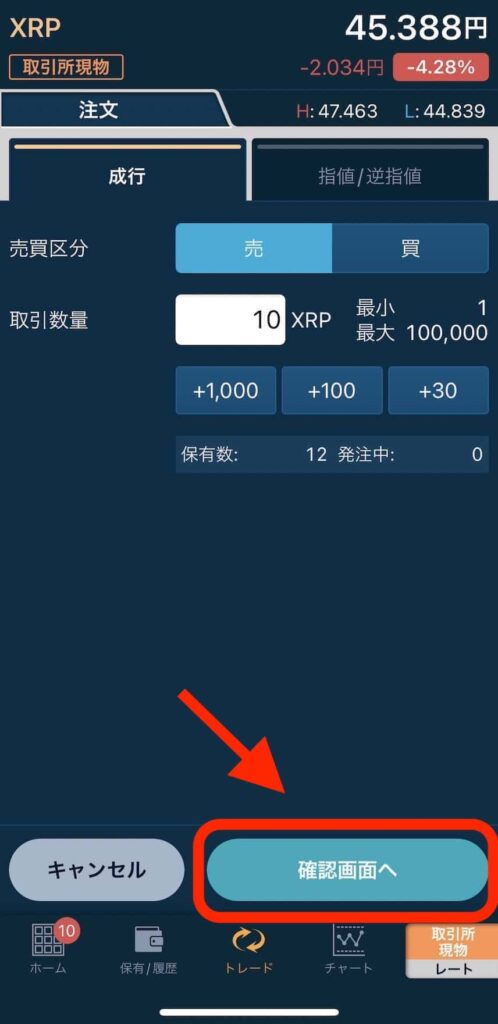
入力したら「確認画面へ」をタップ。
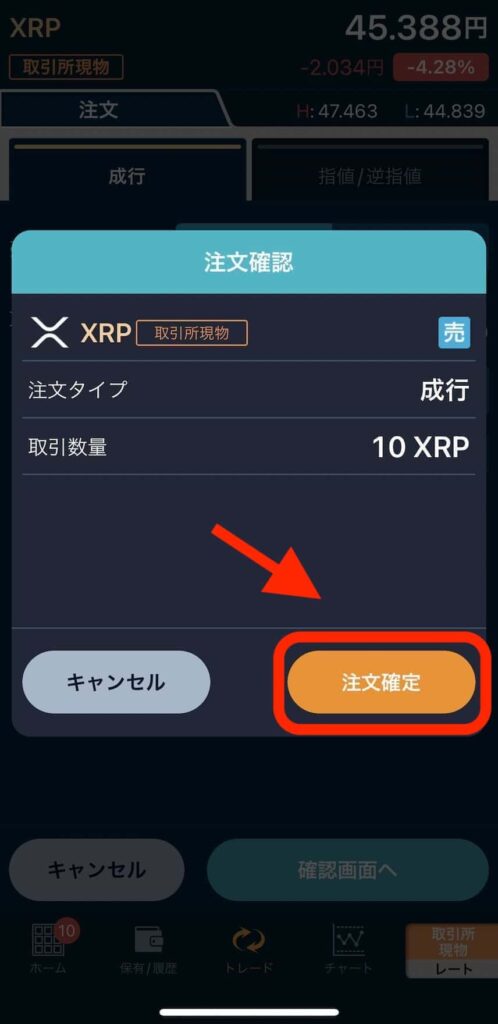
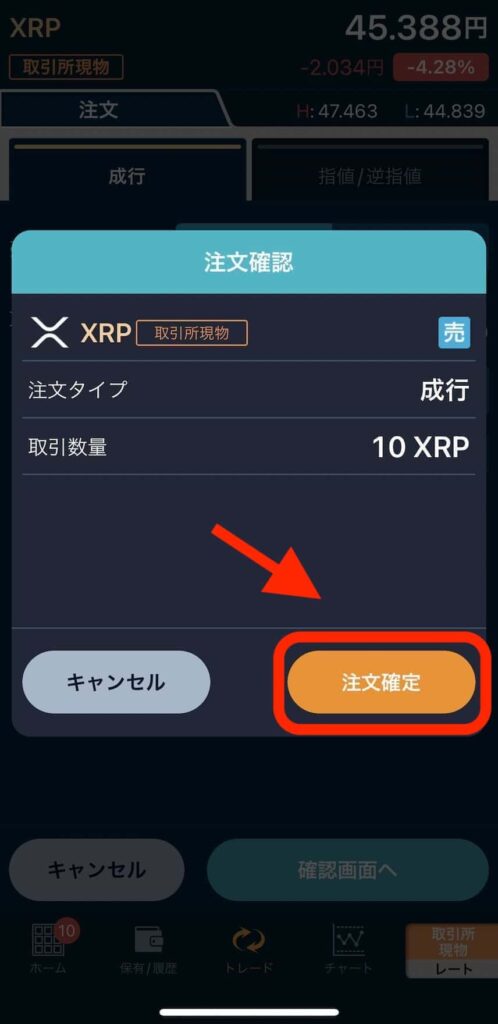
注文確認が表示されるので、内容に間違いなければ「注文確定」をタップします。
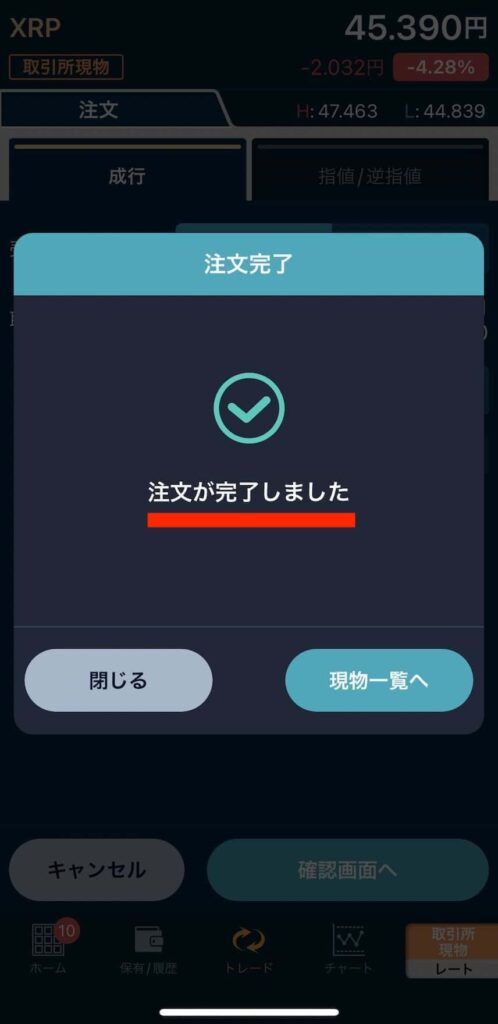
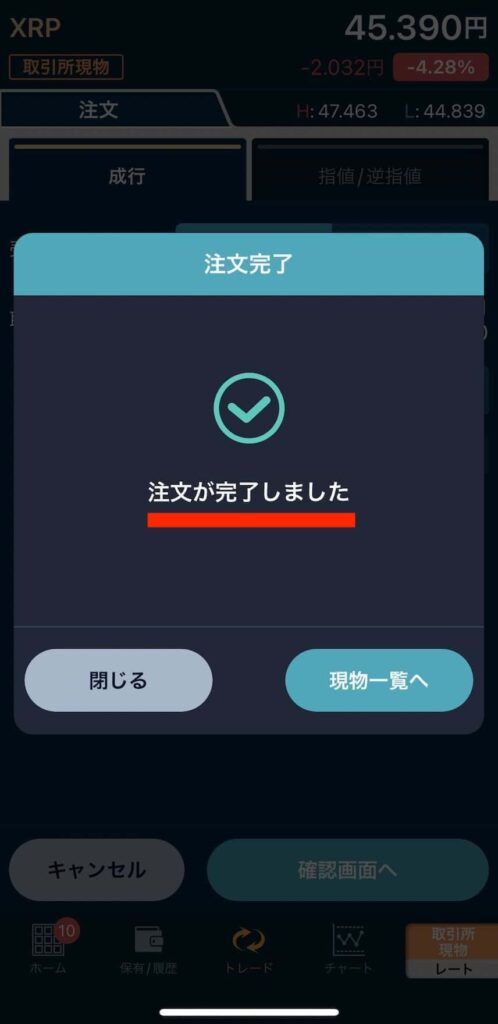
「注文が完了しました」と表示されれば、取引は完了です。
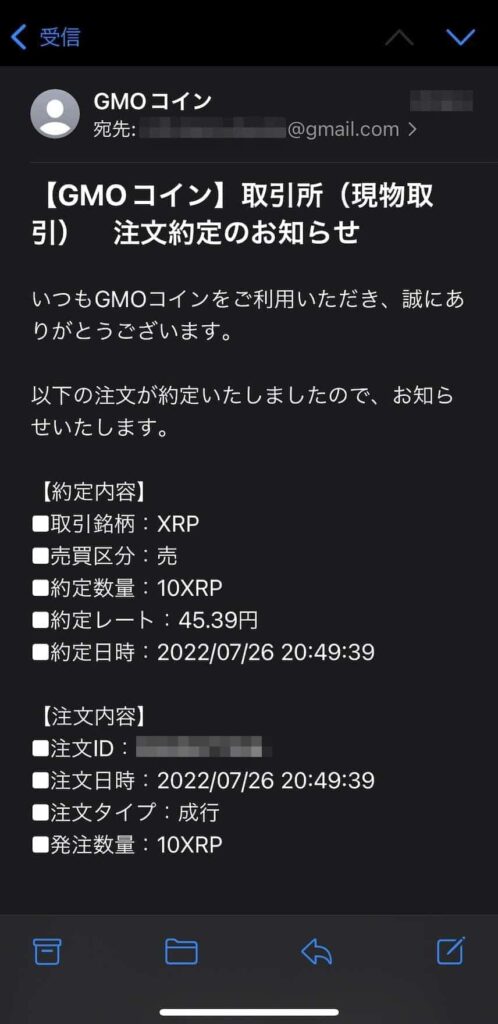
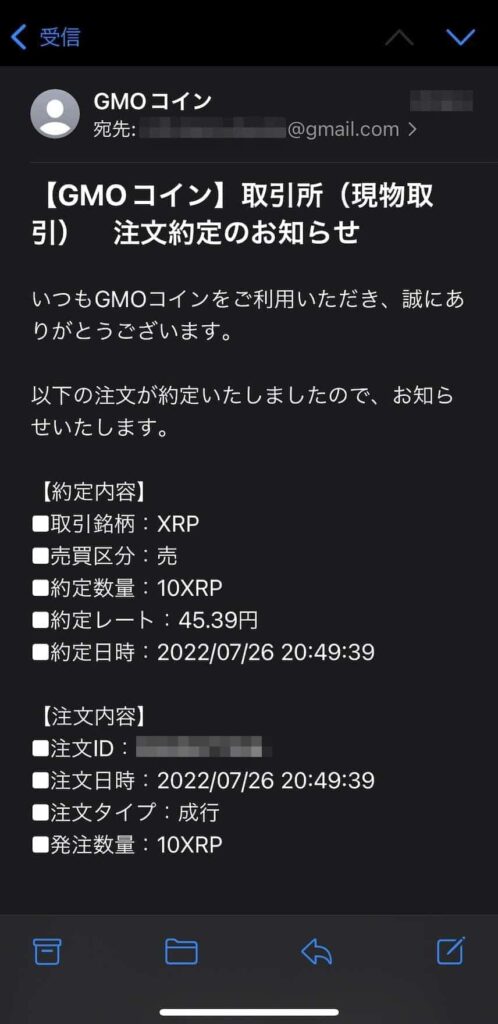
GMOコインは、取引後にメールで詳細の確認ができるようになっています。



次が、いよいよ最後の操作です。
ステップ⑤『GMOコイン』で変更した「日本円」を銀行に出金・送金する方法
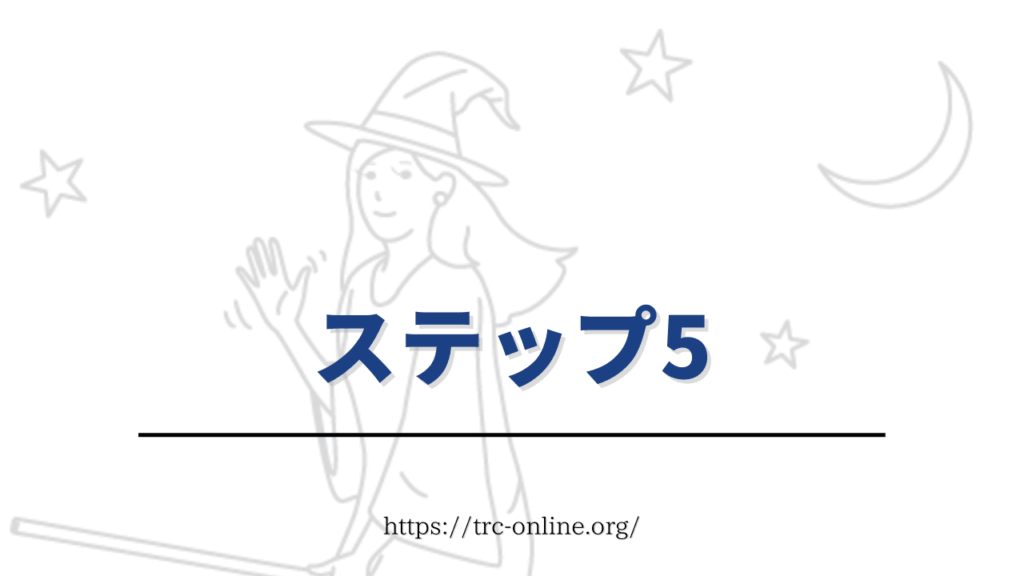
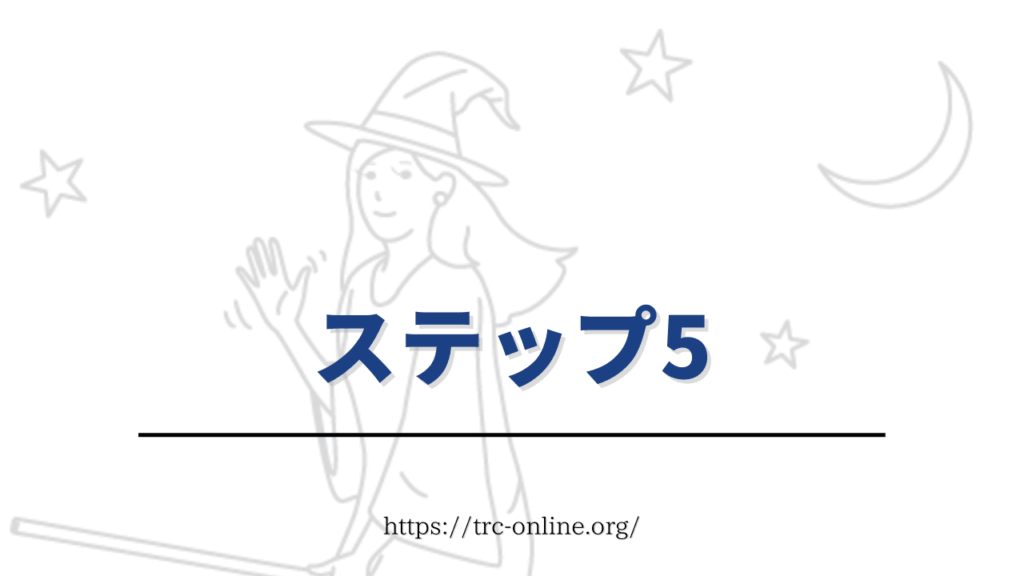
GMOコインで両替した日本円を、銀行に振込んでいきましょう。
やることは2点です。
日本円を振込・出金する銀行を登録する
最初に出金する銀行を登録していきます。
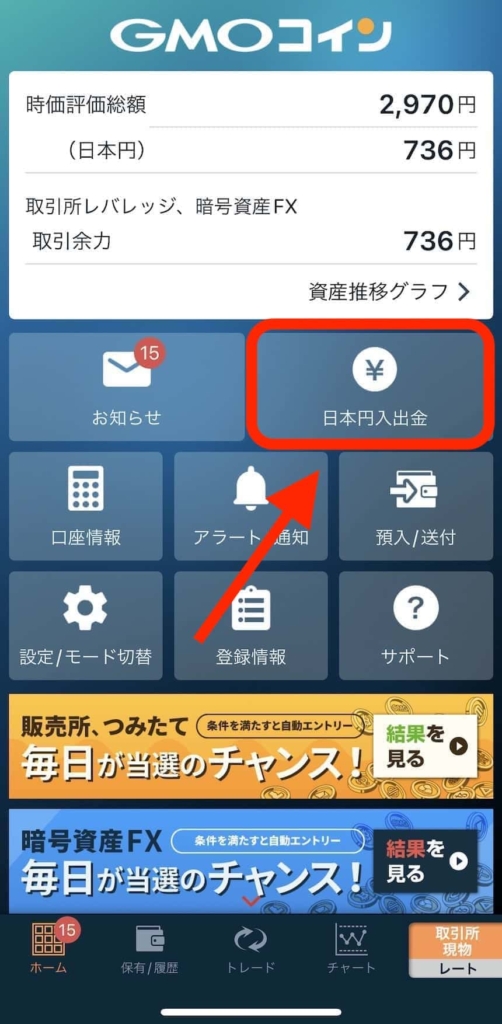
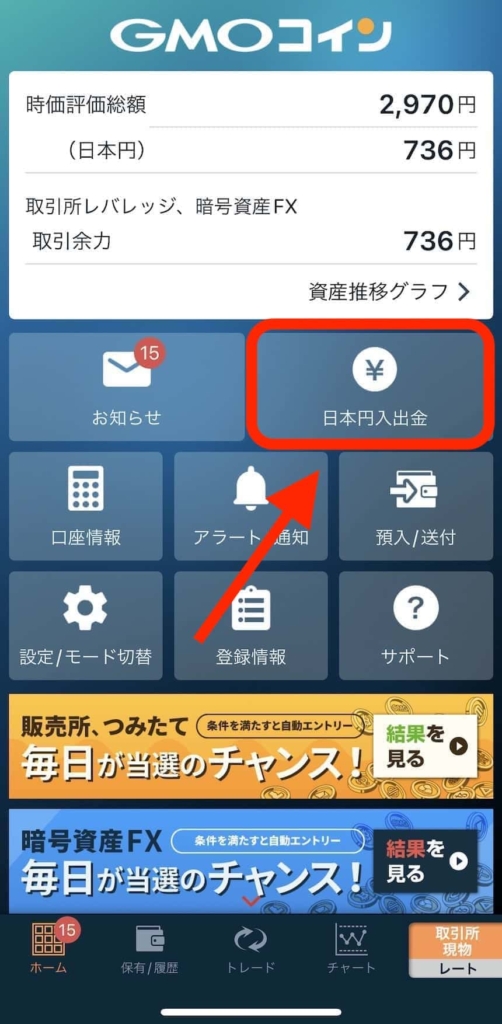
ホーム画面の「日本円入出金」をタップ。
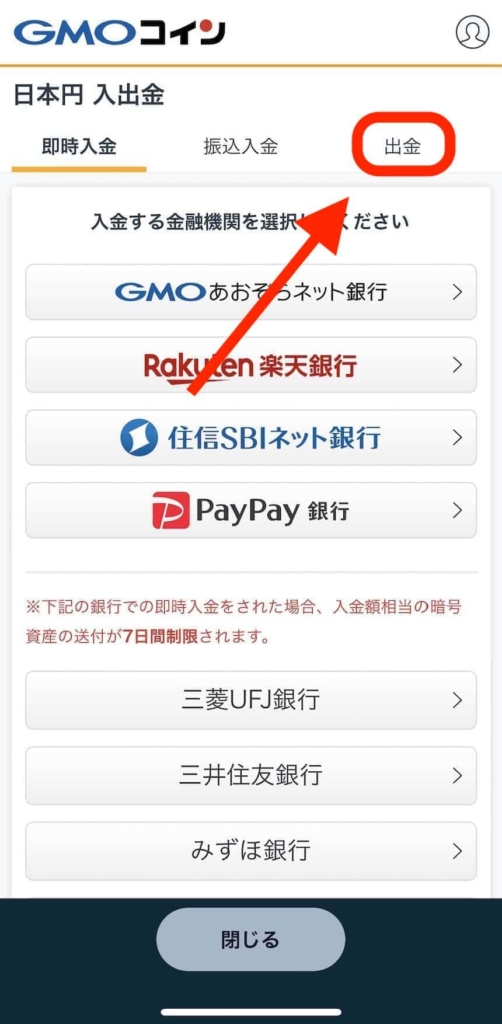
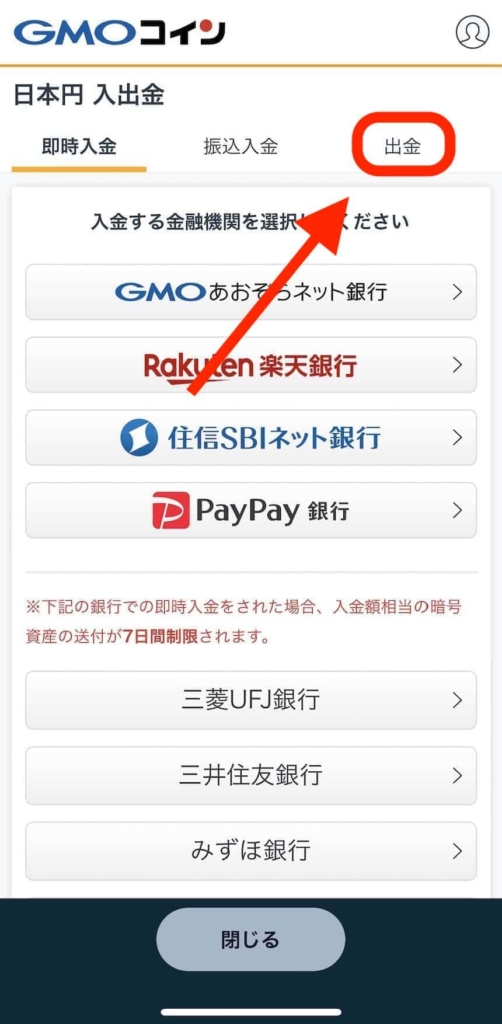
画面右上の「出金」をタップします。
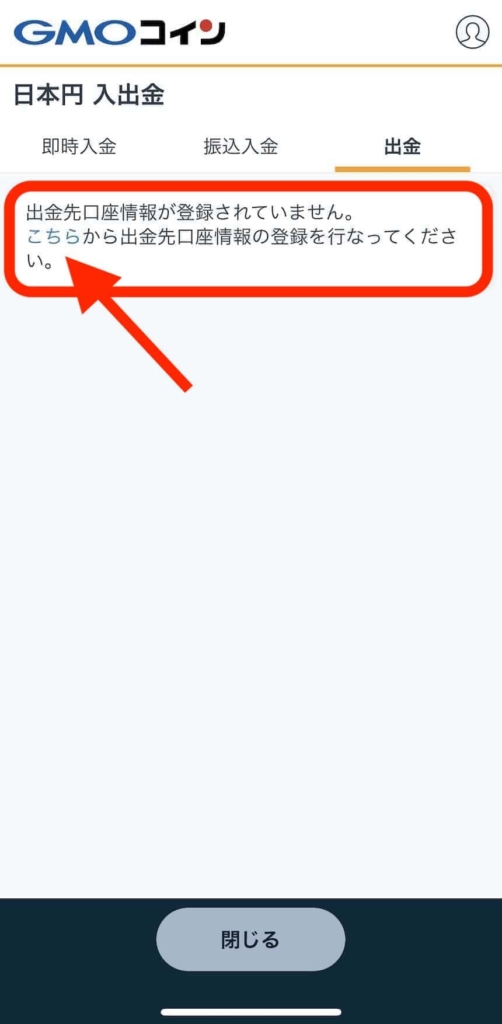
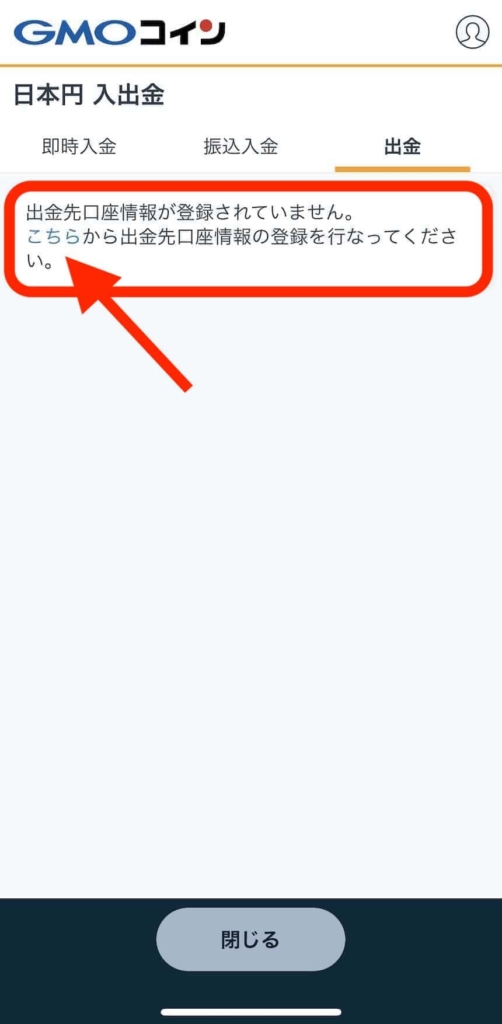
口座を登録するため「こちら」をタップ。
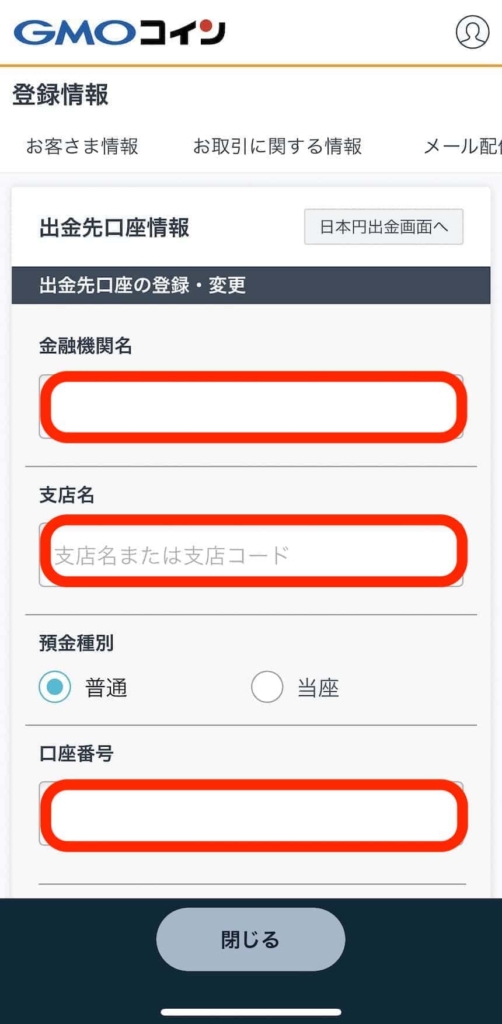
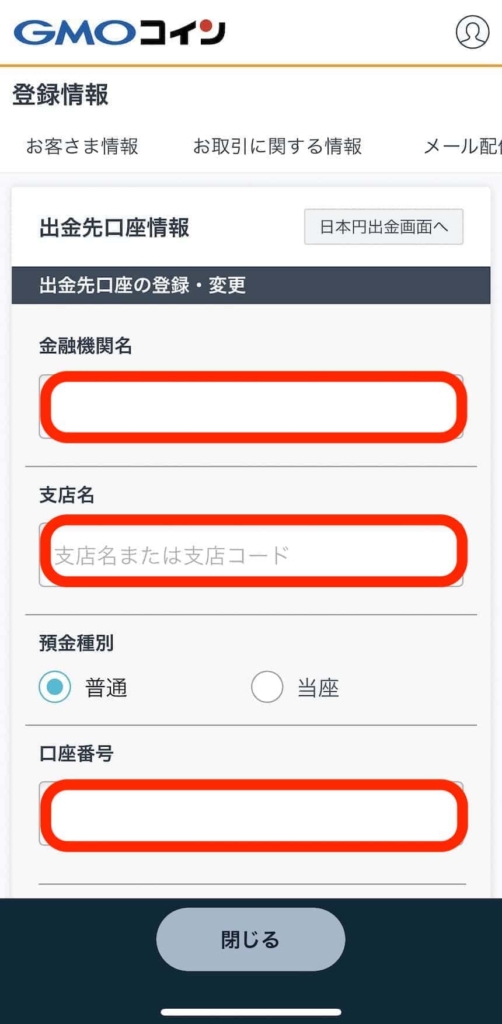
登録画面が表示されたら「出金口座の情報」を入力してください。
- 金融機関名
- 支店名
- 口座番号
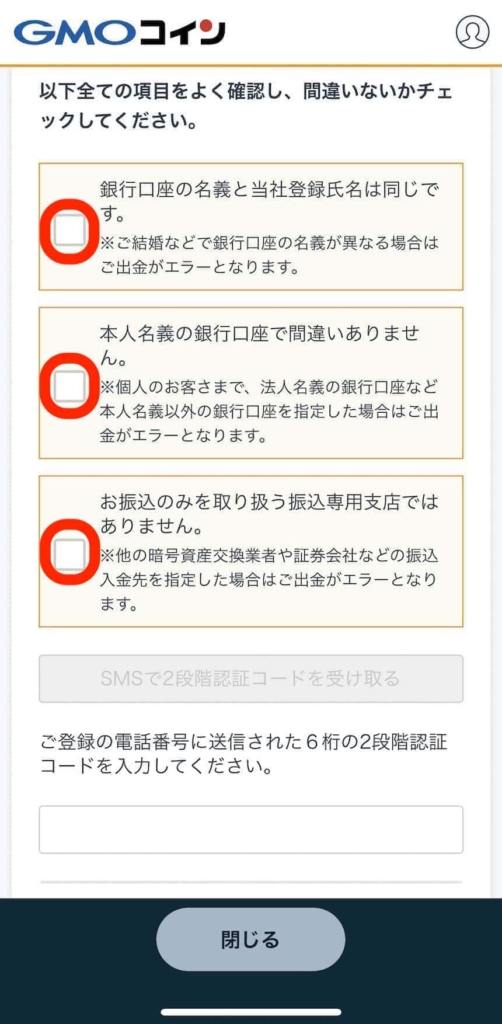
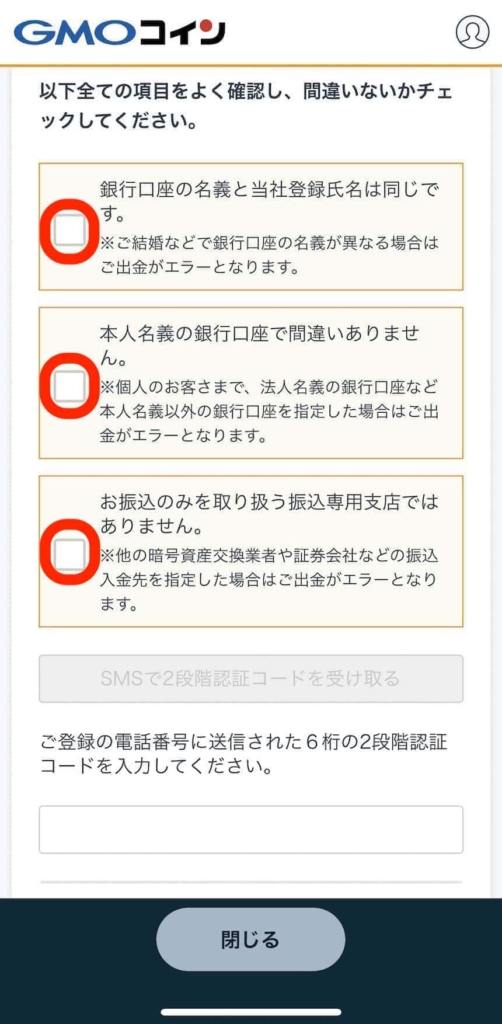
3つの項目を確認し「チェック」を入れます。
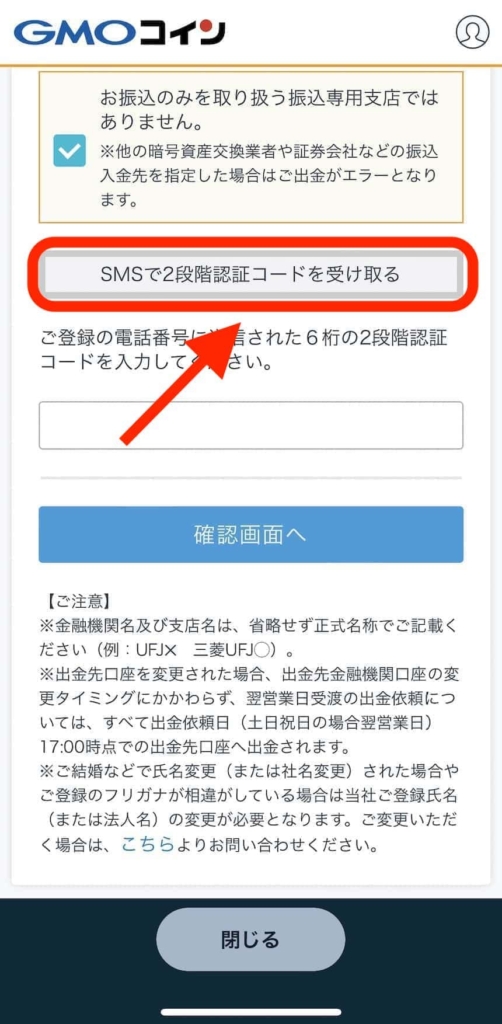
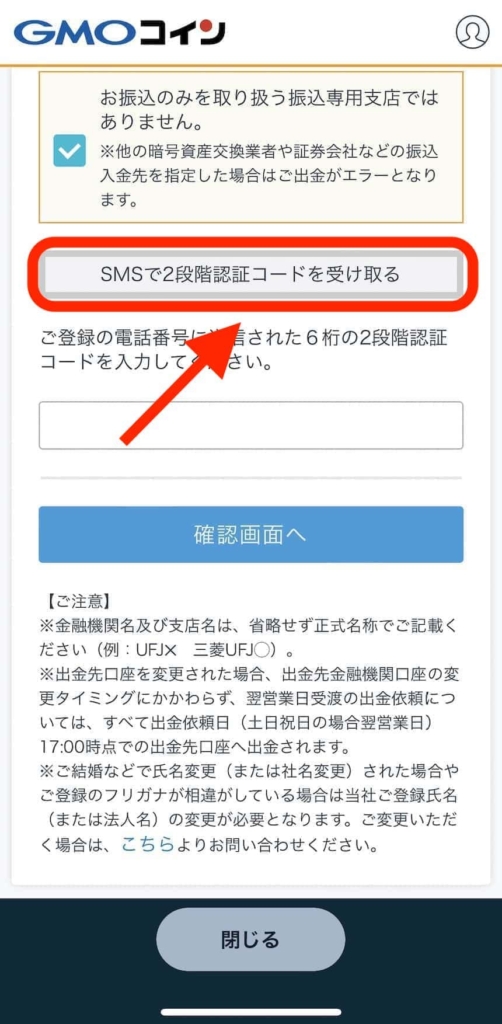
「SMSで2段階認証コードを受け取る」をタップ。
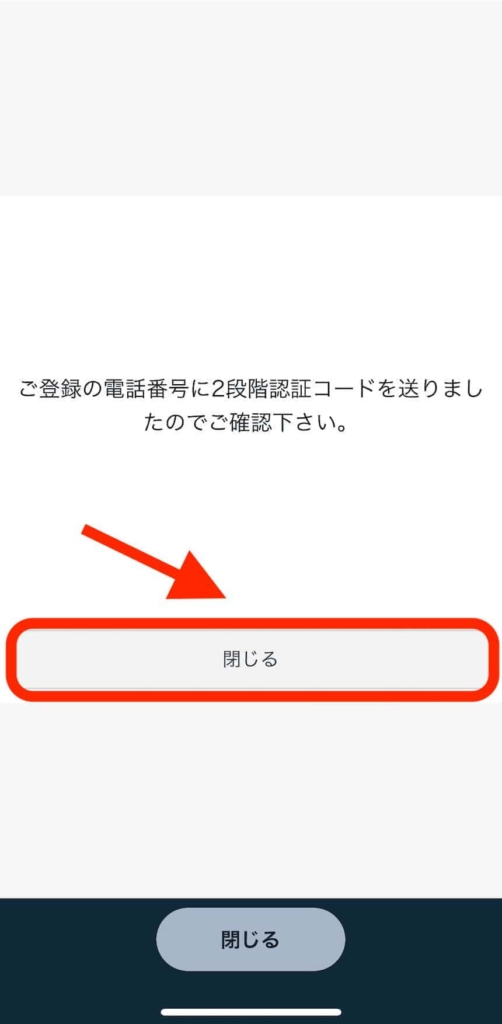
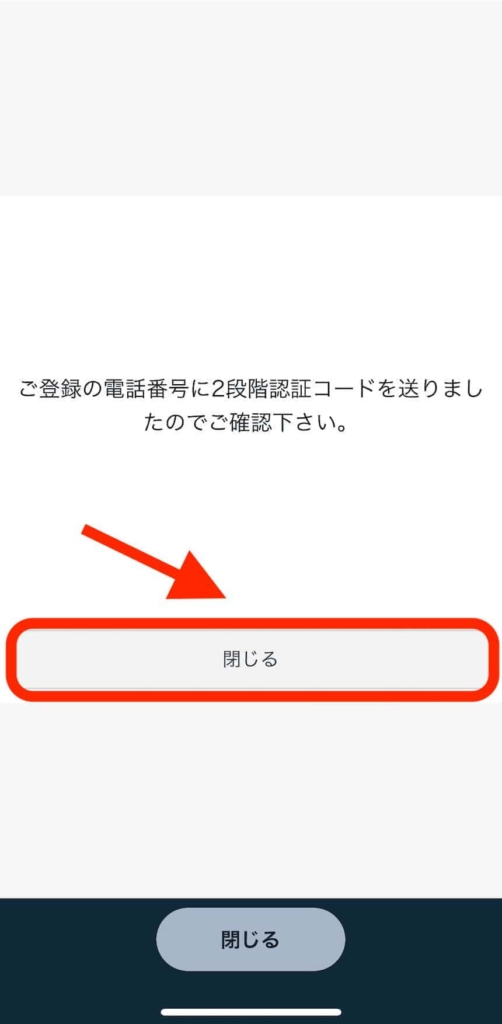
「コードを送りました」と表示されるので「閉じる」をタップして、SMSを確認しましょう。
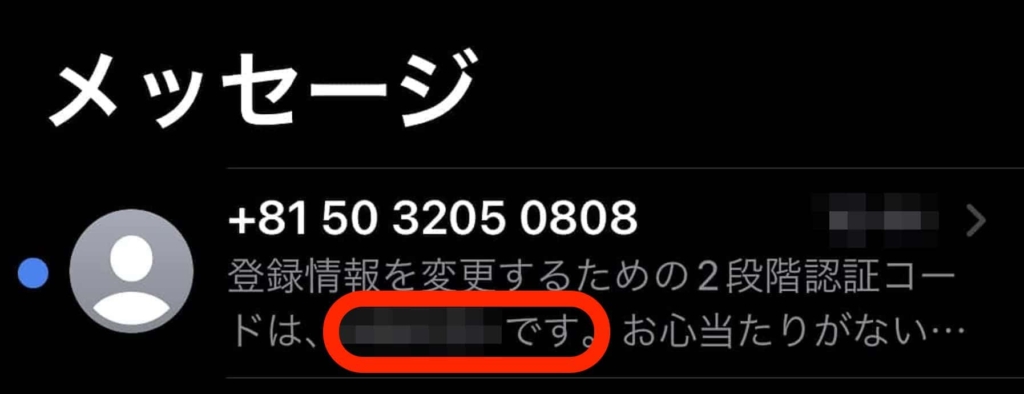
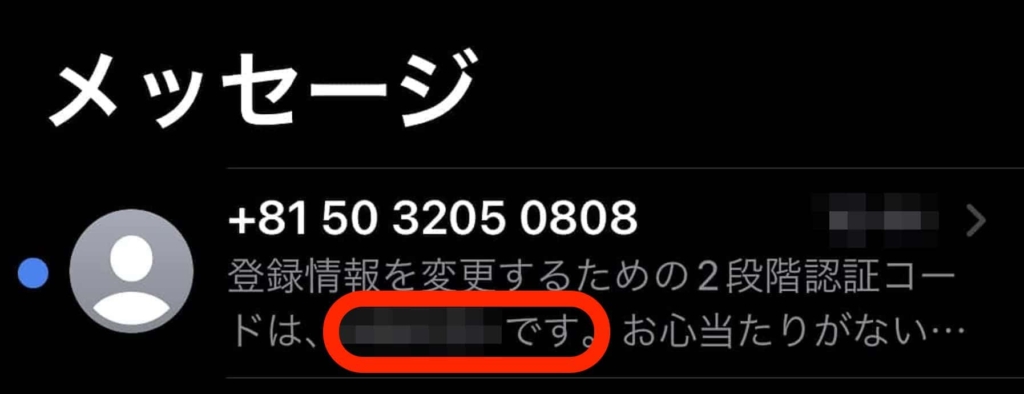
SMSが届くので番号をメモします。
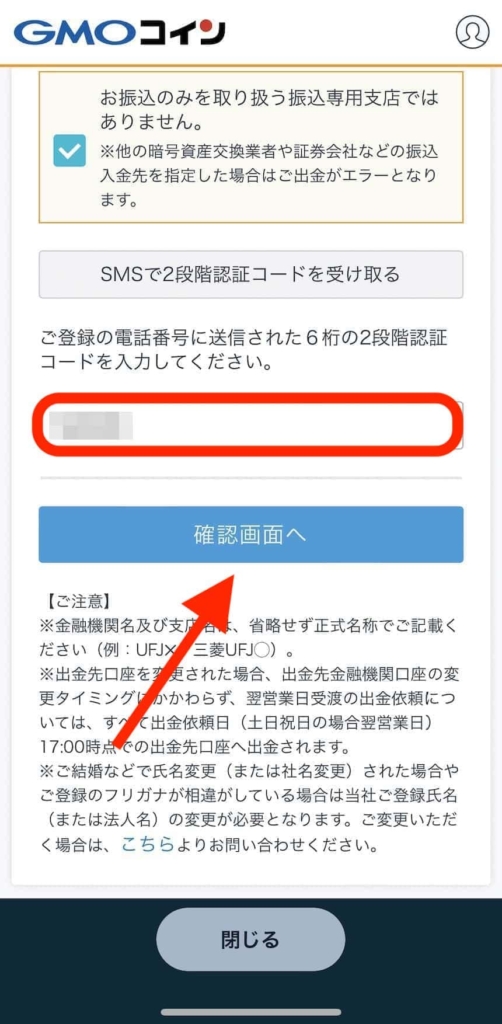
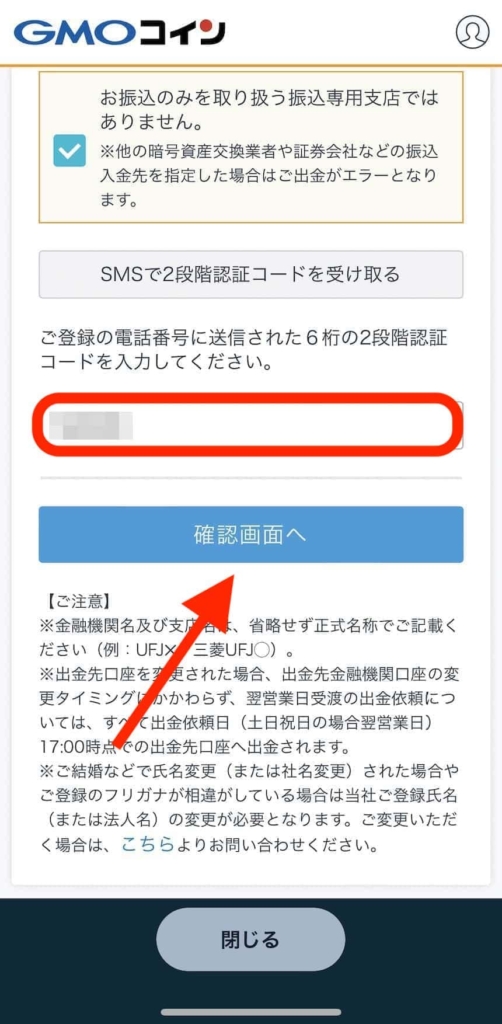
GMOコインの画面に戻り、6桁の番号を入力して「確認画面へ」をタップ。
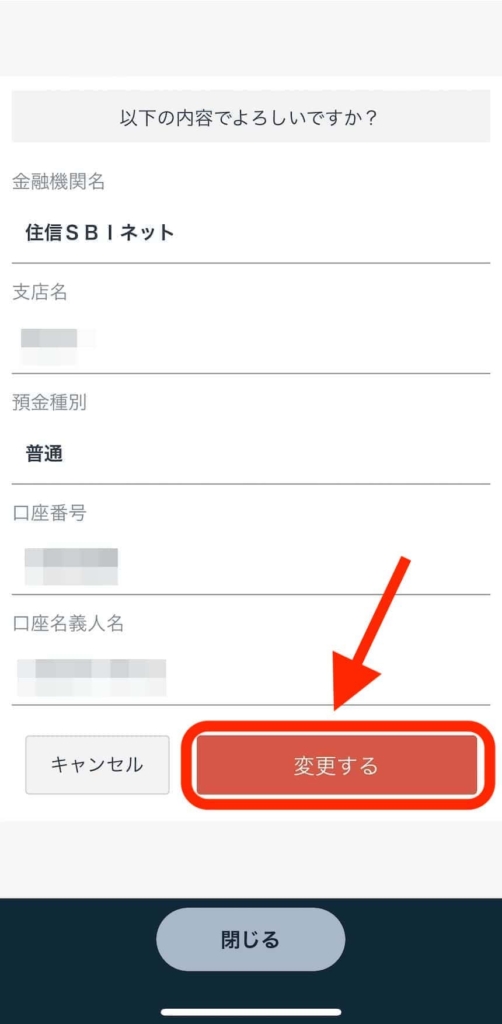
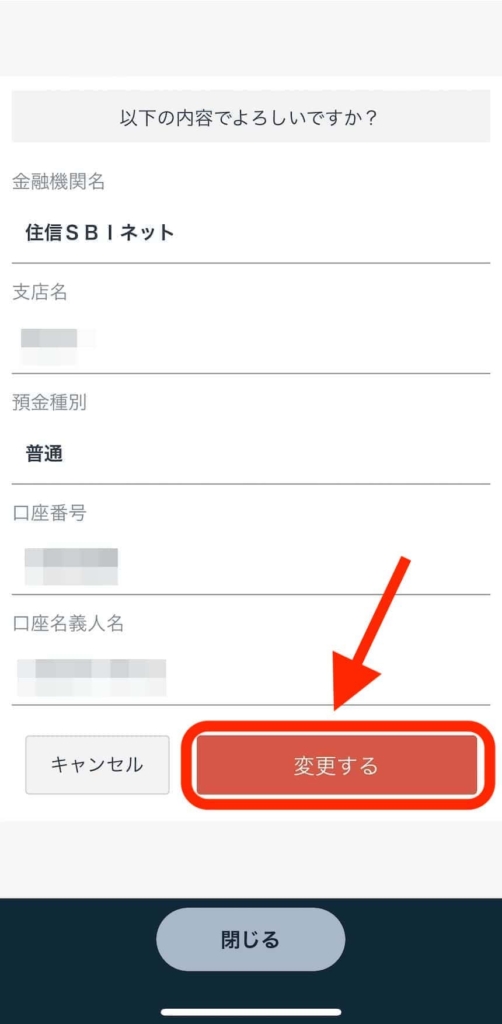
口座内容が表示されるので間違いなければ「変更する」をタップ。
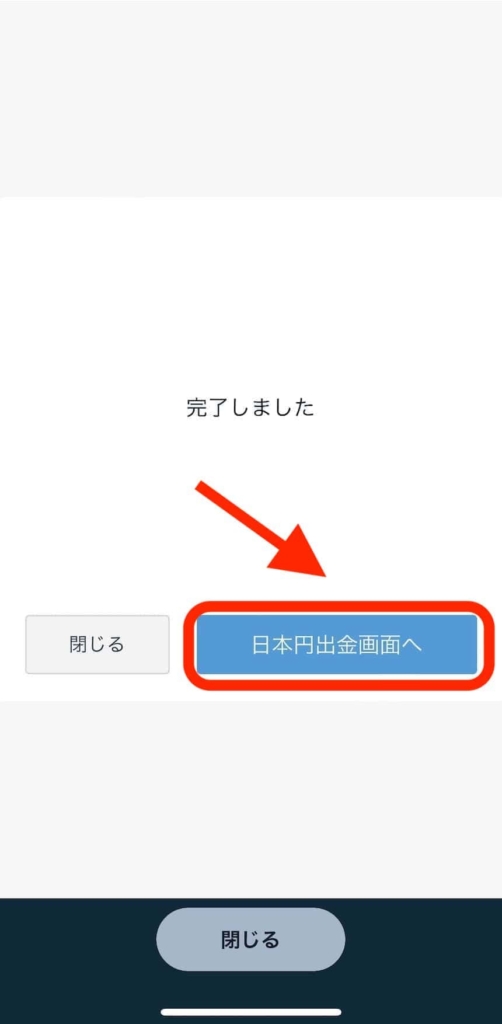
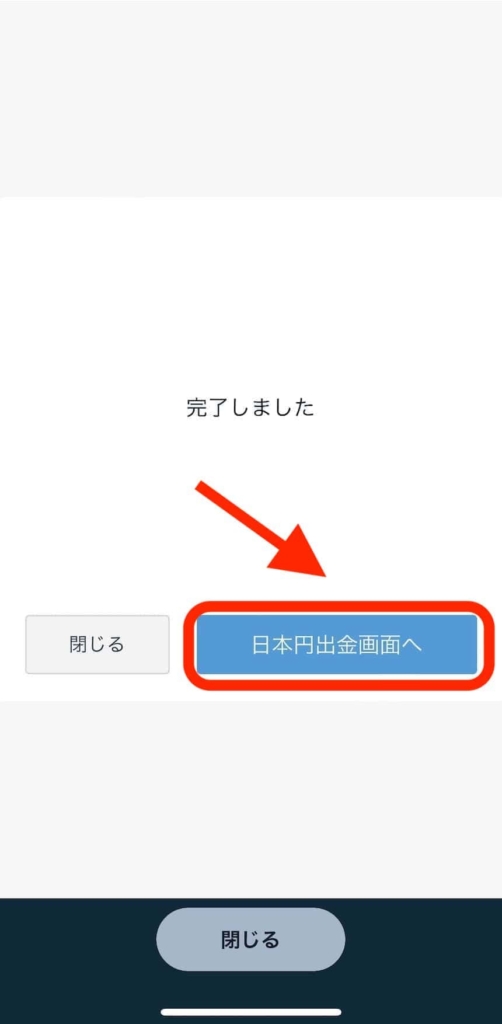
口座が登録されました。「日本円出金画面へ」をタップしましょう。
GMOコインで出金申請をする
続いて、出金申請をしていきます。
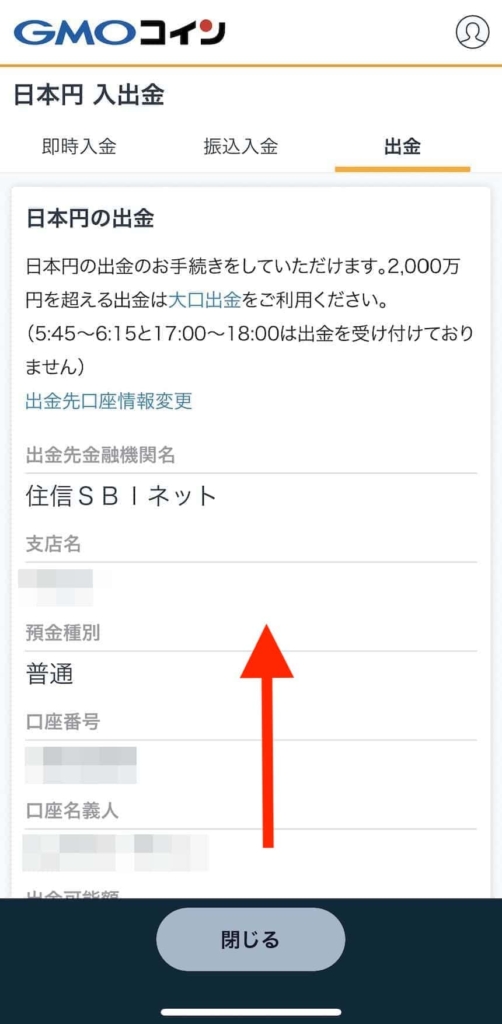
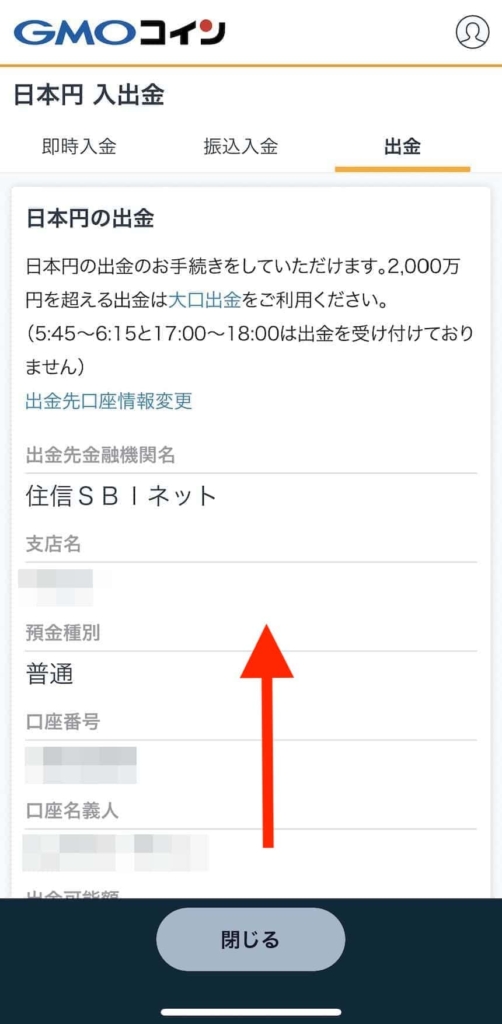
口座情報が入力されたので、画面の下にスライドして出金申請をしていきます。
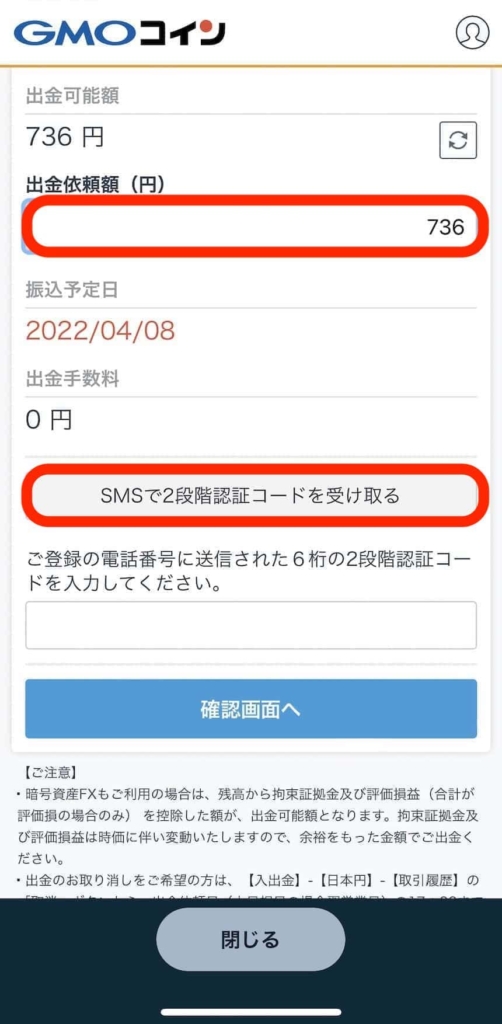
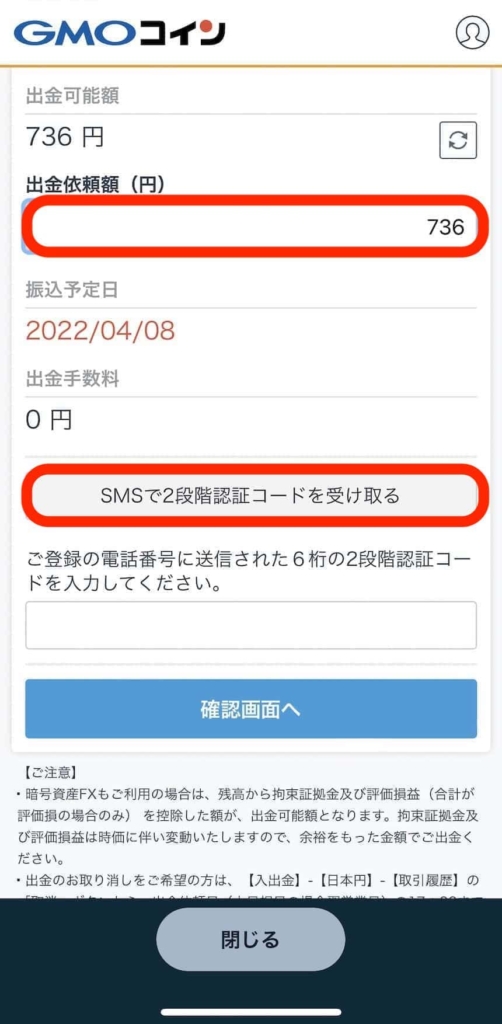
出金画面が表示されるので「出金する金額」を決めて「SMSで2段階認証コードを受け取る」をタップします。
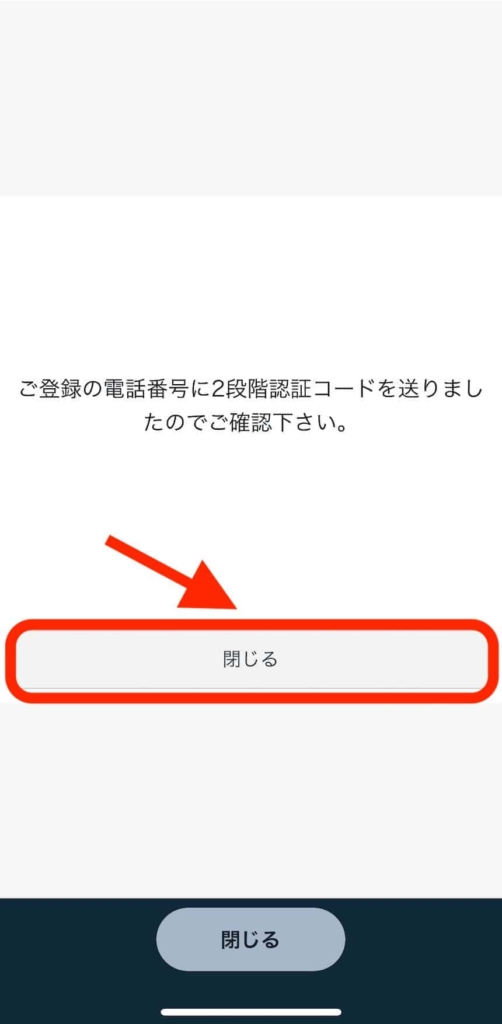
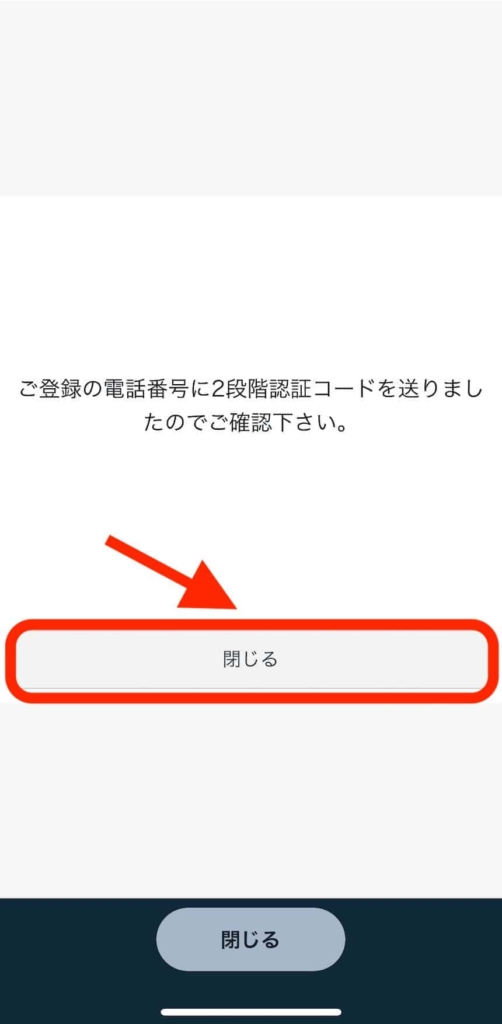
「コードを送りました」と表示されるので「閉じる」をタップして、SMSを確認しましょう。
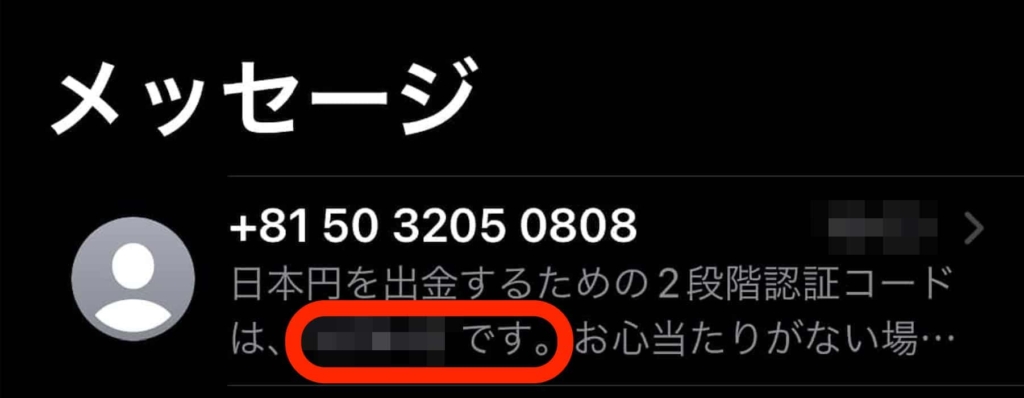
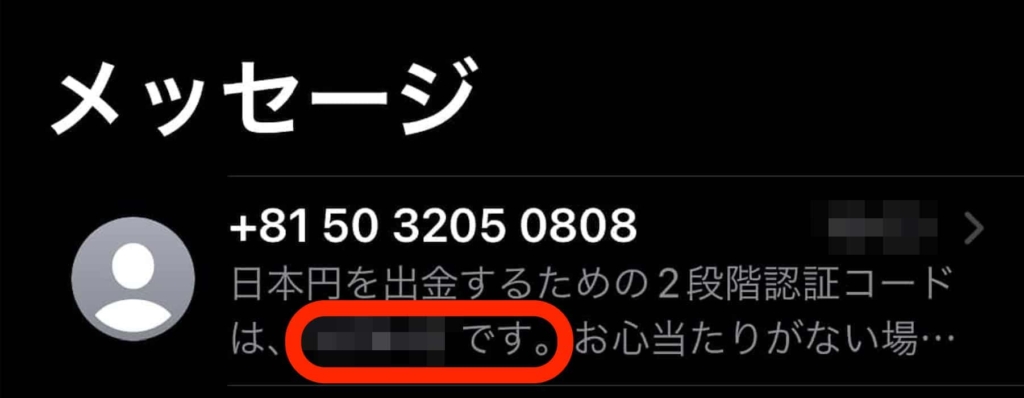
SMSが届くので番号をメモ。
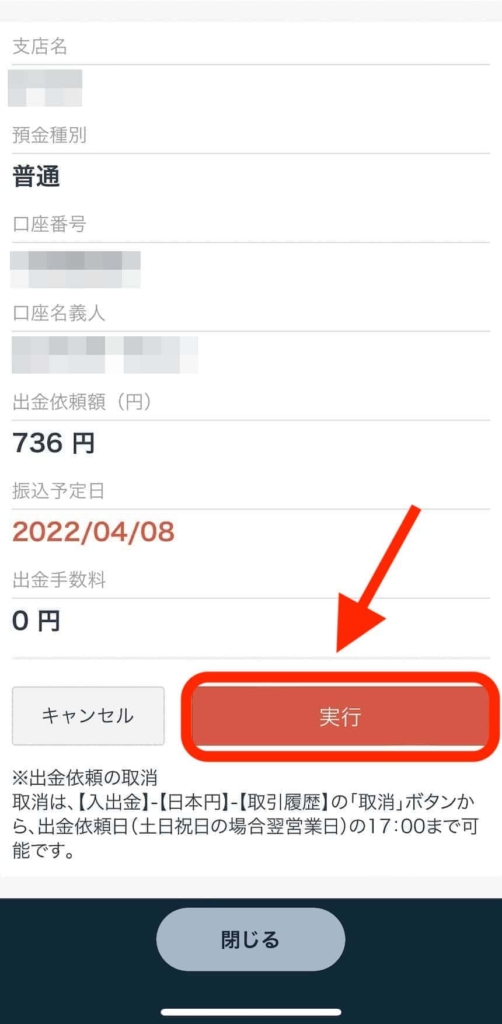
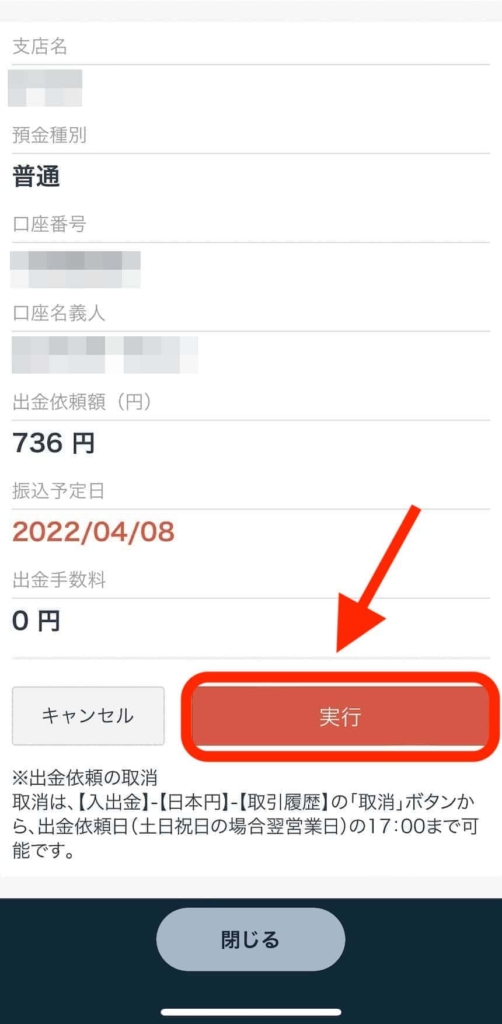
6桁の番号を入力すると、確認画面が表示されるので、間違いなければ「実行」をタップ。
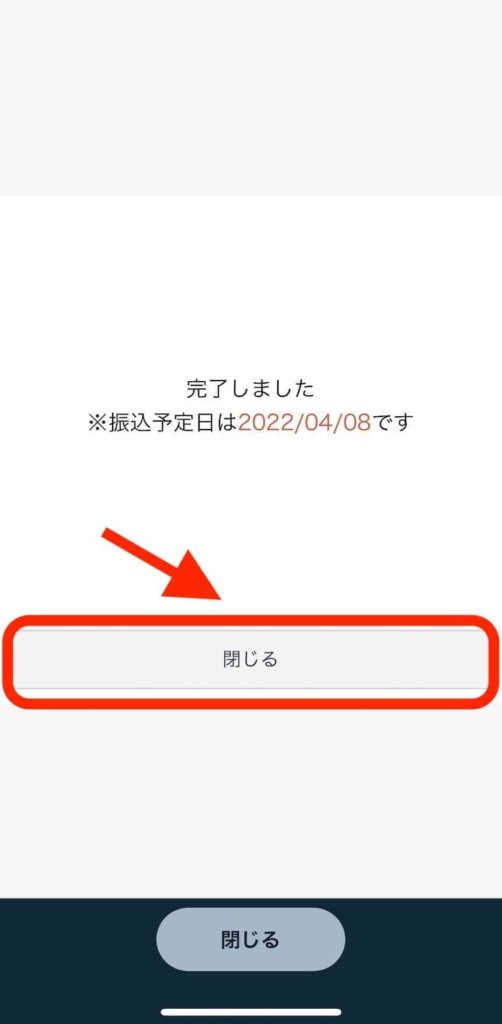
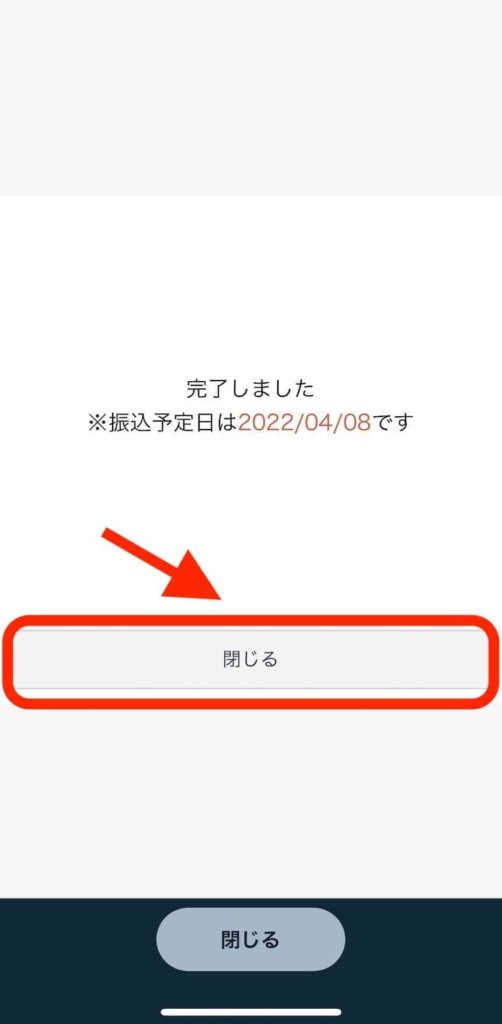
申請は完了です。あとは「閉じる」をタップして出金履歴を確認しましょう。
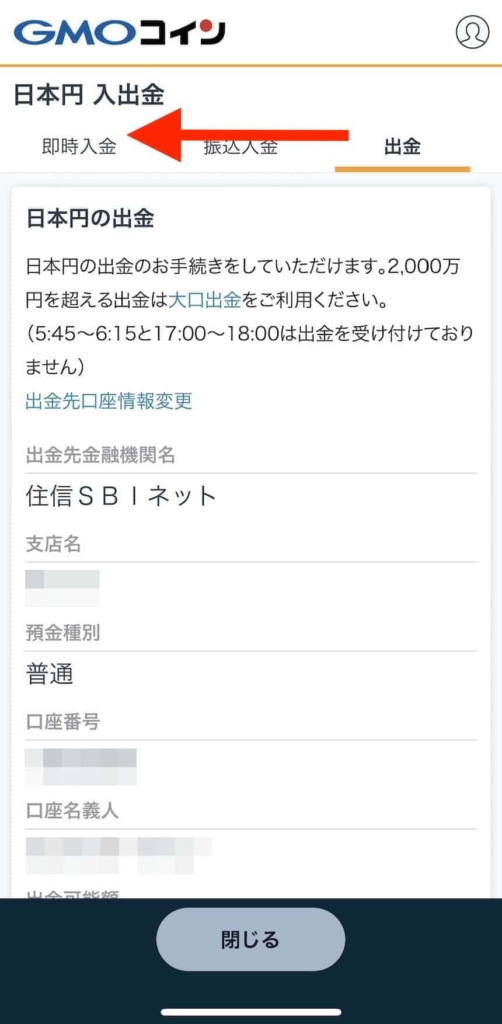
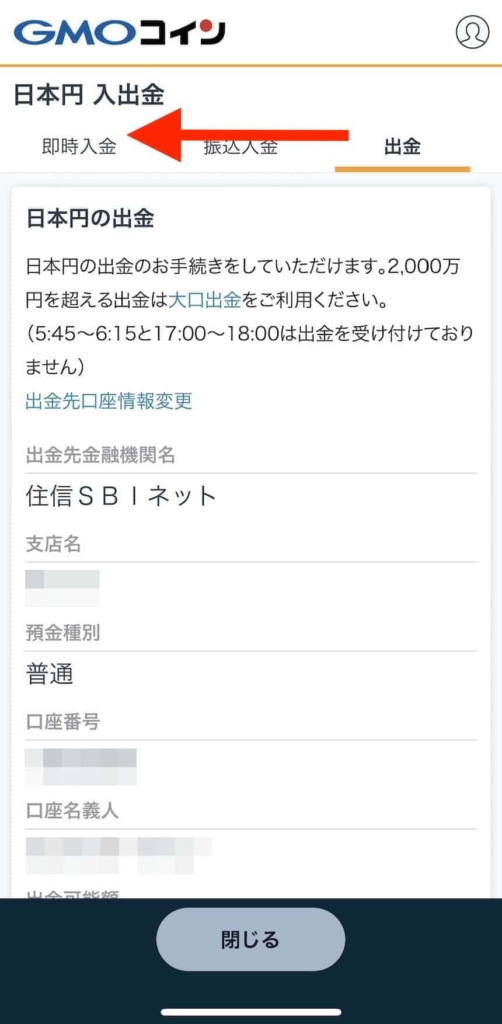
出金履歴の確認は、出金画面を右から左にスライドします。
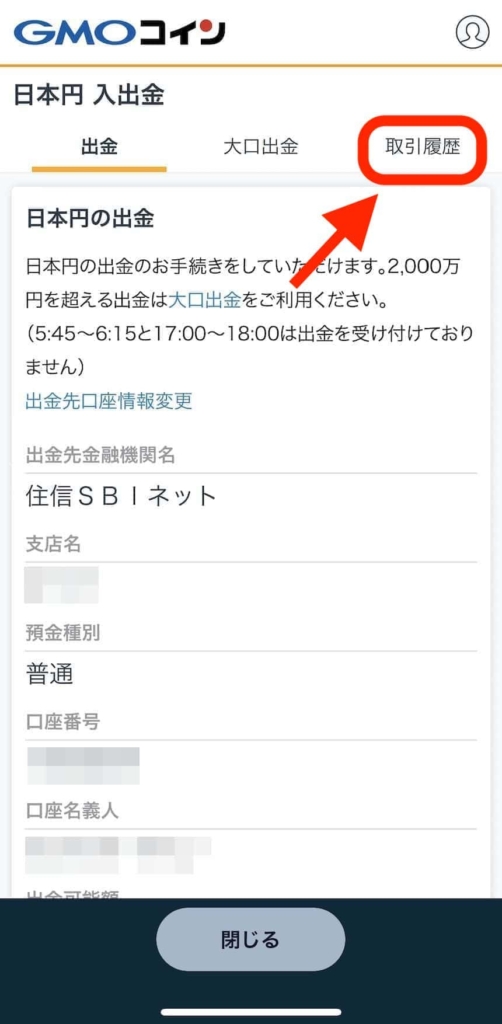
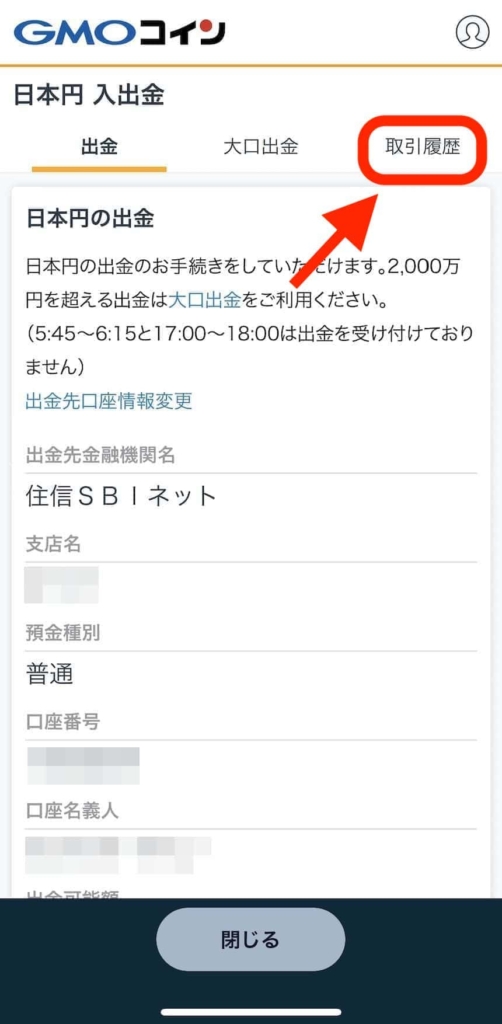
画面右上に表示されている「取引履歴」をタップ。
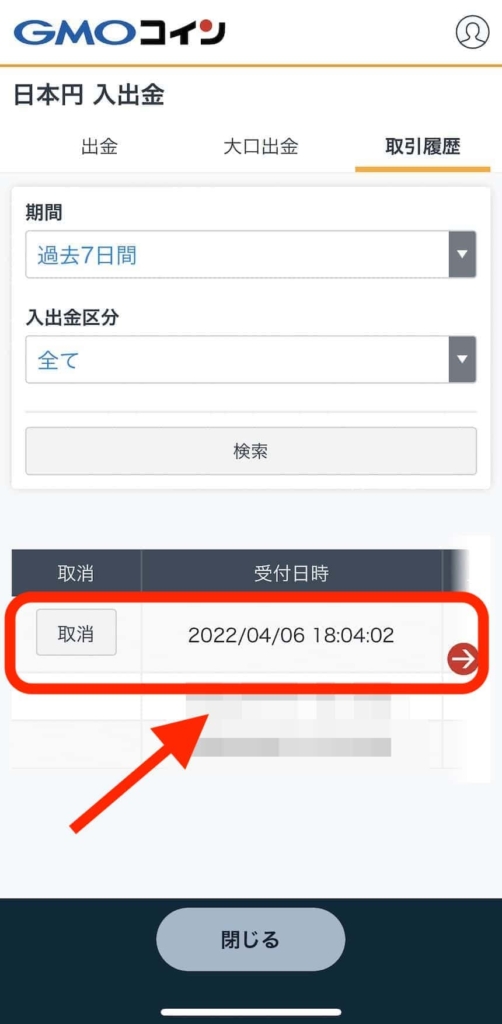
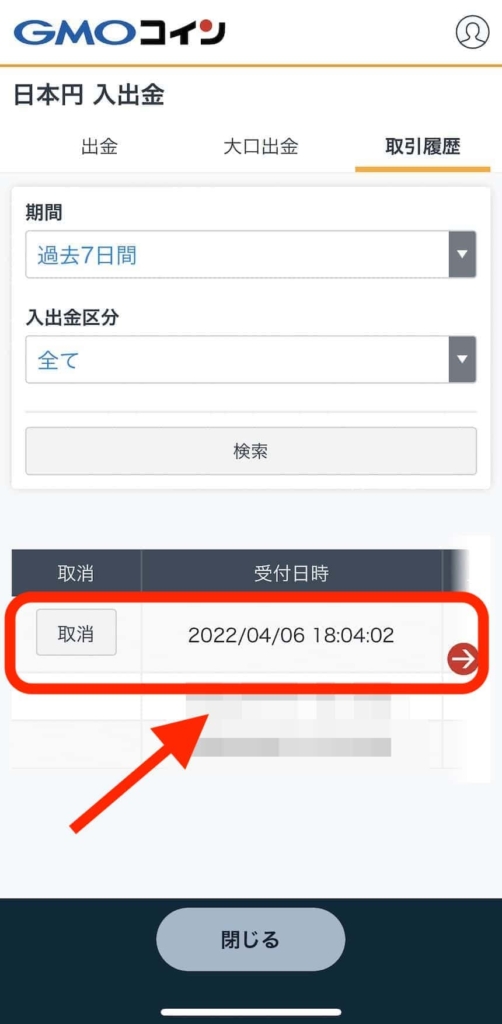
取引履歴の中に、さきほど出金申請した内容が表示されています。



お疲れ様でした。
以上で、日本円に変える操作は完了です。
仮想通貨(暗号資産)取引所の「MEXC」と「GMOコイン」を利用して損せずに出金しよう


今回は、損せずにランブロックスの仮想通貨RUNを出金する方法、日本円に変えて銀行に振込する方法をお伝えしました。



最初は戸惑うかもしれませんが、一度でも操作すればすぐ慣れますので、ぜひやってみてください!