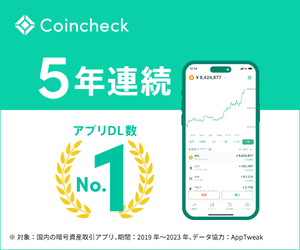「Coincheck(コインチェック)の2段階認証ってどうすればいいの?」
「2段階認証の設定方法を教えてほしい」
「コインチェックの2段階認証って必要?」
 ふじさと
ふじさとどうも、ふじさとです。
コインチェックの口座開設が終わったら、必ず2段階認証の設定をしてください。
なぜなら大切な資金を守るために必要だからです。
2段階認証は、自分のスマホにワンタイムキーが表示される専用のアプリをダウンロードしてログインする方法です。
仮想通貨の世界では当たり前で、設定はサクッと終わるのでぜひやっておきましょう。
この記事ではスマホアプリとパソコンそれぞれの「2段階認証のやり方」や「ログインする方法」を画像付きですべて紹介していますので、ぜひやってみてください。
スマホアプリでCoincheck(コインチェック)の2段階認証を設定する方法を解説
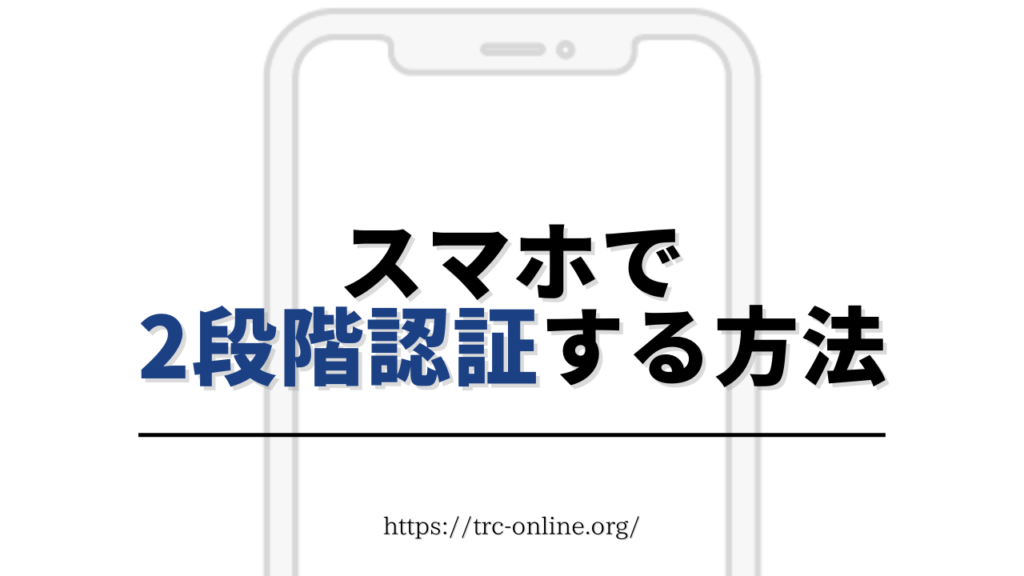
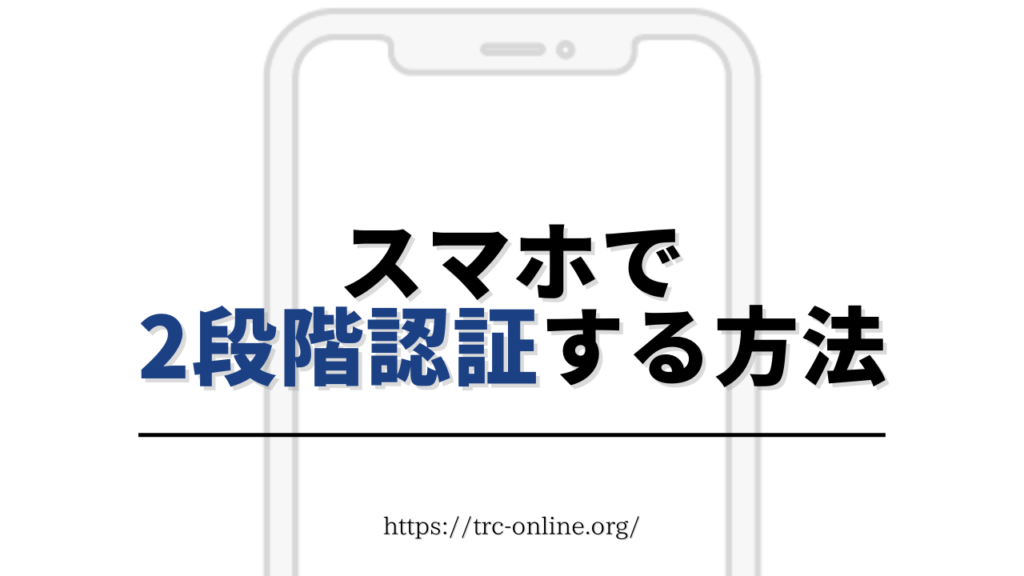
それではスマホアプリの設定方法から案内します。
スマホアプリのアカウントから設定する
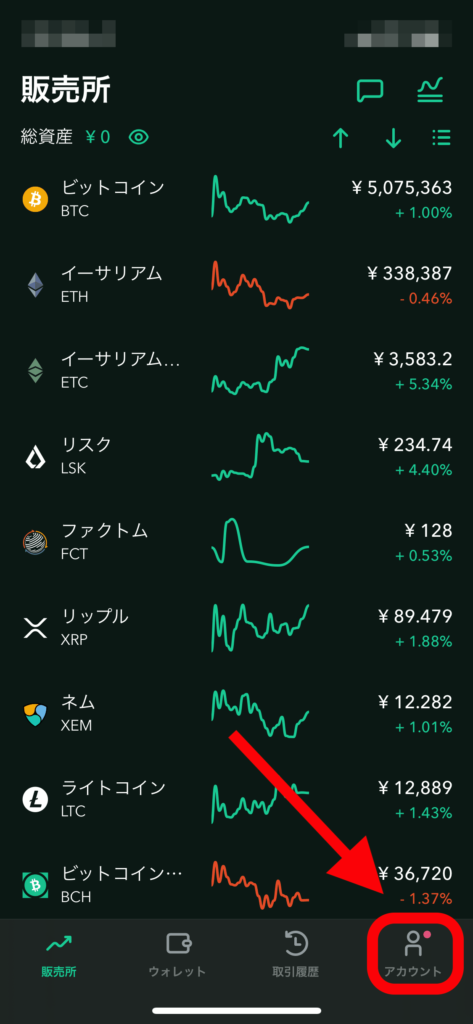
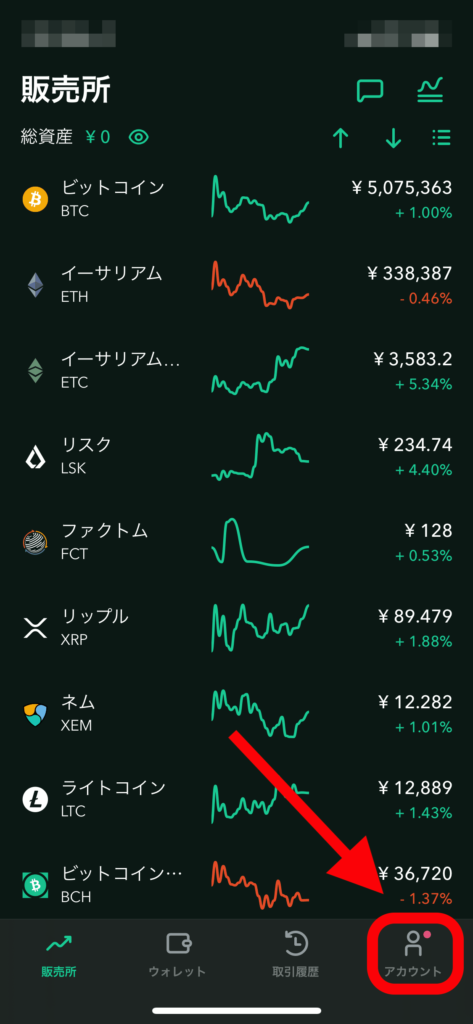
スマホアプリを開いたら、画面右下の「アカウント」をタップします。
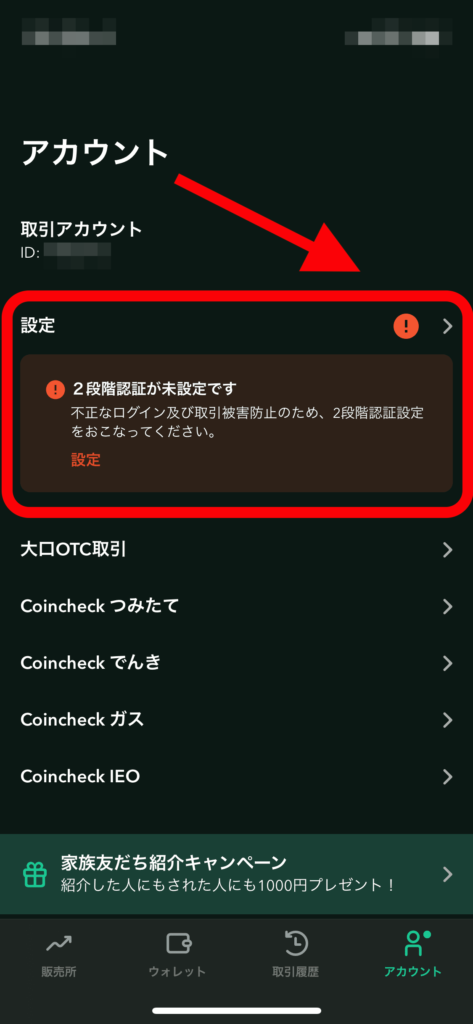
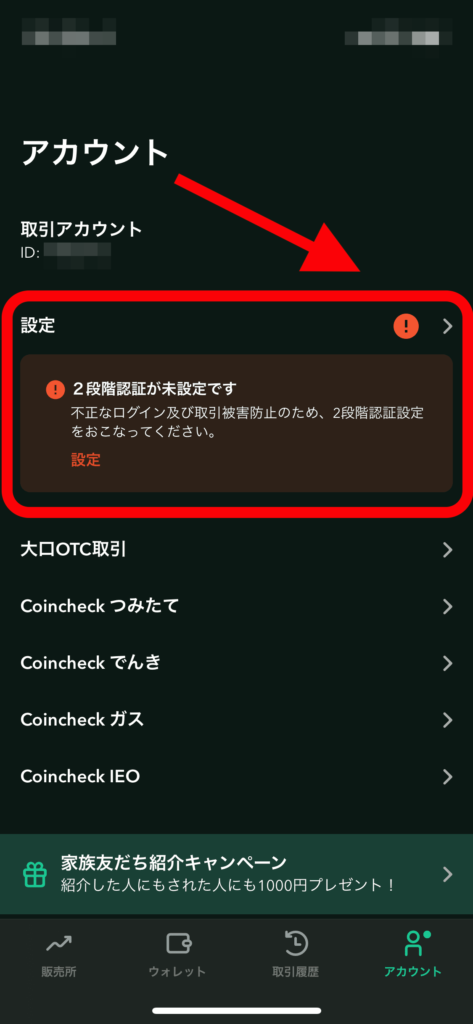
続いて、赤いビックリマークが表示されている「設定」をタップ。
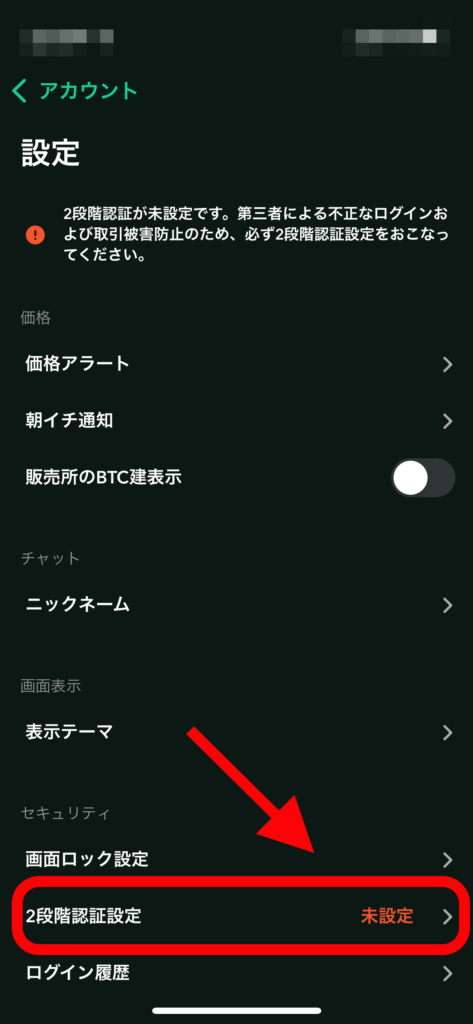
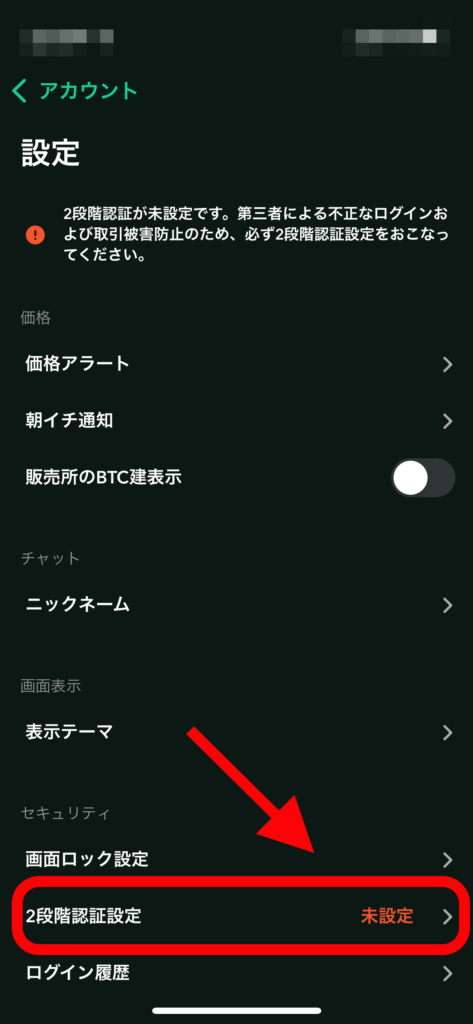
下にある「2段階認証設定」をタップ
2段階認証設定画面
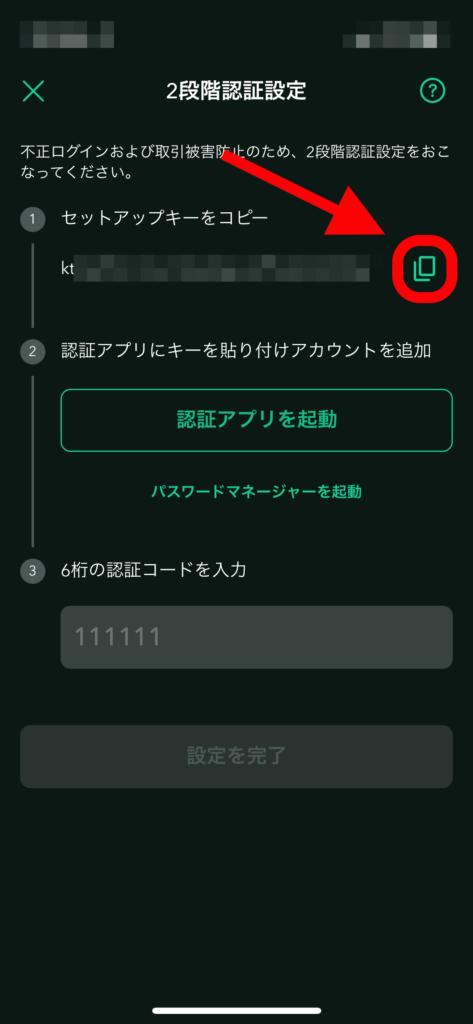
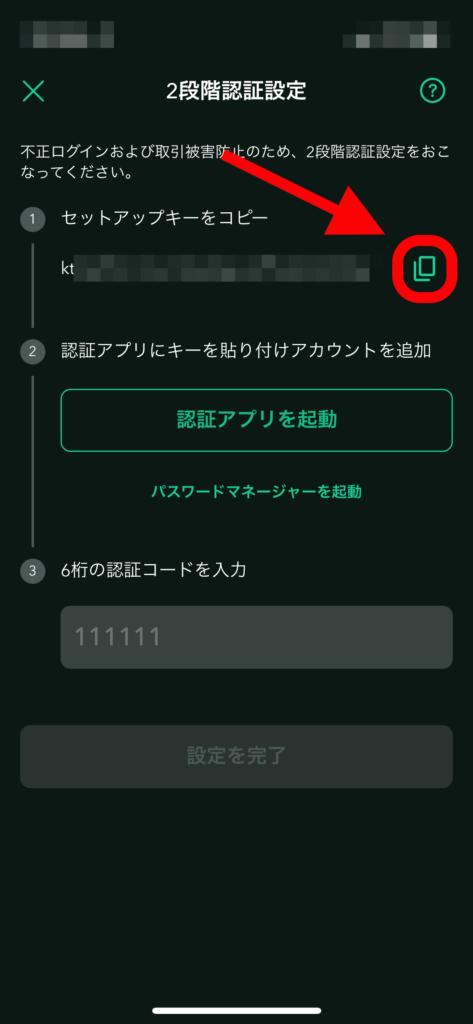
2段階認証の設定画面になります。
まずは、セットアップキーをコピーしてください。
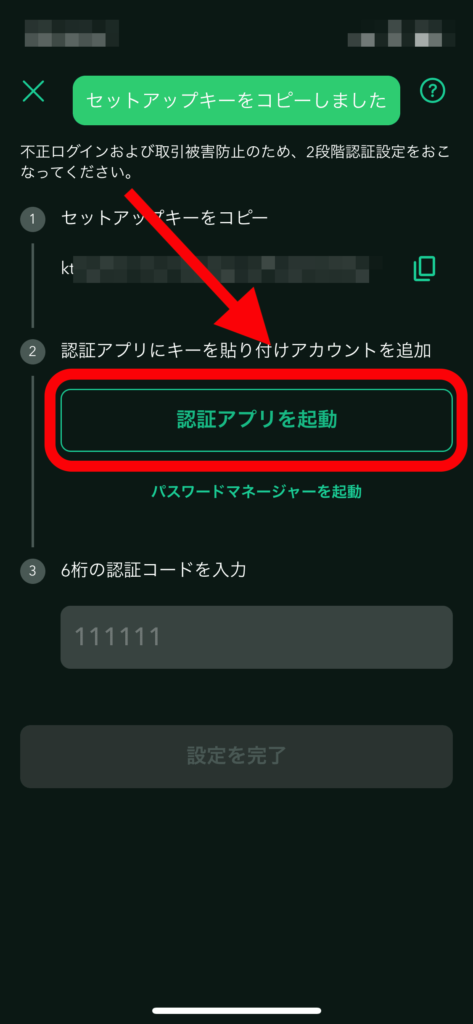
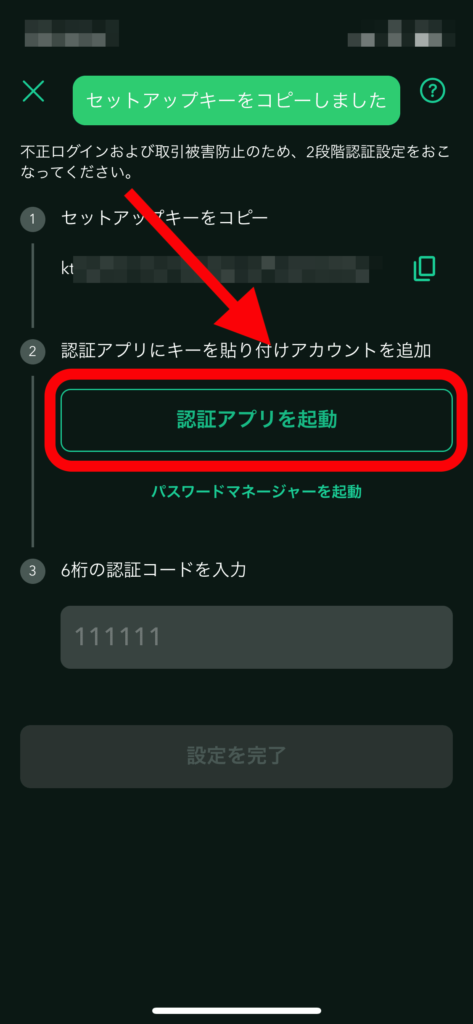
セットアップキーをコピーしたら「認証アプリを起動」をタップします。
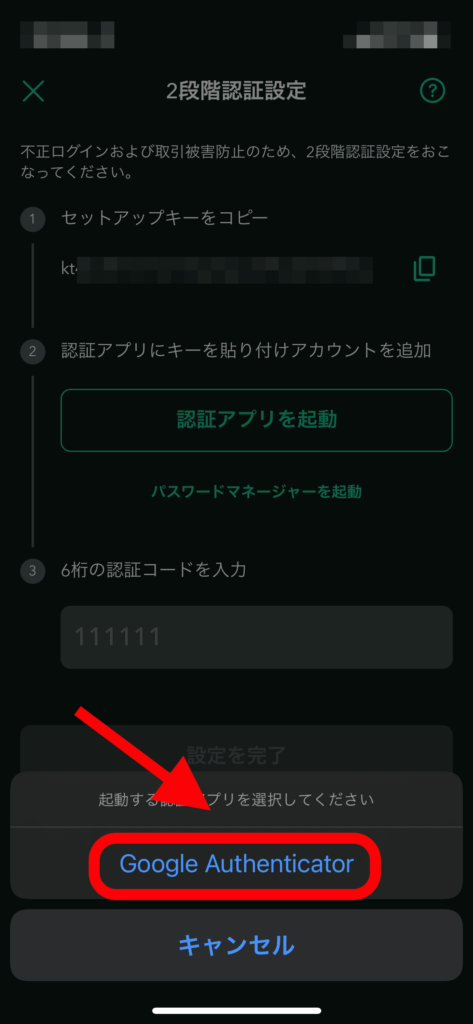
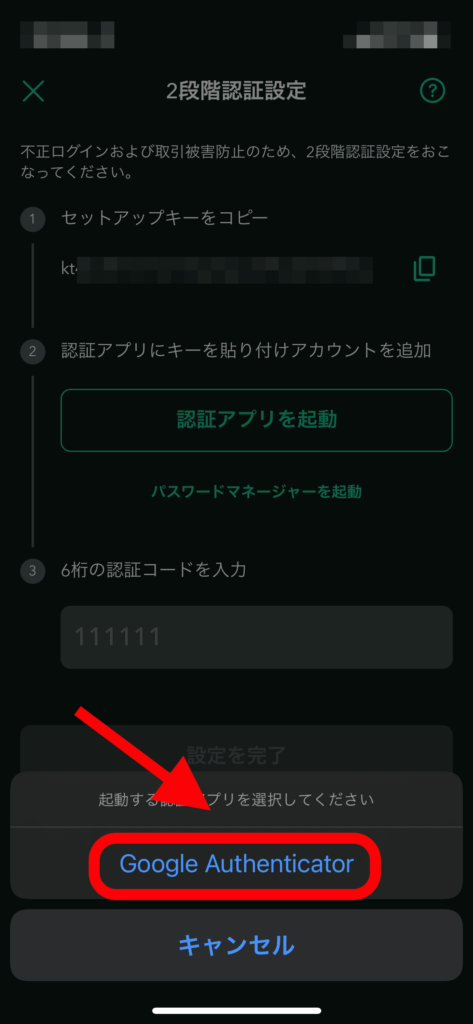
2段階認証アプリの「Google Authenticator」を選択。
2段階認証アプリ「Google Authenticator」をダウンロードする
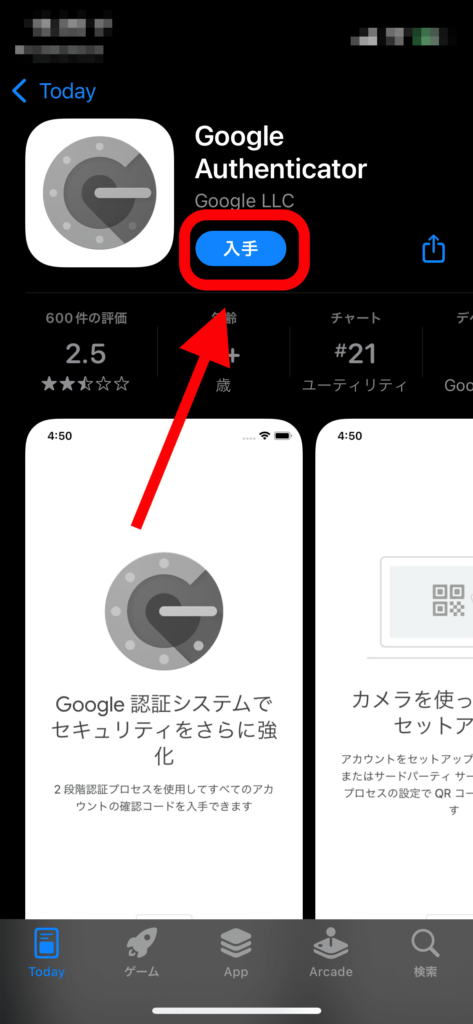
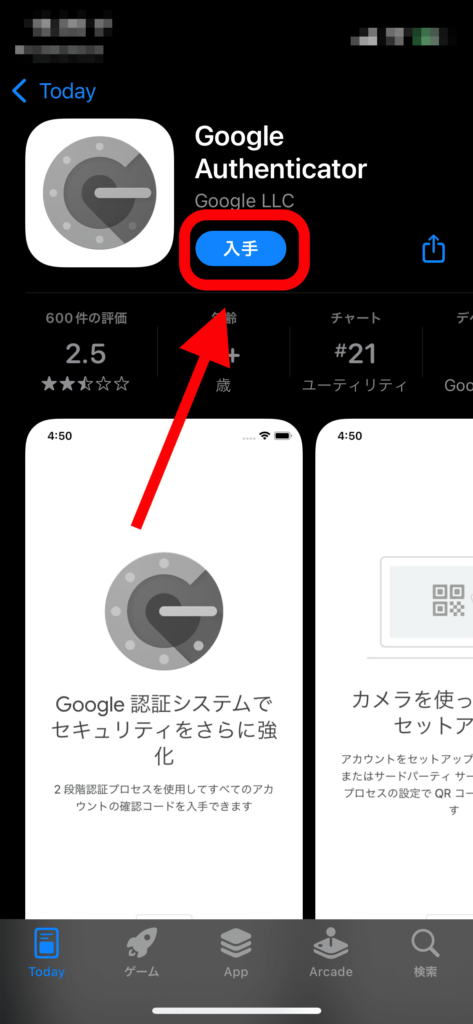
アプリが表示されたら「入手」をタップしてダウンロードしましょう。
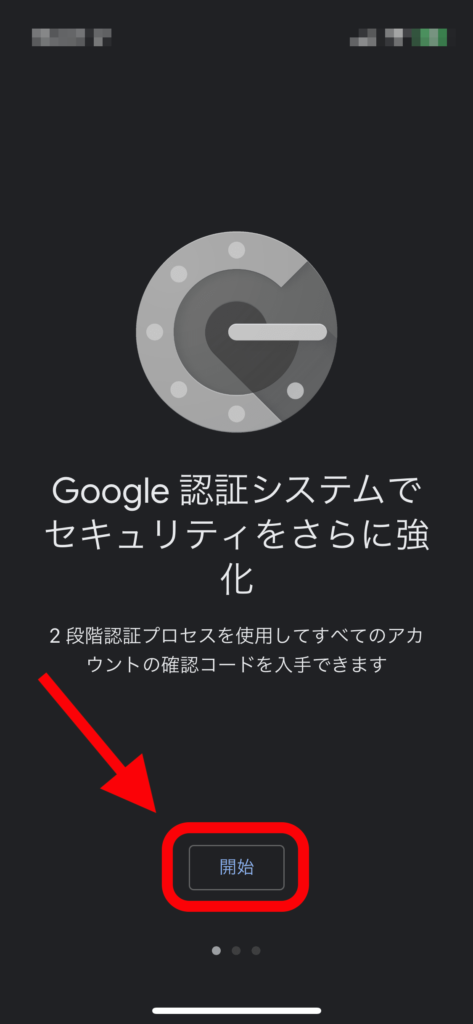
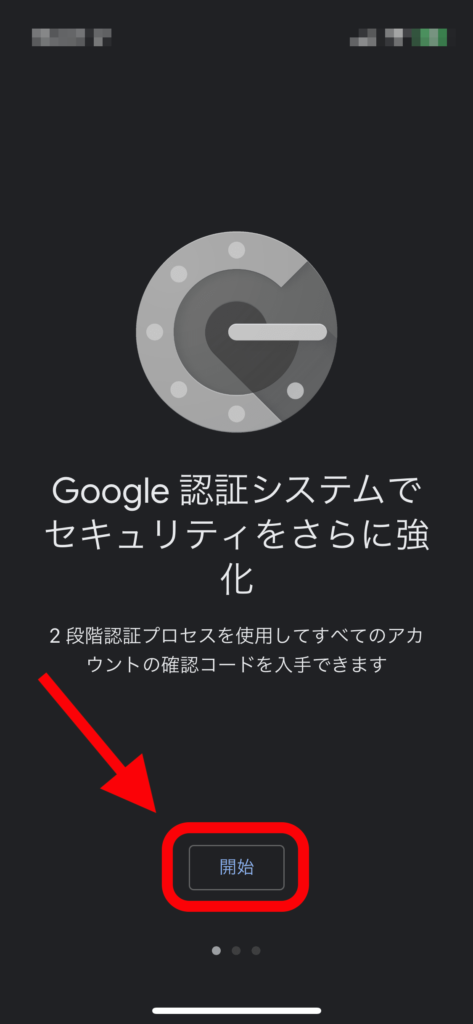
アプリを起動したら、画面下の「開始」をタップします。
「Google Authenticator」の初期設定をする
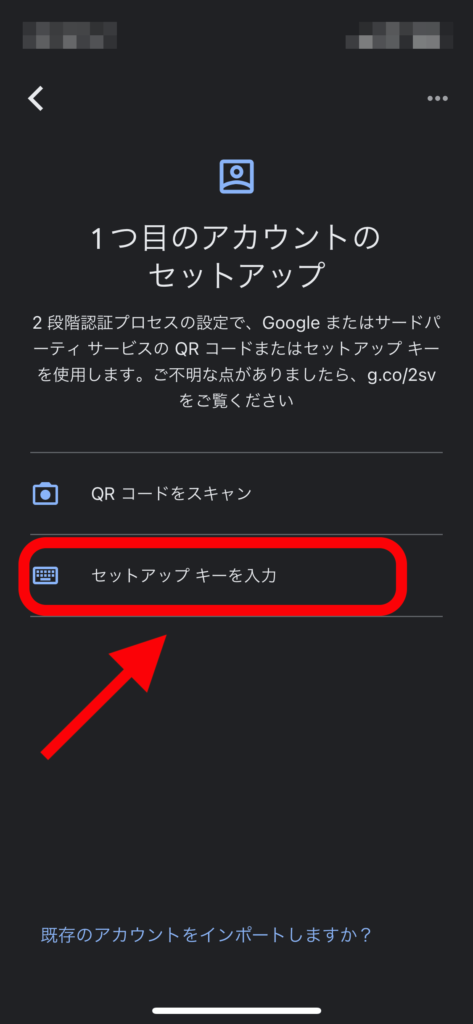
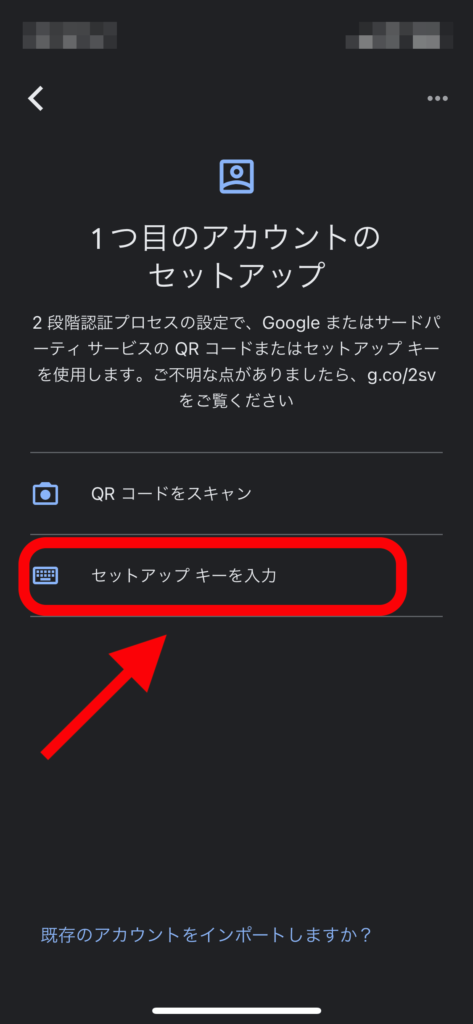
セットアップ画面になりますので、「セットアップキーを入力」をタップ。
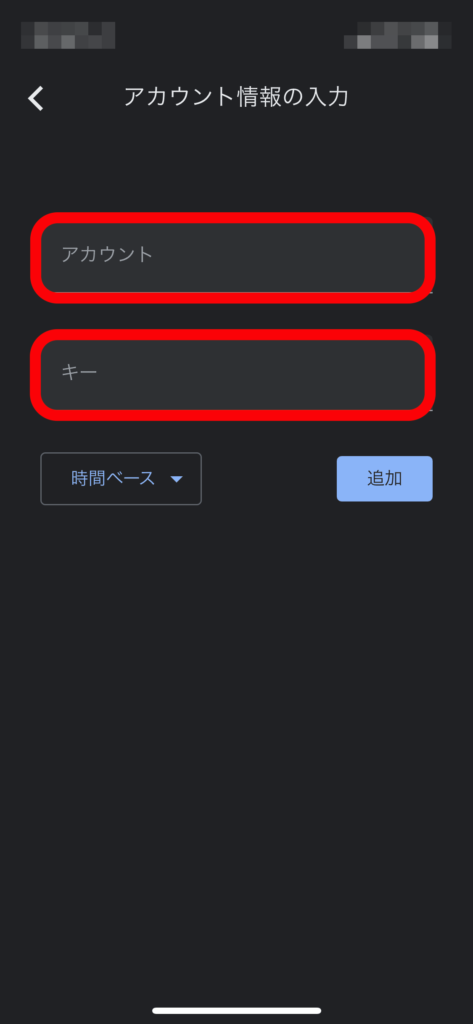
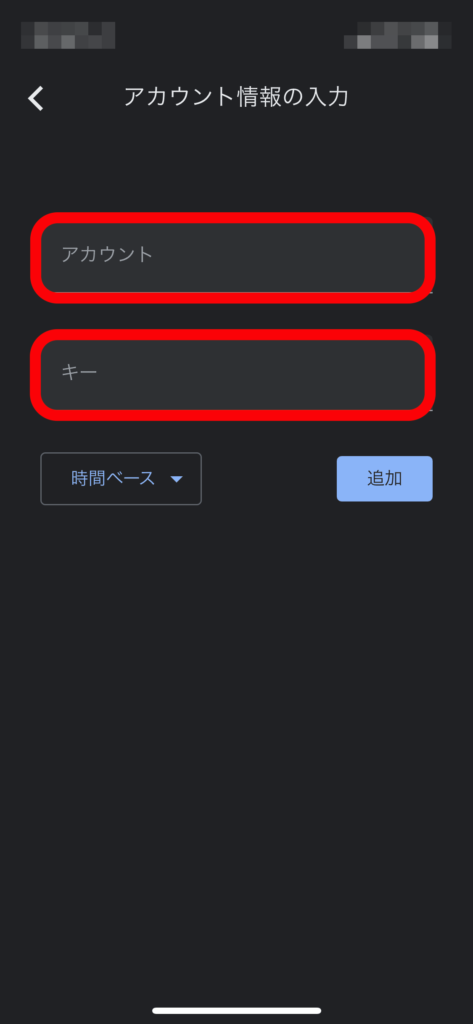
アカウント情報の入力画面が表示されますので、必要項目を入力していきましょう。
- アカウント
なんでも大丈夫です。今回はわかるように「コインチェック」と入力しています。 - キー
さきほどコピーしたセットアップキーを貼り付けします。
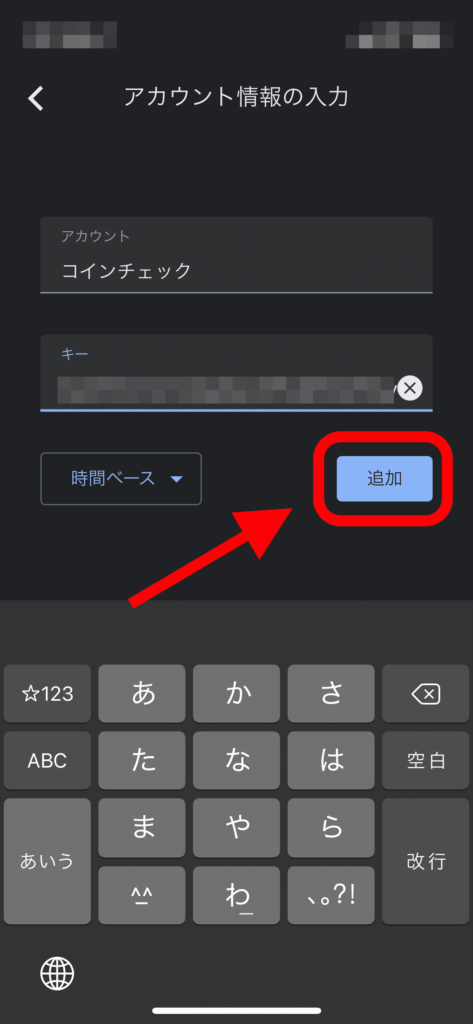
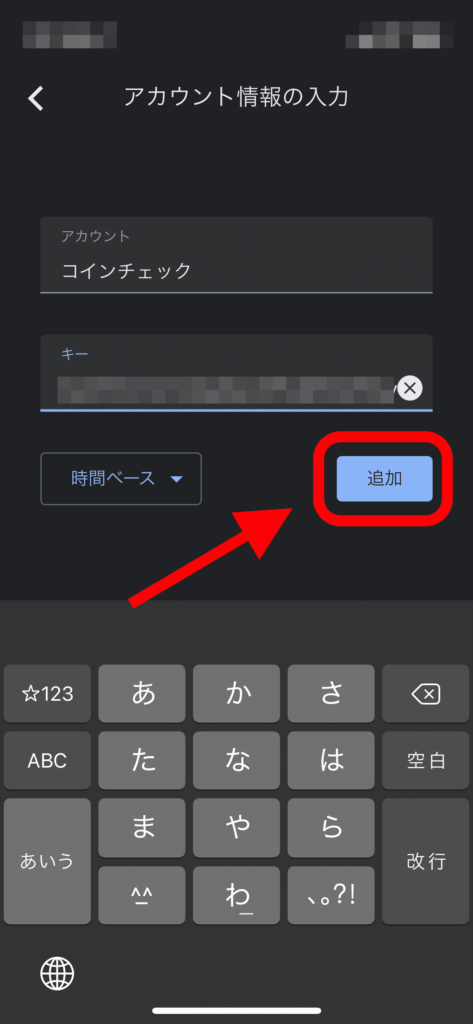
アカウントとキーを入力したら「追加」をタップ。
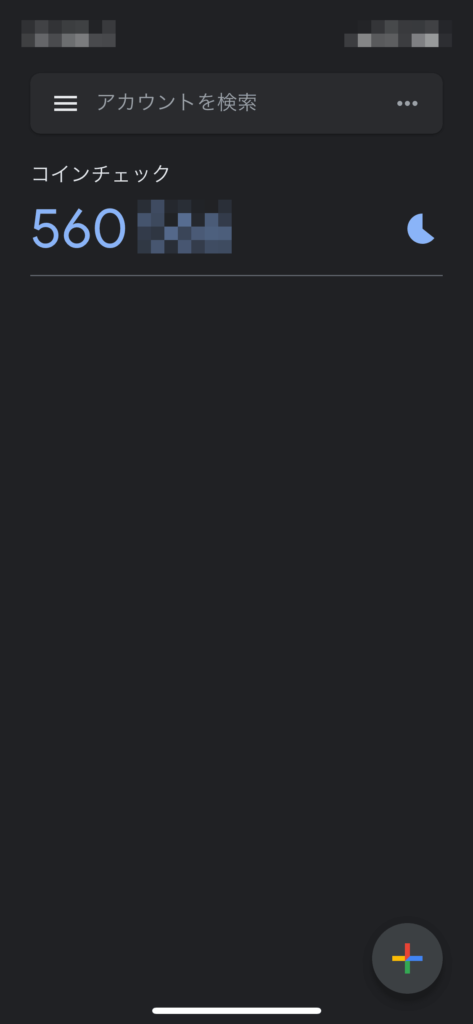
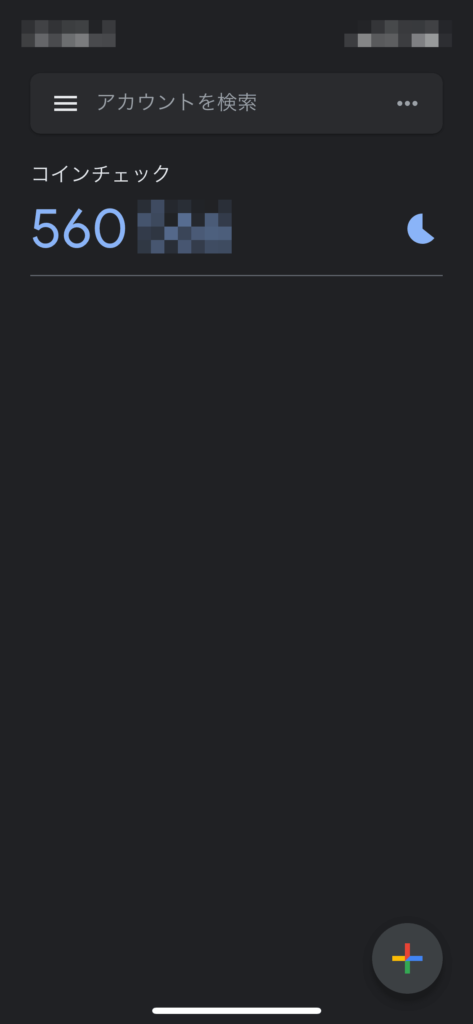
上の画像のように6桁の数字が表示されたら、アプリの設定は完了です。
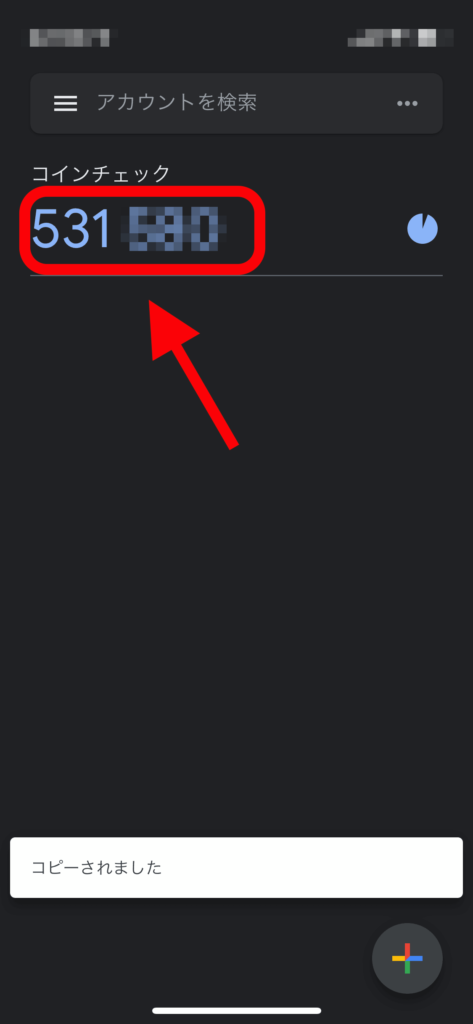
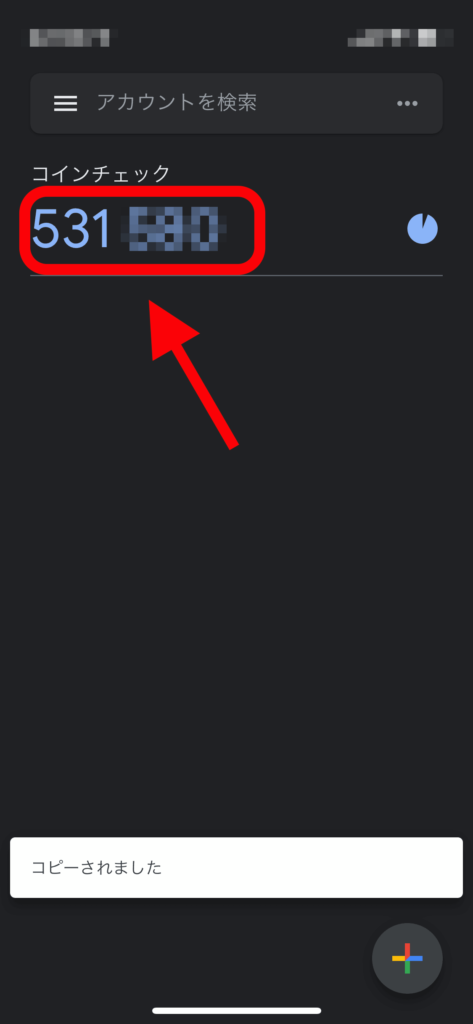
次は、ワンタイムキーをタップしてコピーしましょう。
アプリ同士を紐付ける
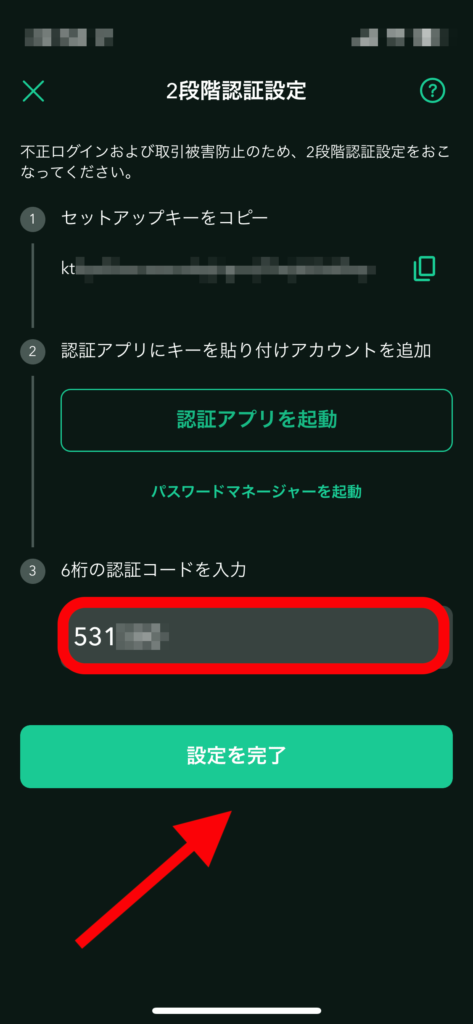
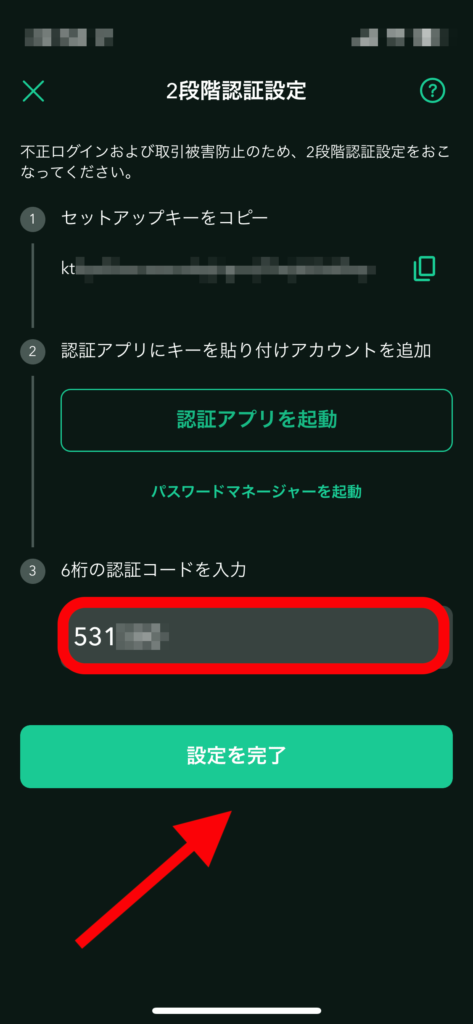
「6桁の認証コードを入力」に認証コードを入力したら「設定を完了」をタップします。
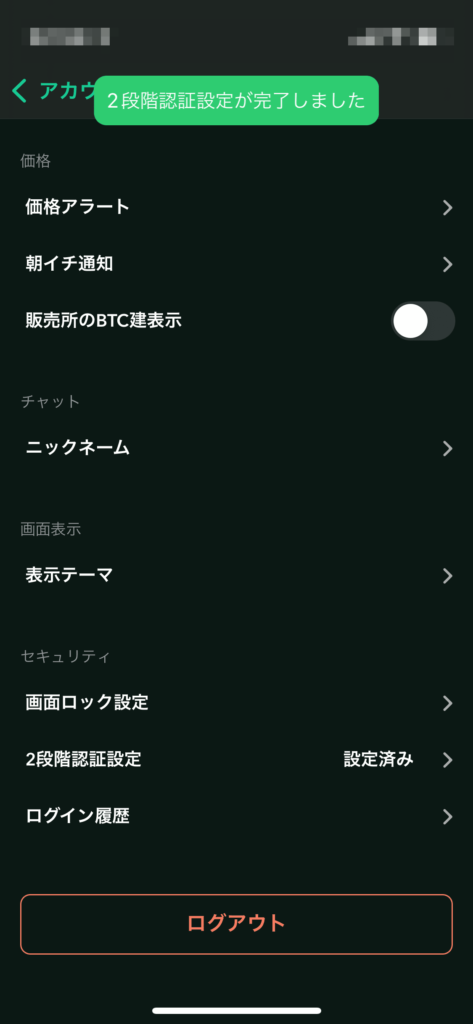
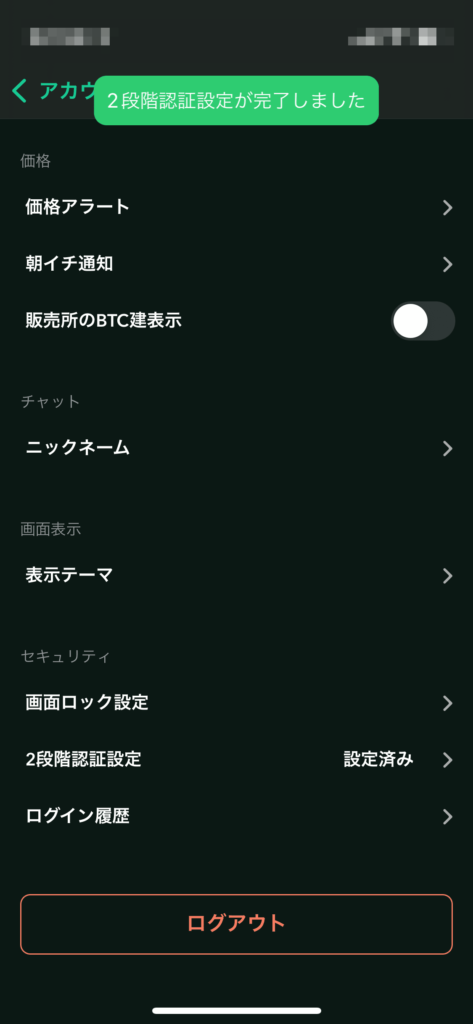
「2段階認証設定が完了しました」と表示されたら、設定は完了です。
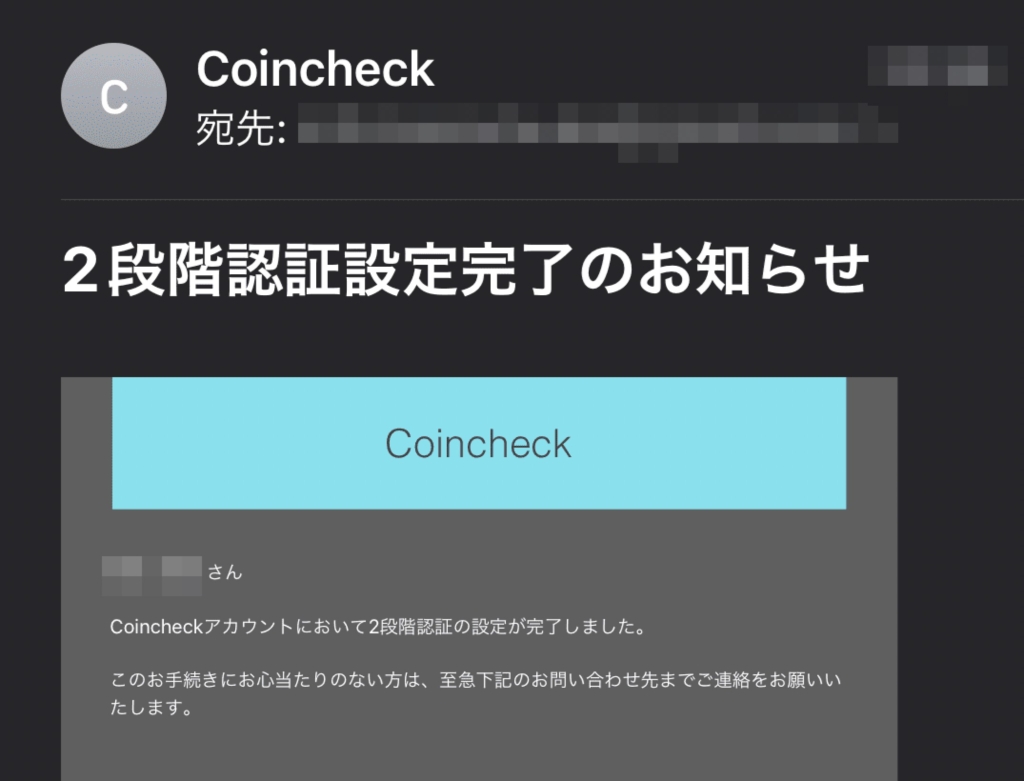
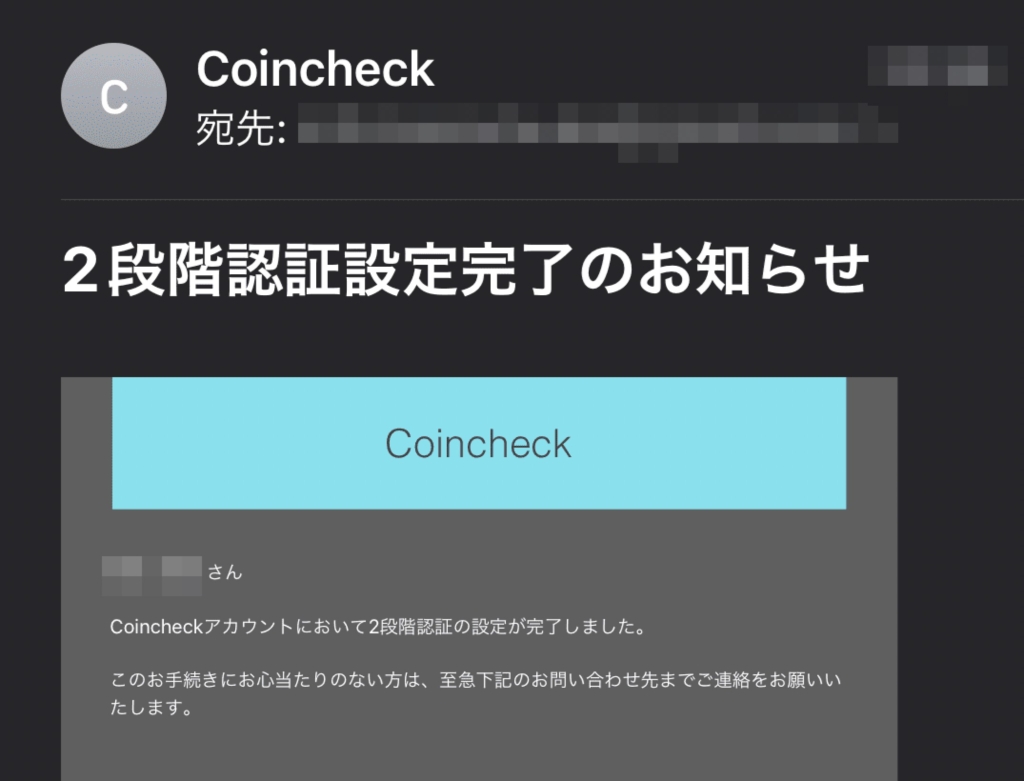
登録アドレス宛に『2段階認証設定完了のお知らせ』と表示されているので確認してください。



2段階認証の登録お疲れ様でした!
パソコン(PC)でCoincheck(コインチェック)の2段階認証を設定する方法を解説


続いてはパソコン(PC)で2段階認証を設定する方法を解説します。
ブラウザの取引アカウントから設定する
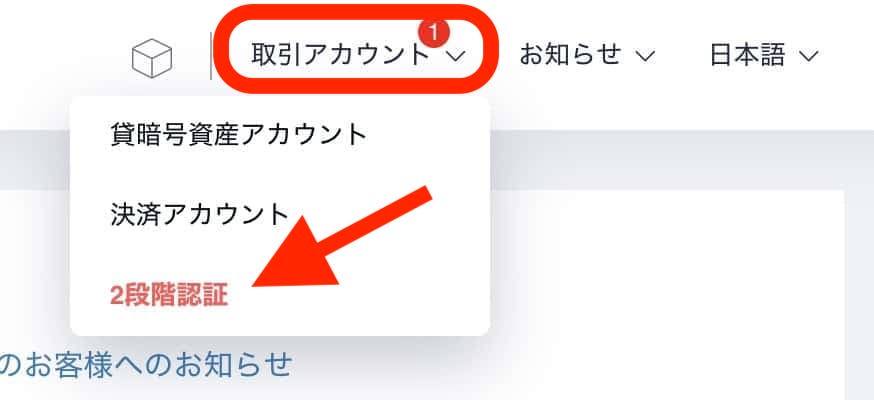
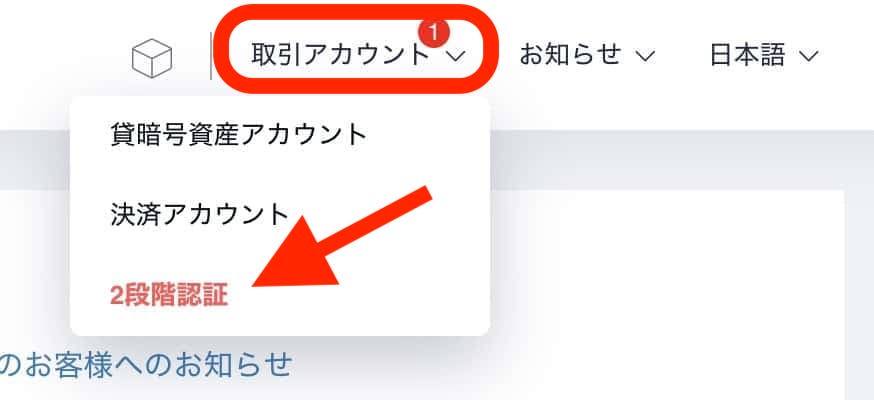
「取引アカウント」の項目の中から「2段階認証」をクリックします。
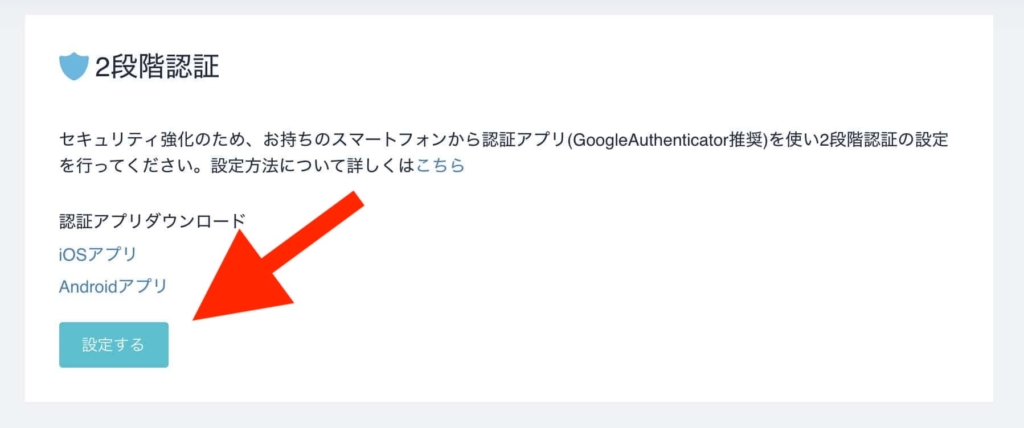
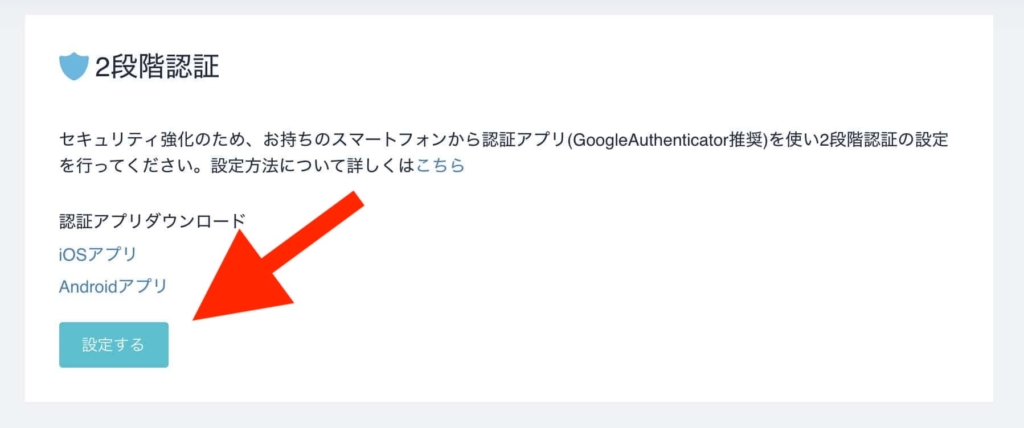
2段階認証の画面が表示されたら「設定する」をクリック。


登録したアドレス宛にメールが届くので確認しましょう。
2段階認証を設定
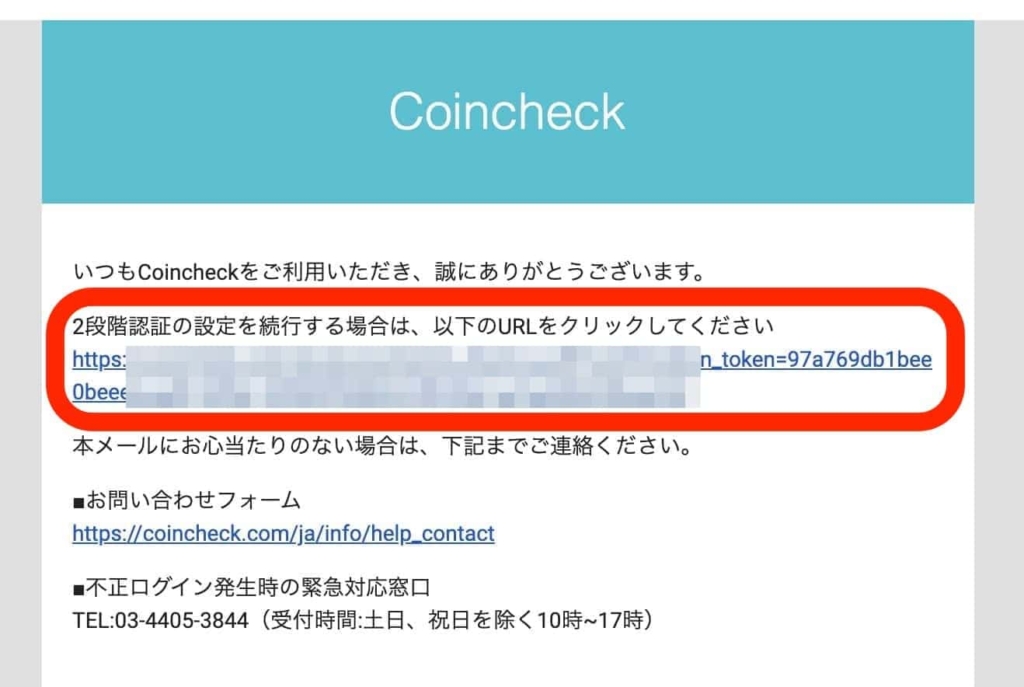
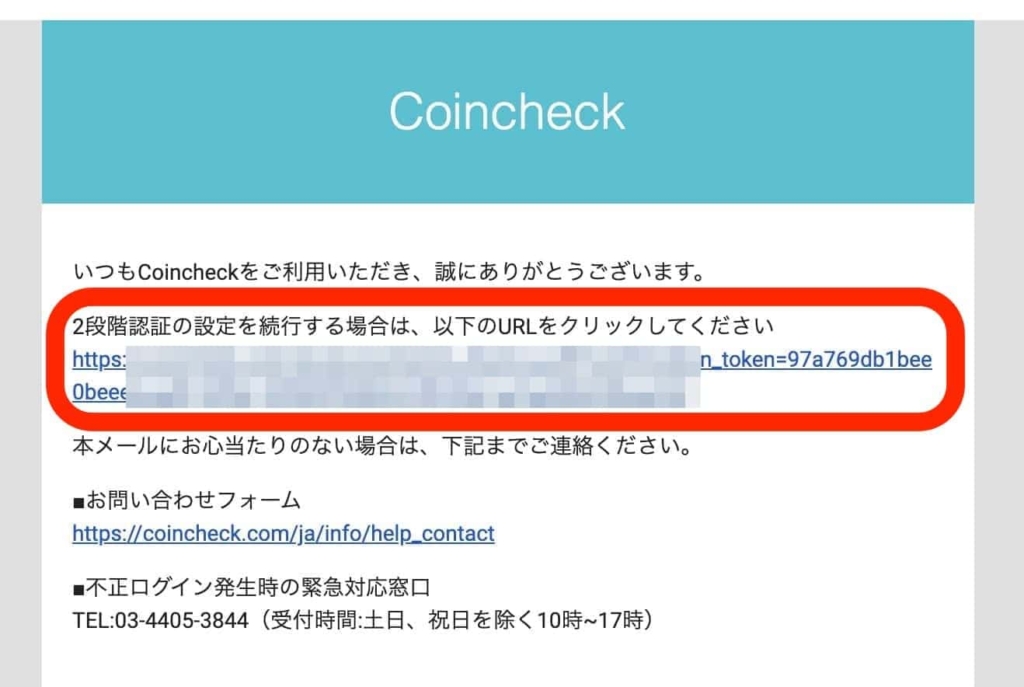
『【Coincheck】2段階認証の設定を続行するにはこちらをクリックください』というタイトルのメールの中にあるURLをクリックします。
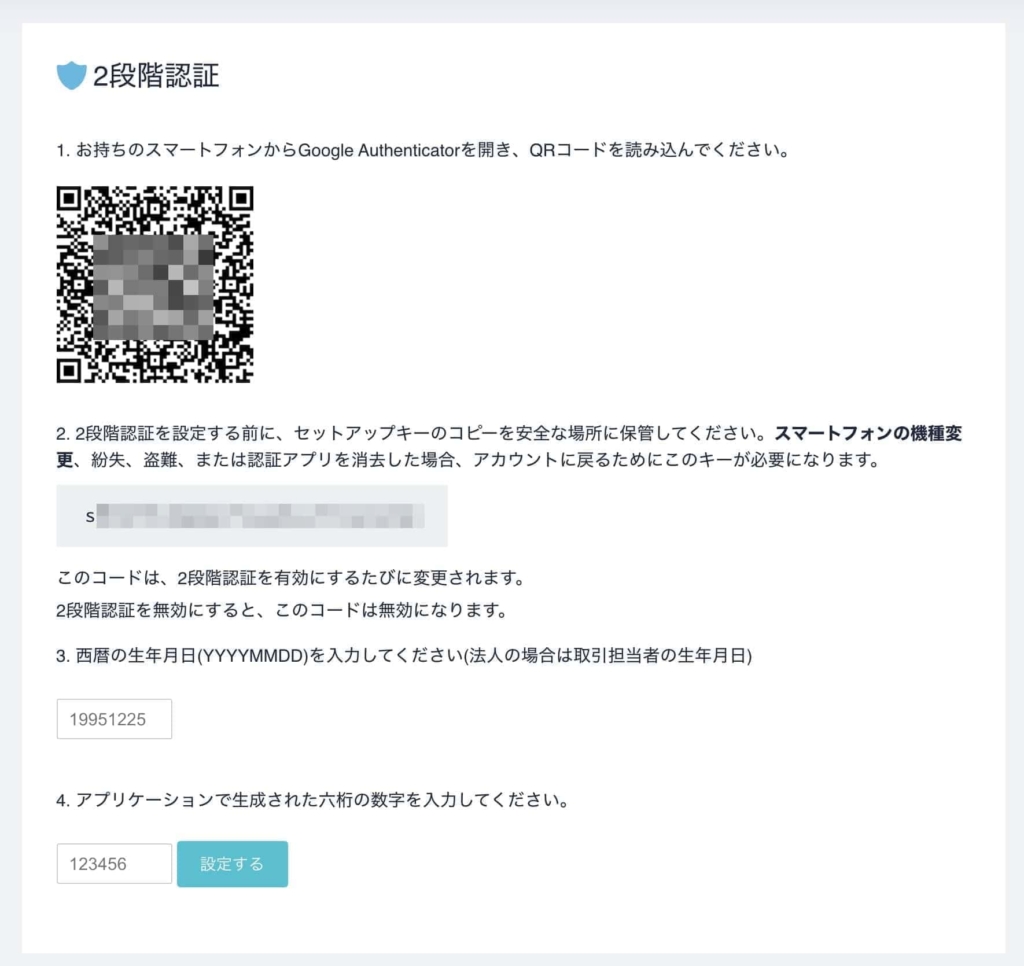
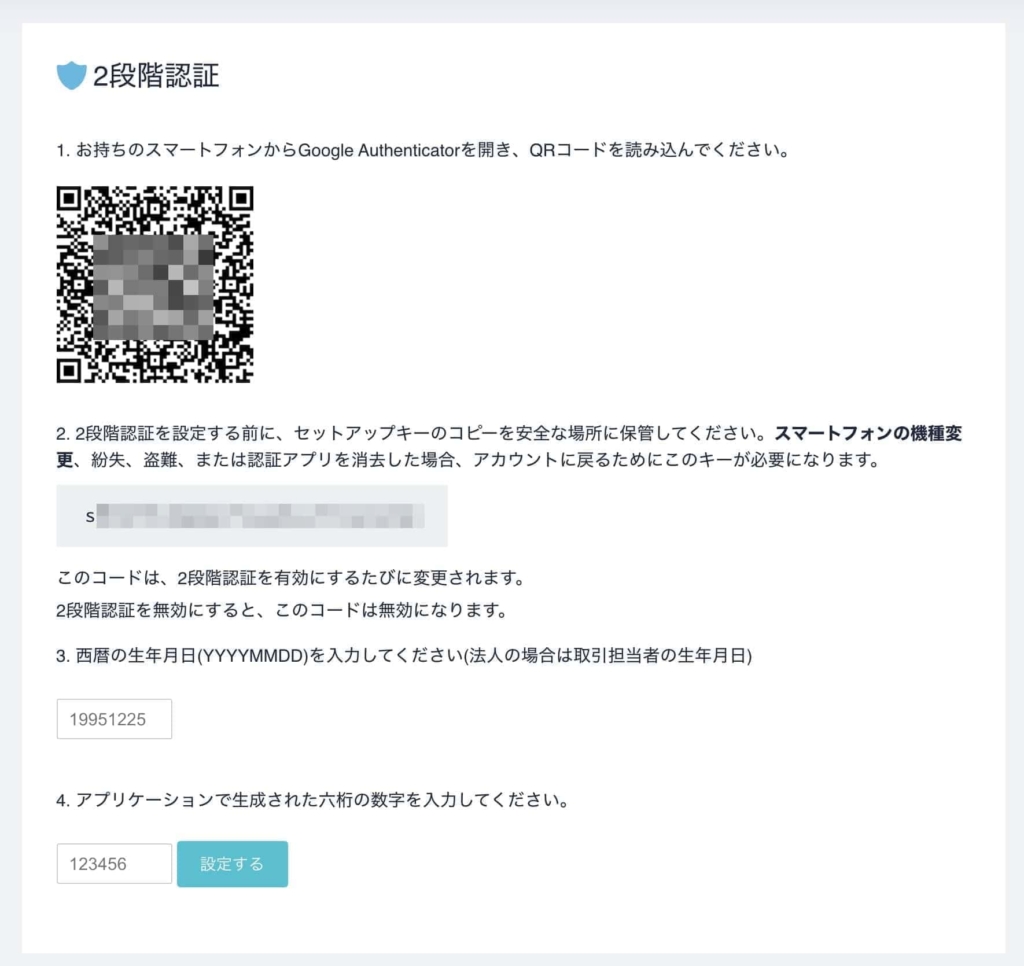
2段階認証の設定画面が表示されますので、設定していきす。
2段階認証アプリ「Google Authenticator」をダウンロードする
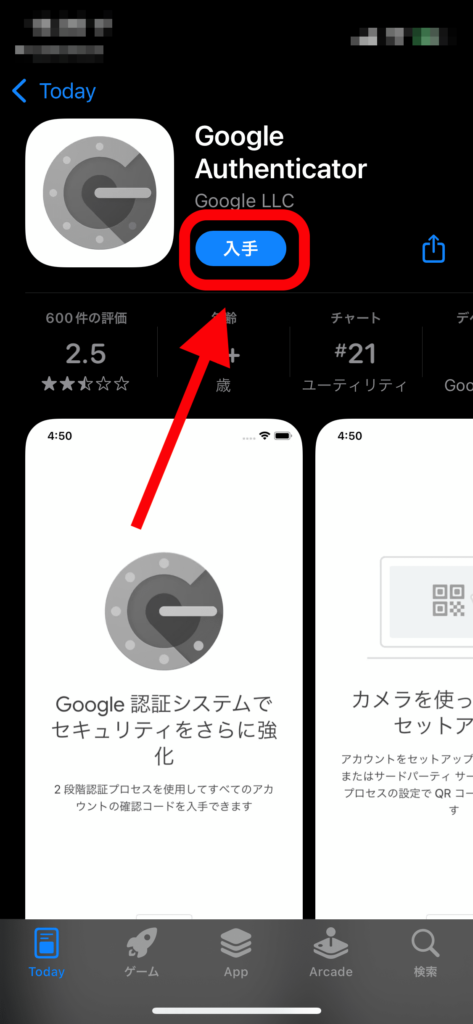
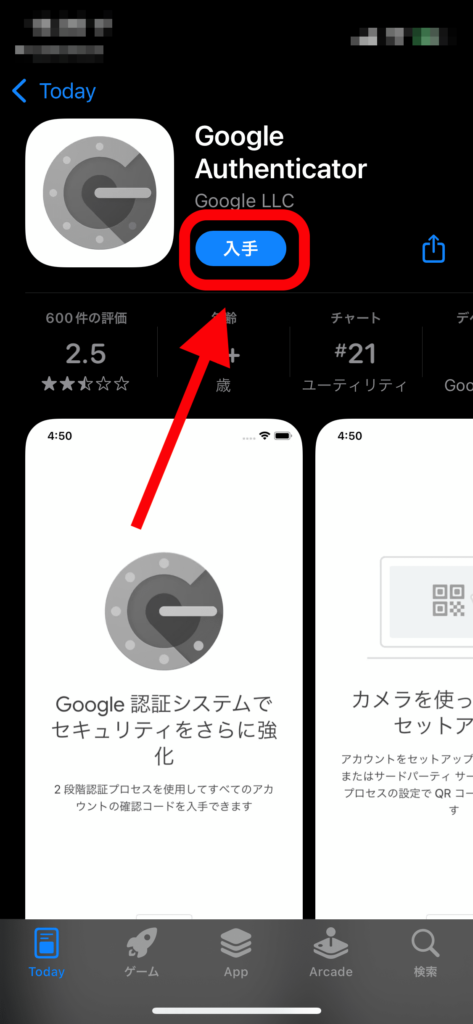
2段階認証で必要な『Google Authenticator』のアプリをダウンロードしましょう。
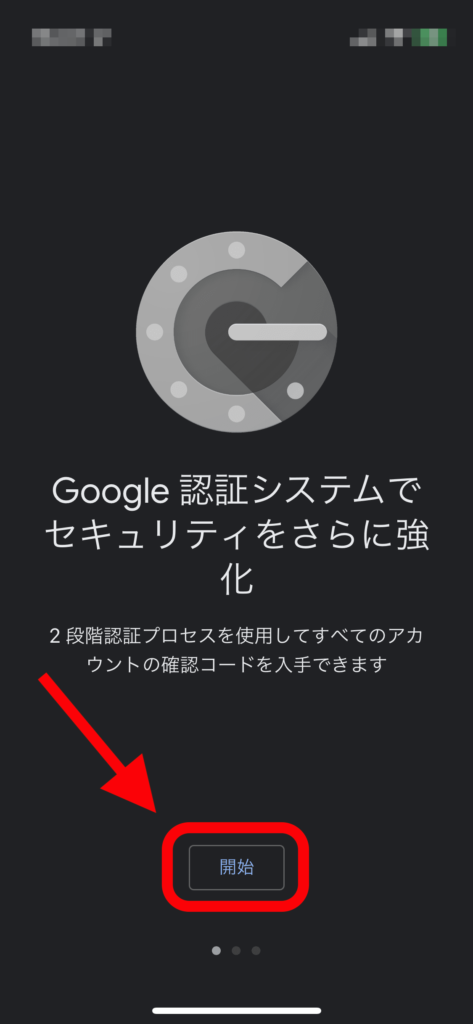
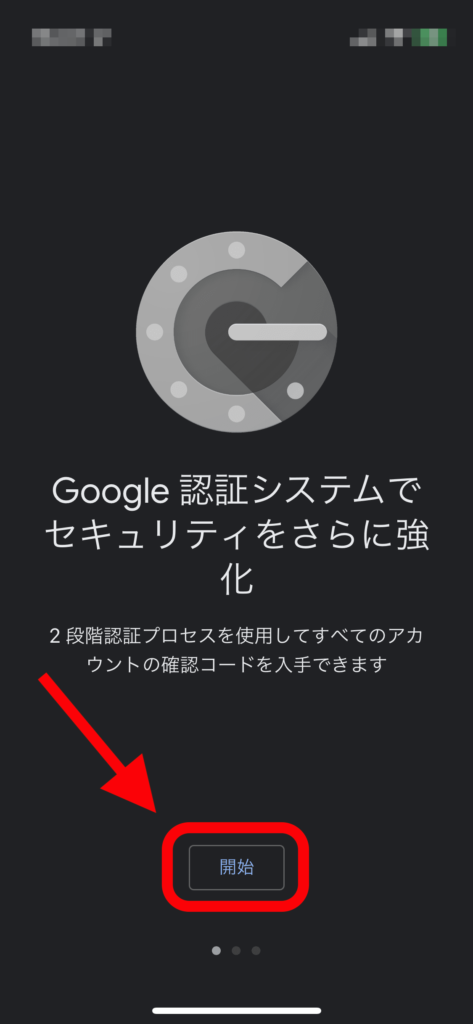
ダウンロードしたら、「開始」をタップします。
「Google Authenticator」の初期設定をする
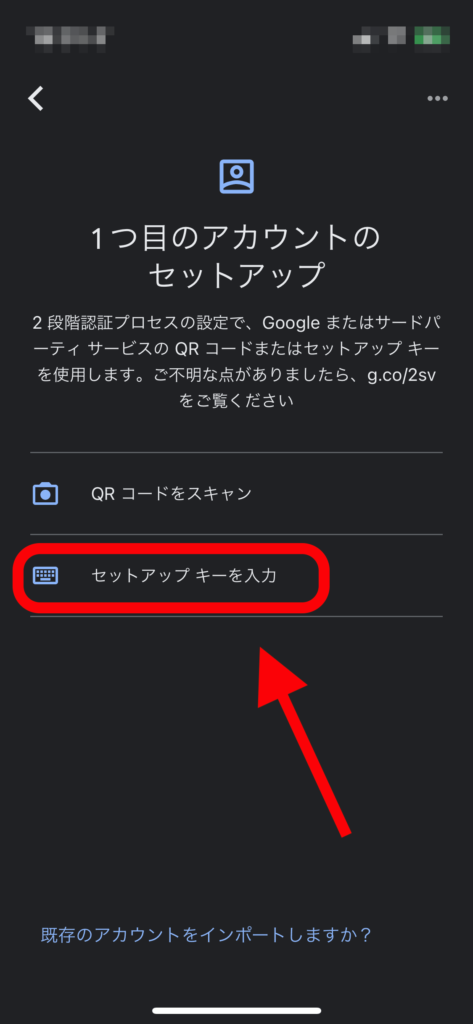
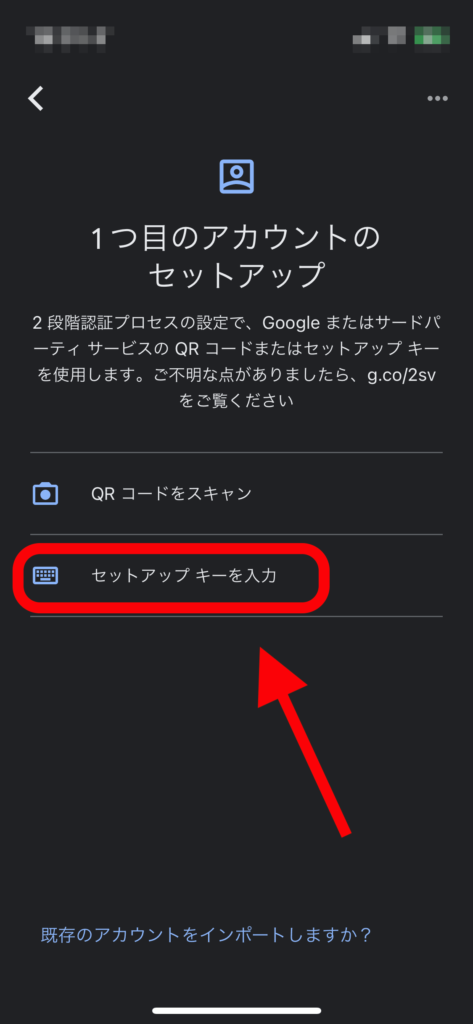
「セットアップキーを入力」をタップ。
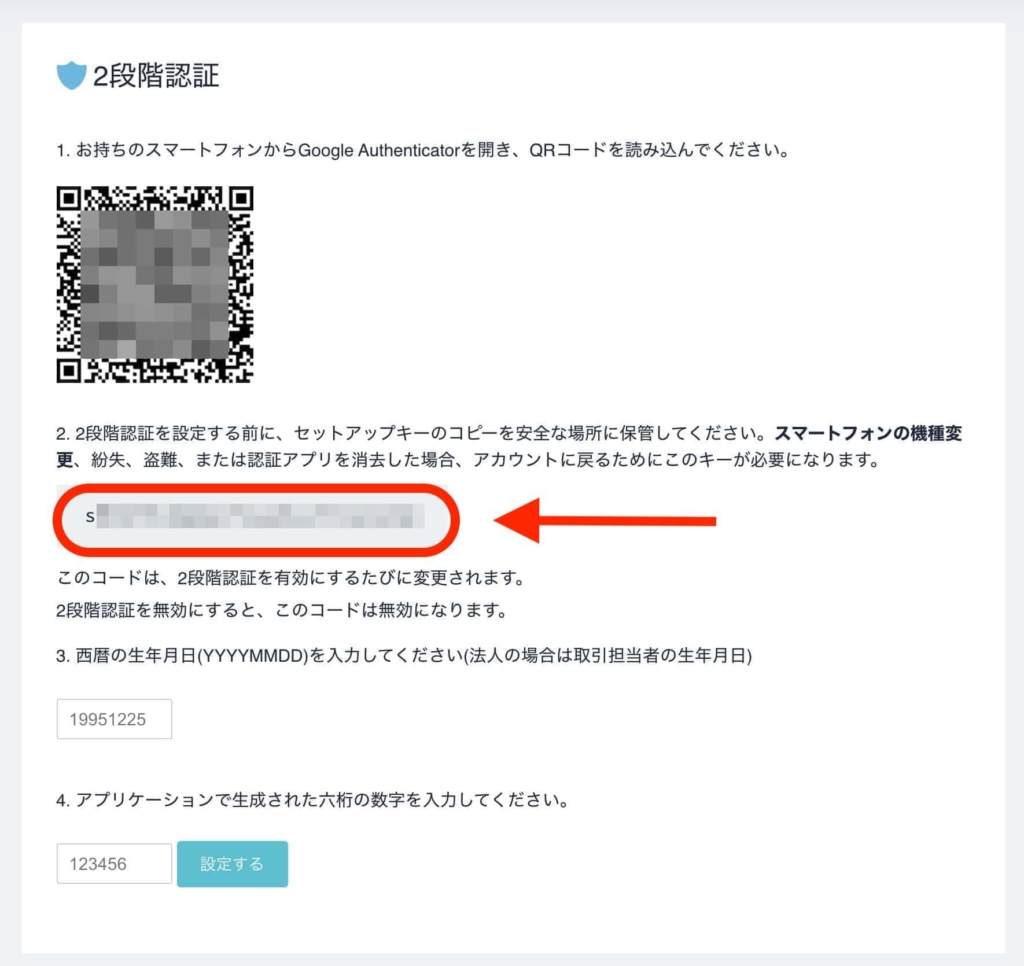
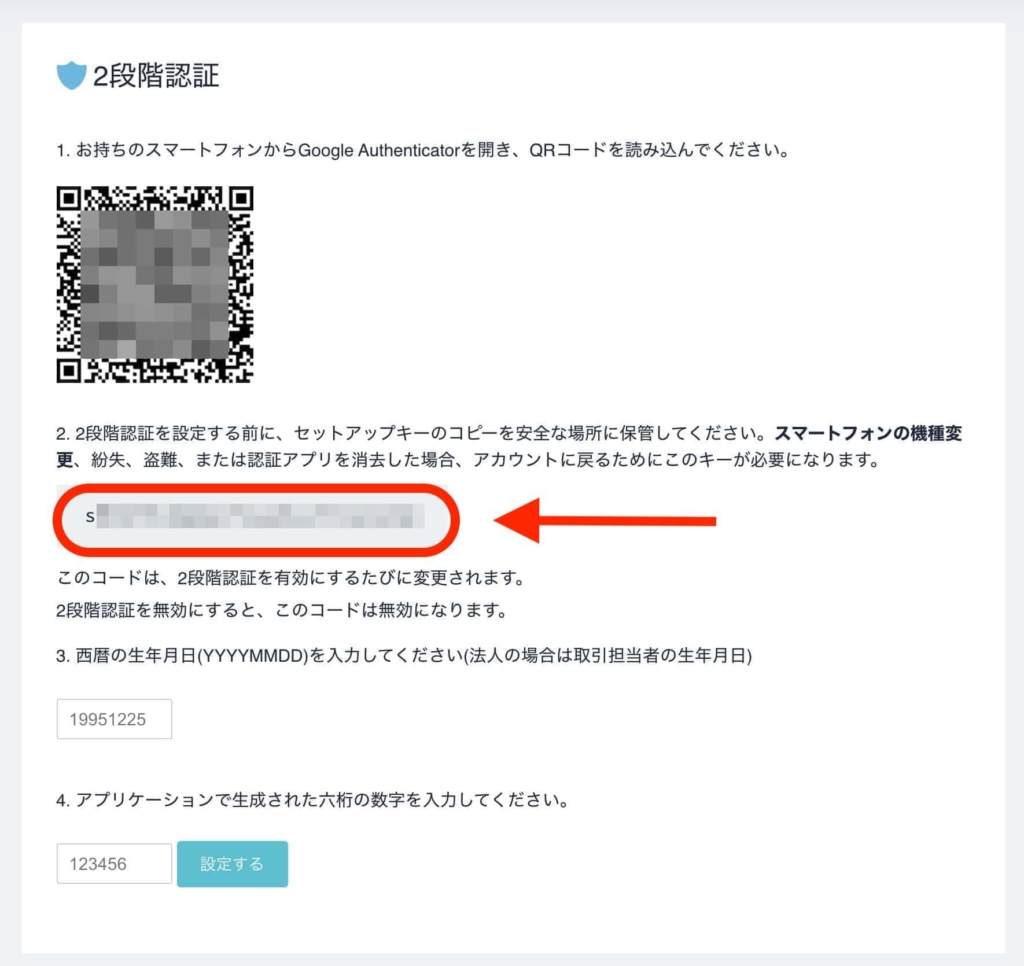
セットアップキーは、さきほどのパソコンの画面上にあります。
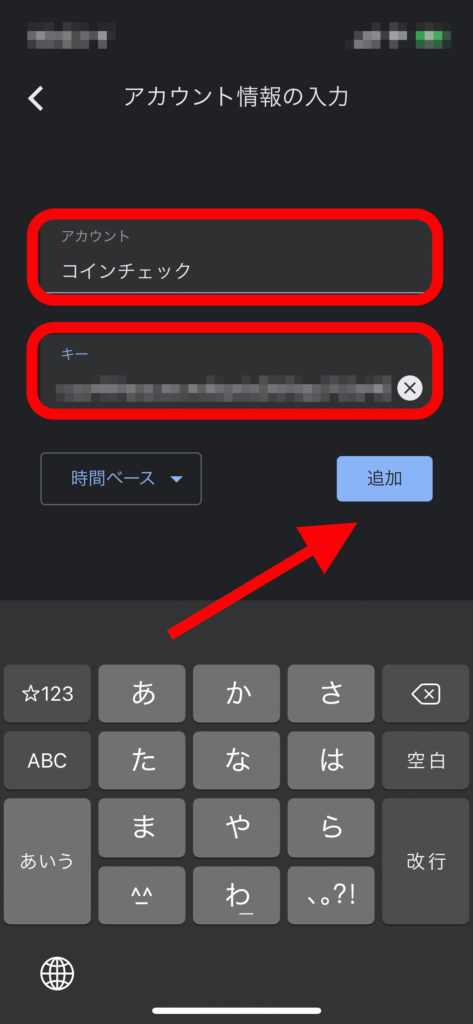
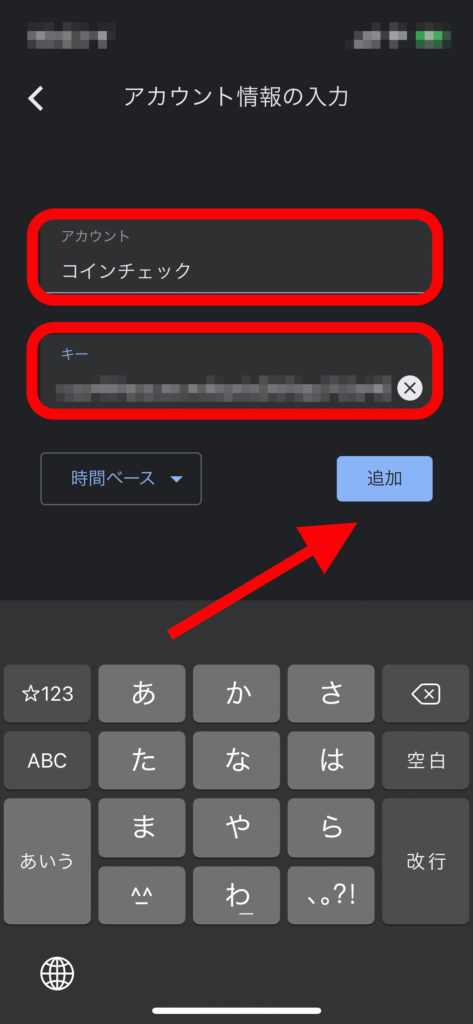
入力する箇所は2つ。
- アカウント
なんでも大丈夫です。今回はわかるように「コインチェック」と入力しています。 - キー
パソコン上のセットアップキーを貼り付けします。
「時間ベース」はそのままでOKですので「追加」をタップ。
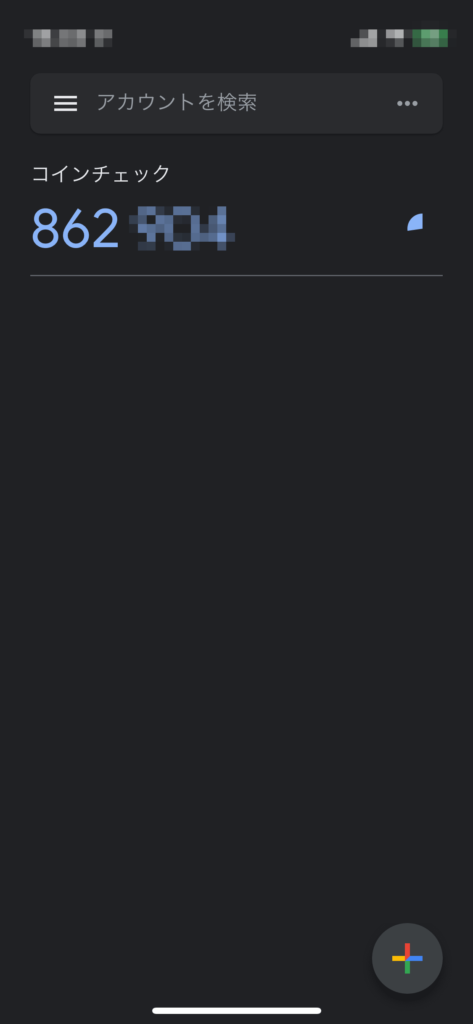
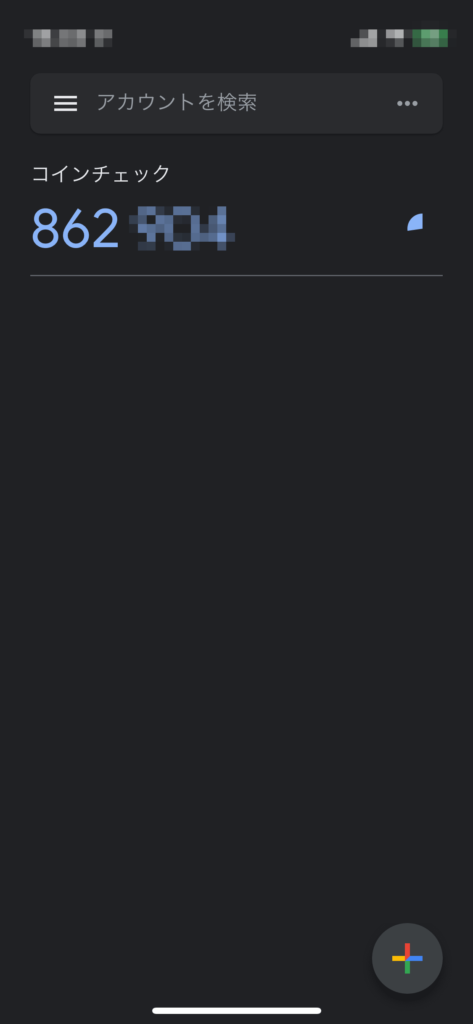
登録すると6桁の数字が表示され、アプリ側の設定は完了です。
ブラウザとアプリを紐付ける
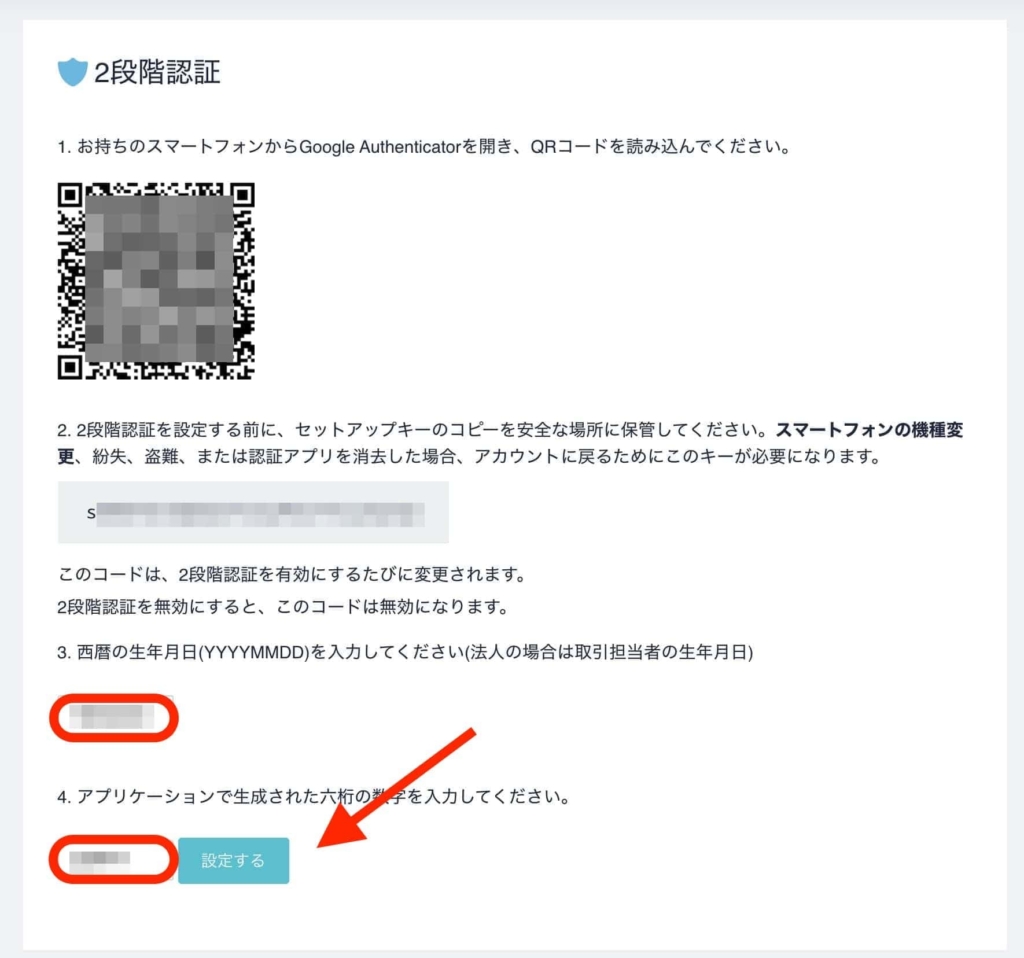
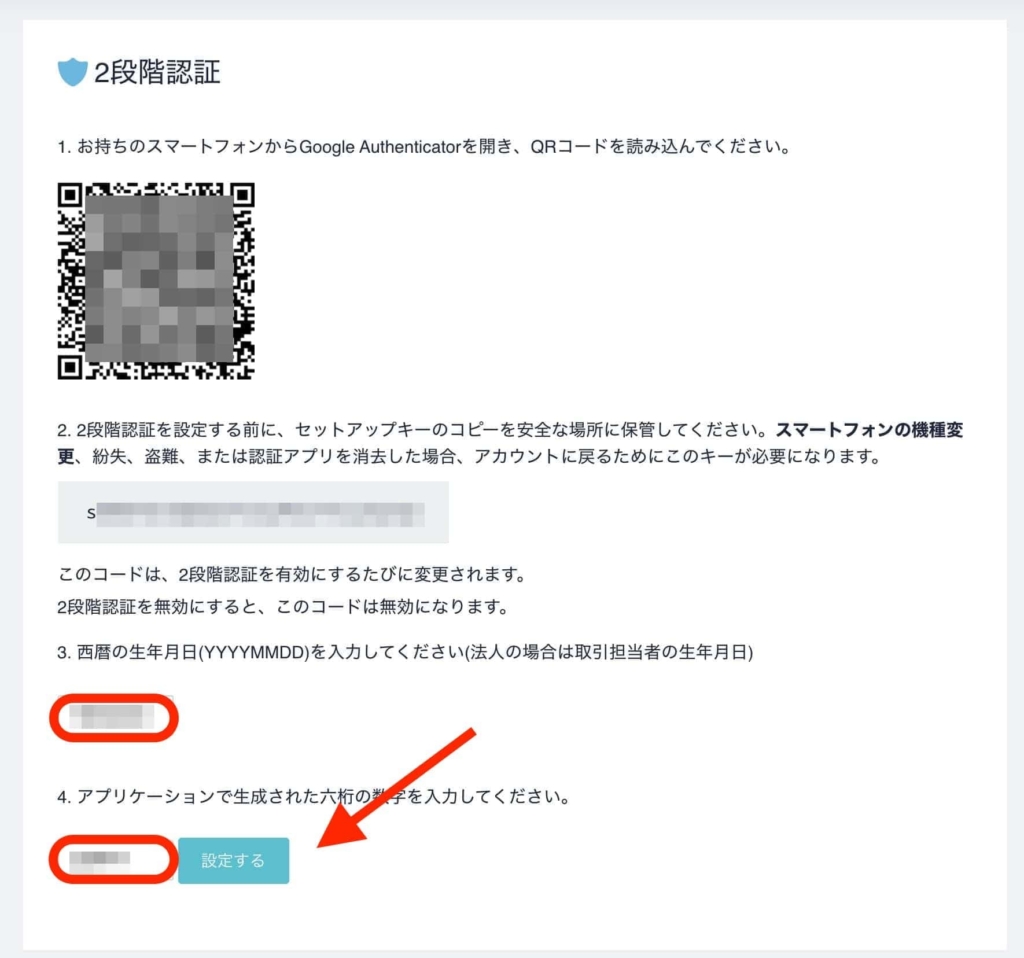
続いてパソコンに戻り、「生年月日の入力」と、スマホに表示されている「6桁のパスワード」を入力しましょう。
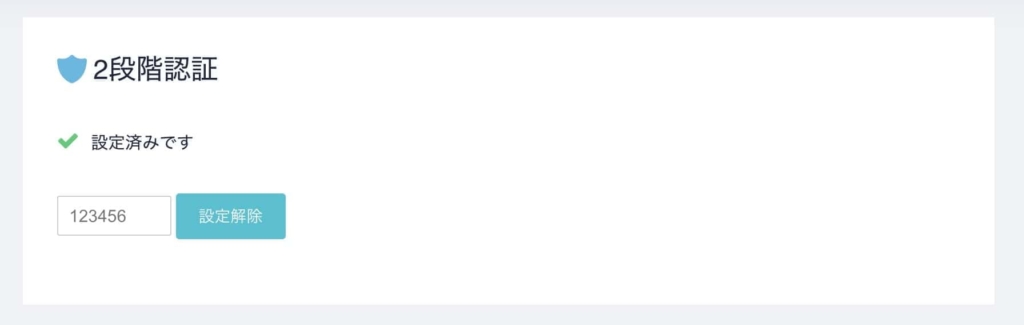
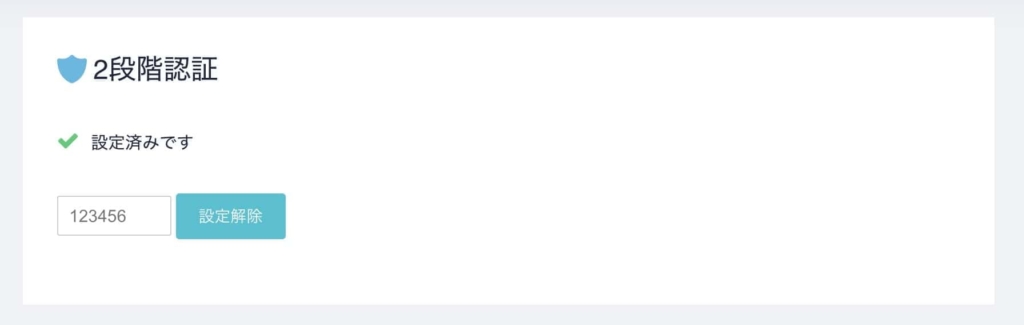
以上で2段階認証の設定が完了しました。
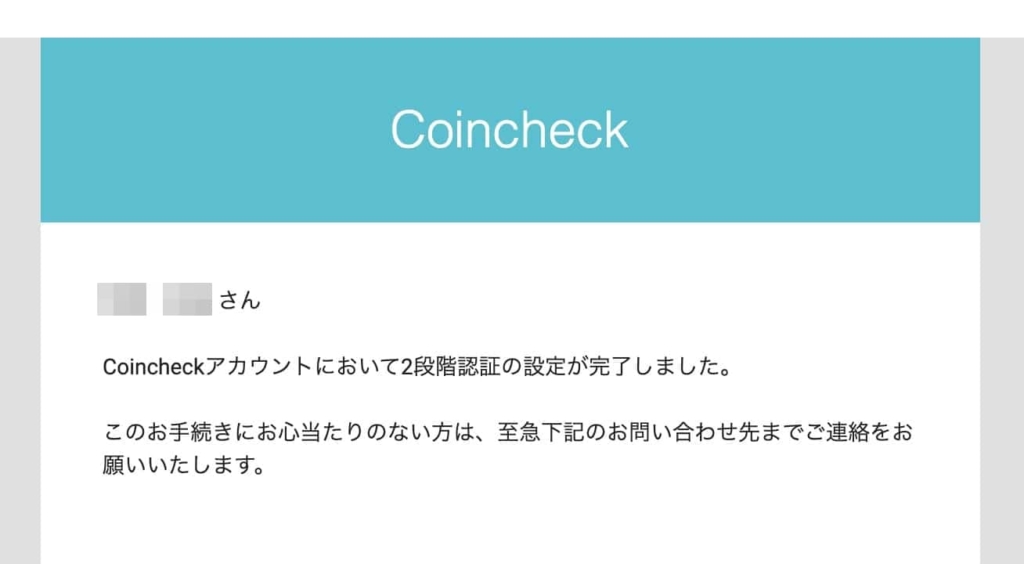
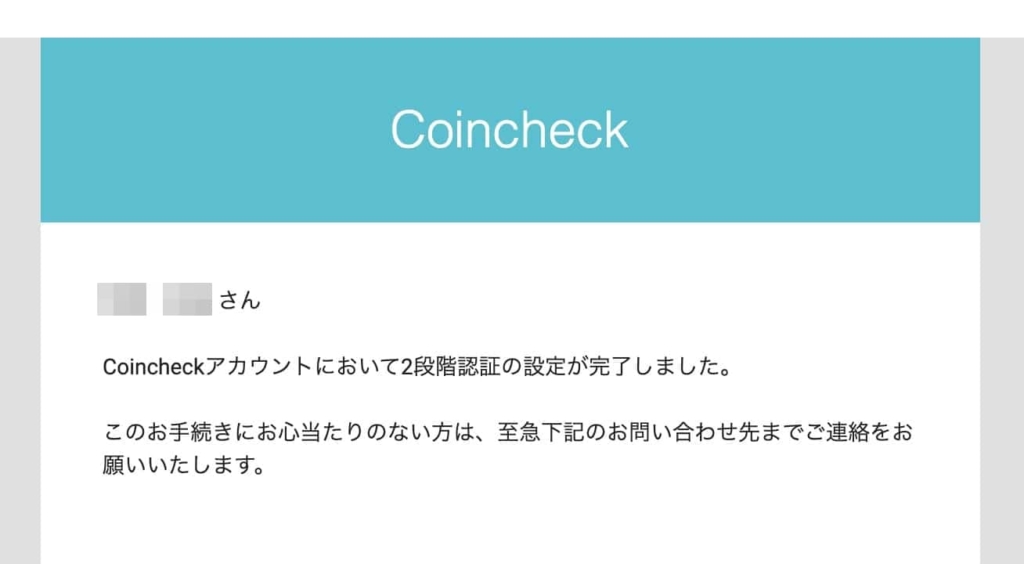
メールにも『2段階認証設定完了のお知らせ』が届いていますので確認してみてください。



以上で終了です。
スマホアプリから2段階認証でログインする方法
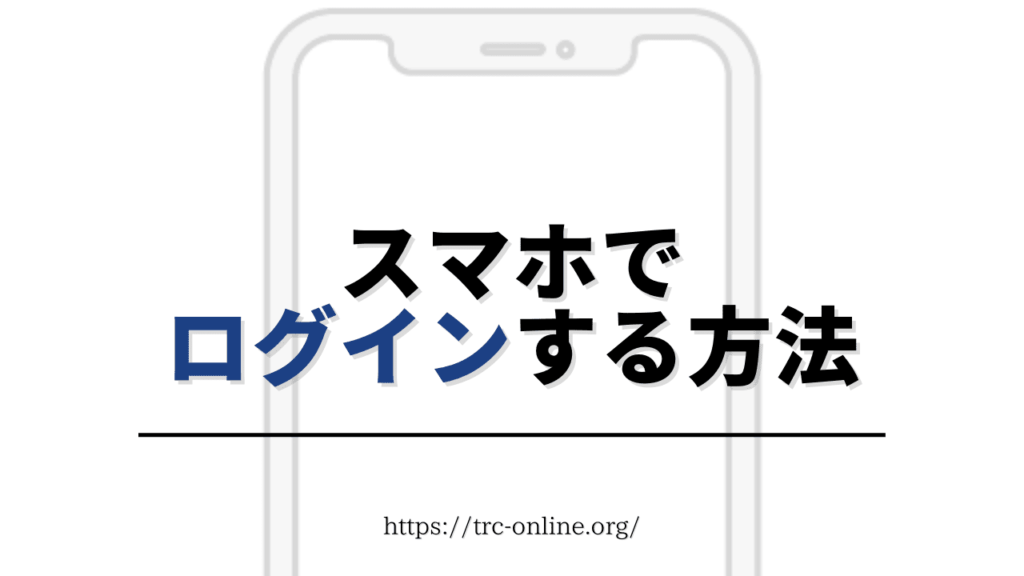
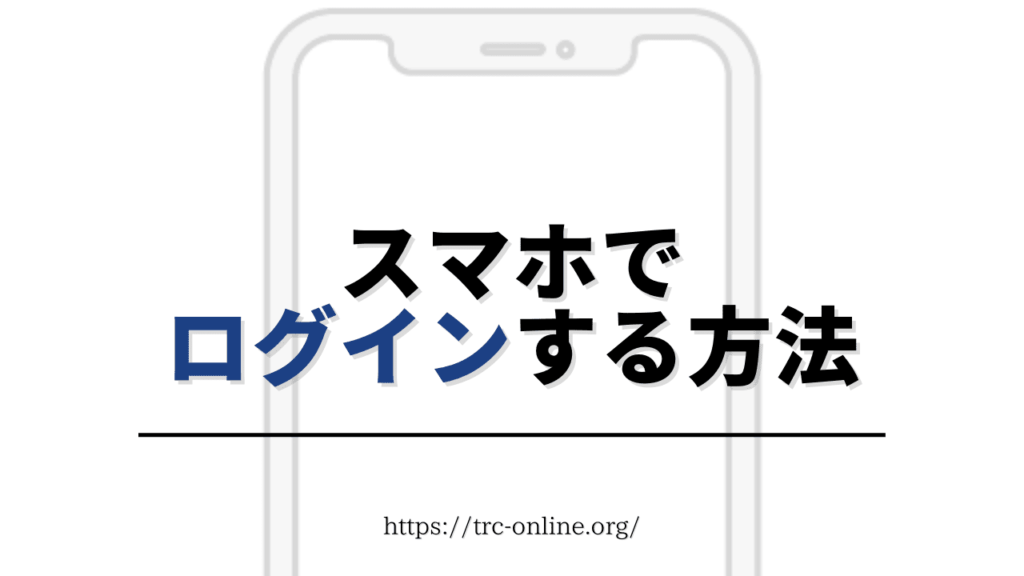
続いては、2段階認証でスマホアプリにログインする方法です。
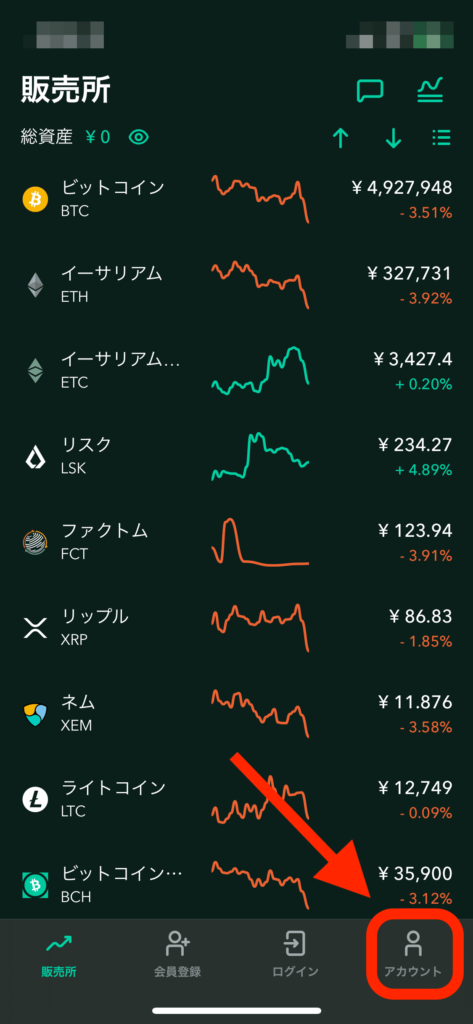
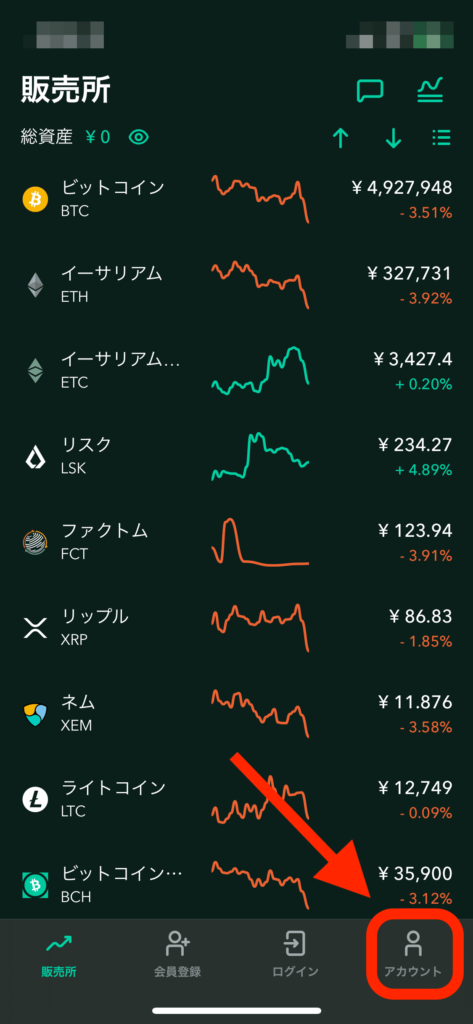
画面右下の「アカウント」を選択。
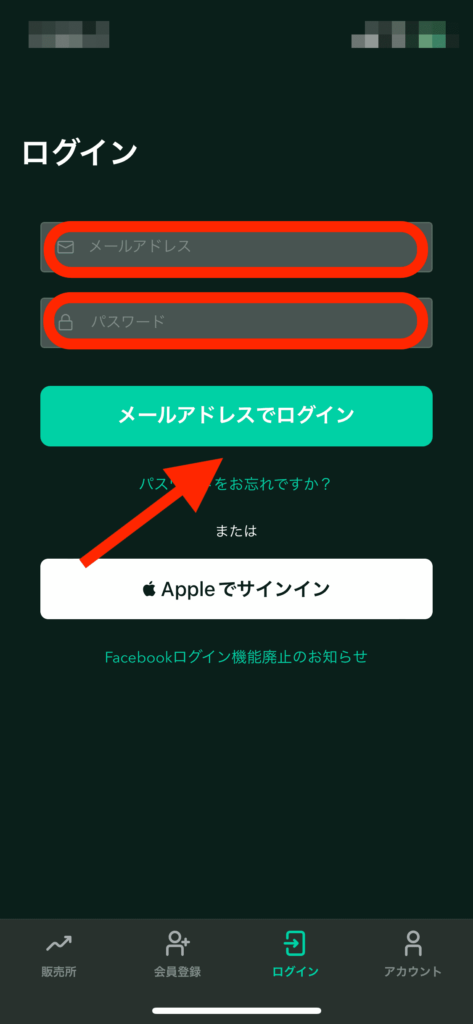
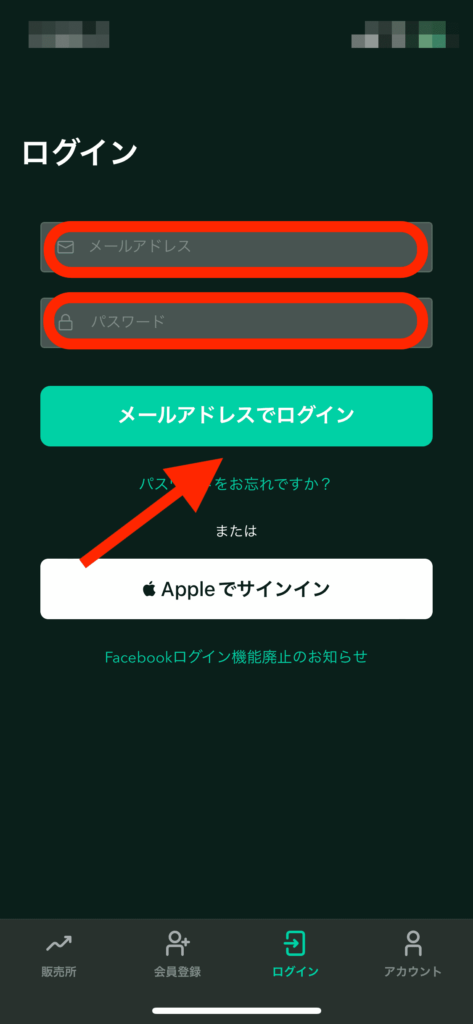
メールアドレスとパスワードを入力し「メールアドレスでログイン」をタップ。
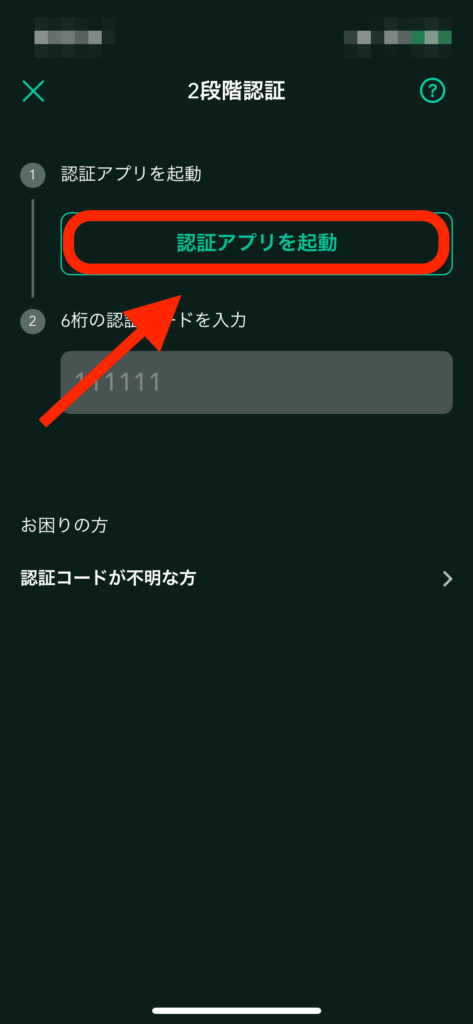
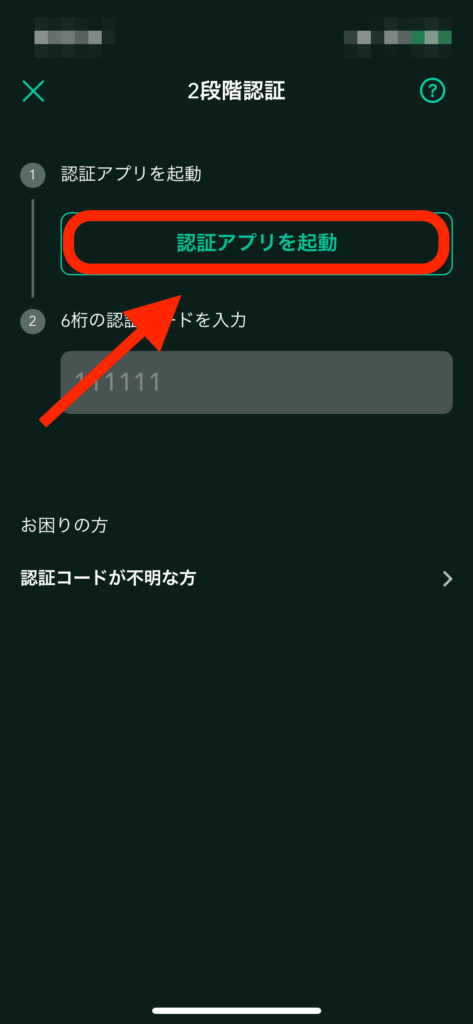
2段階認証の画面になるので「認証アプリを起動」をタップします。
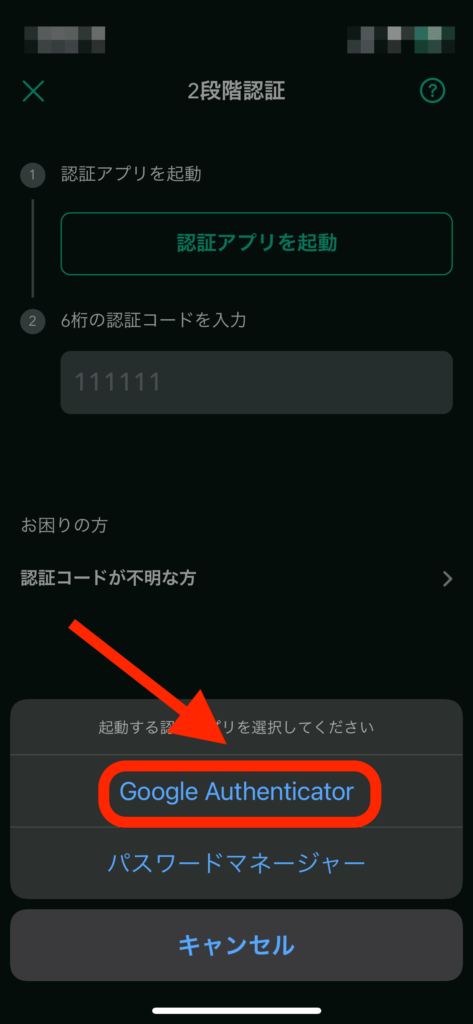
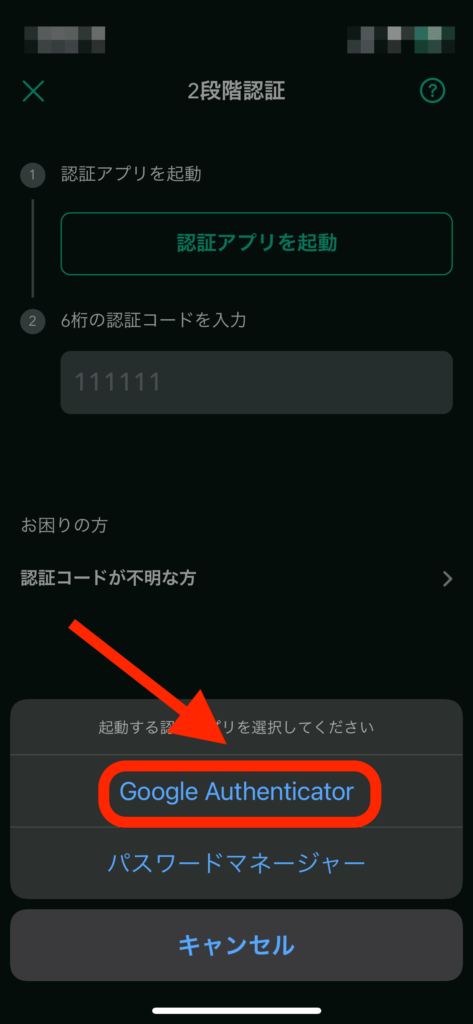
画面下の「Google Authenticator」をタップ。
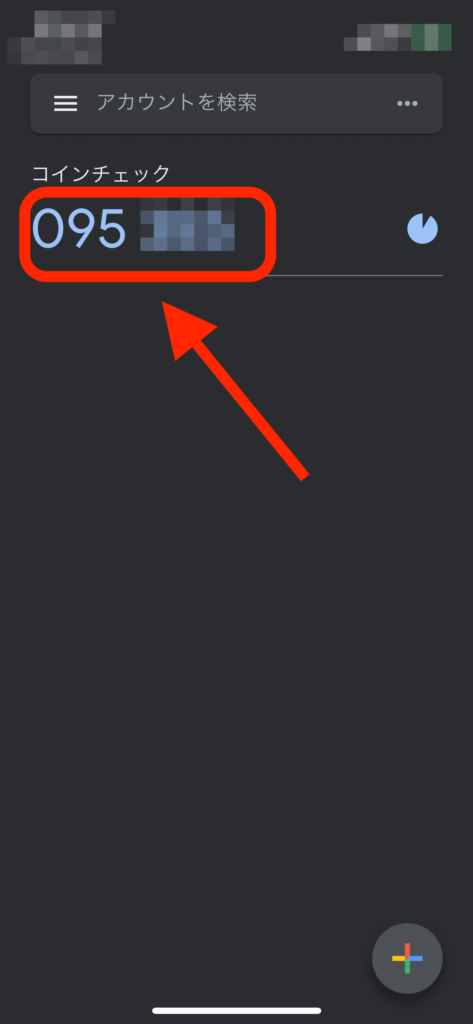
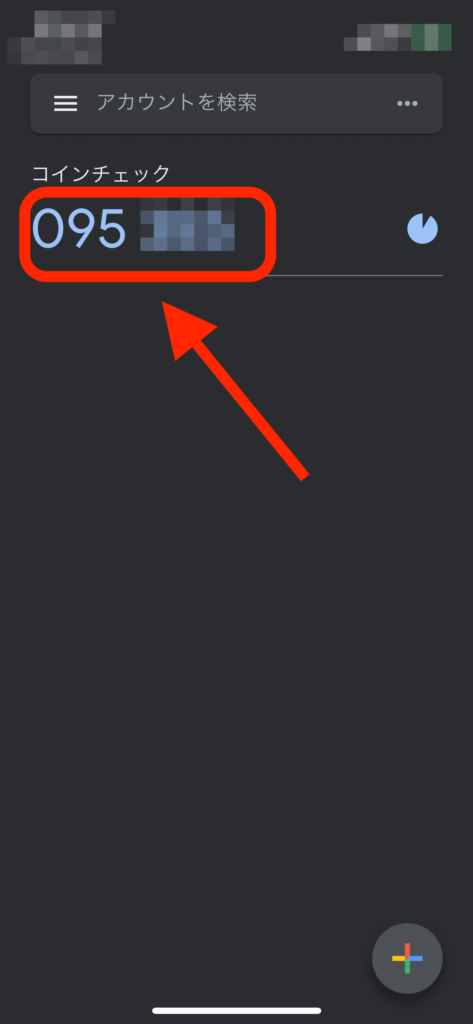
2段階認証のパスワードが表示されたら番号をタップしてコピーしましょう。
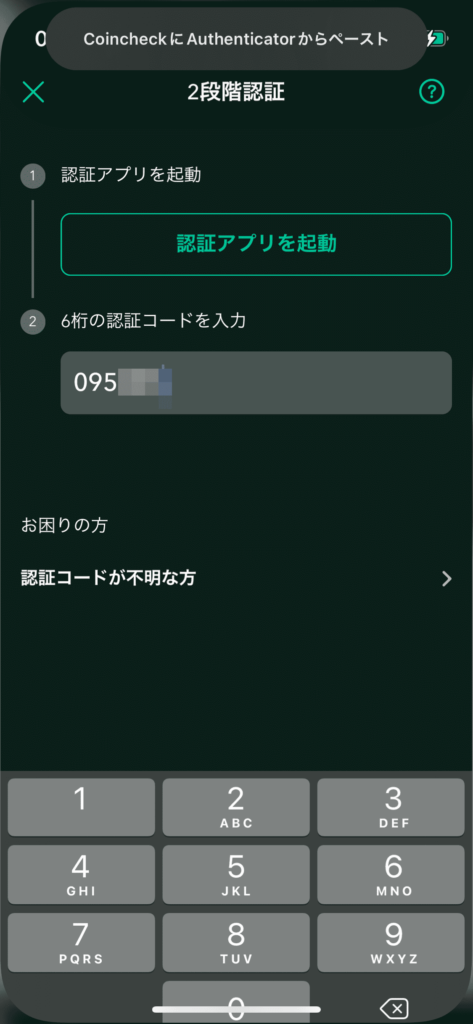
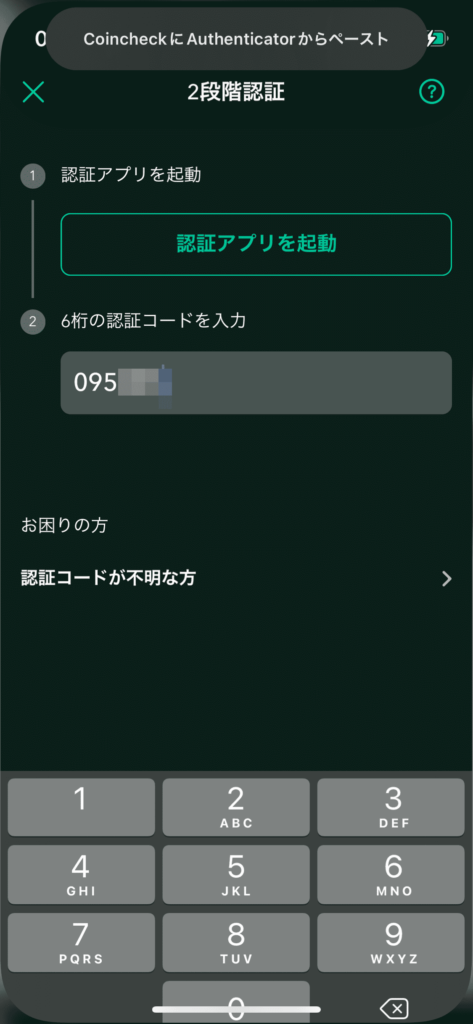
コインチェックのアプリの画面に戻ると番号が反映されています。
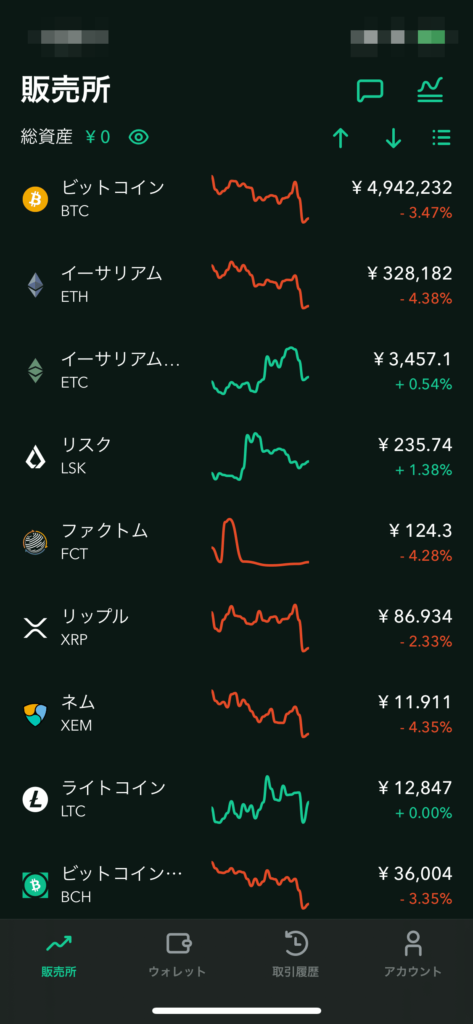
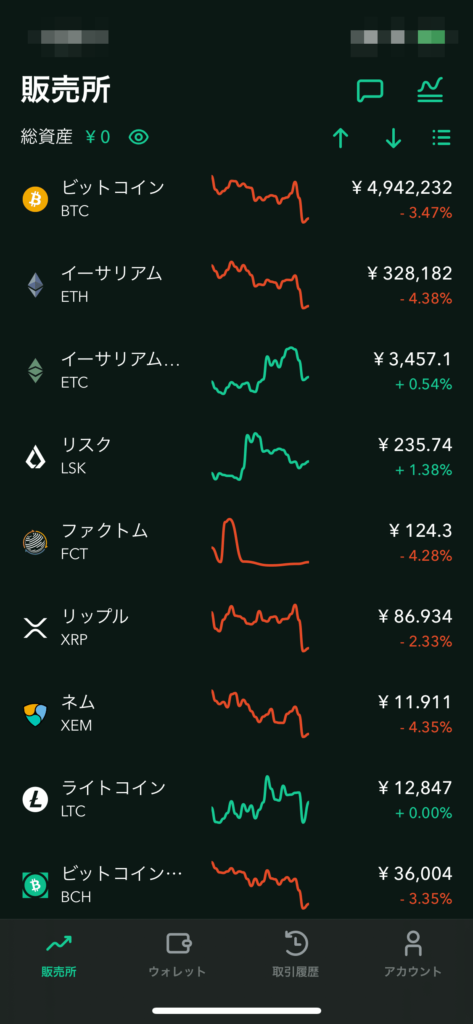
自動でログインされた状態になりました。



スマホアプリでのログイン方法は以上です。
パソコンから2段階認証でログインする方法


2段階認証でパソコンにログインする方法です。
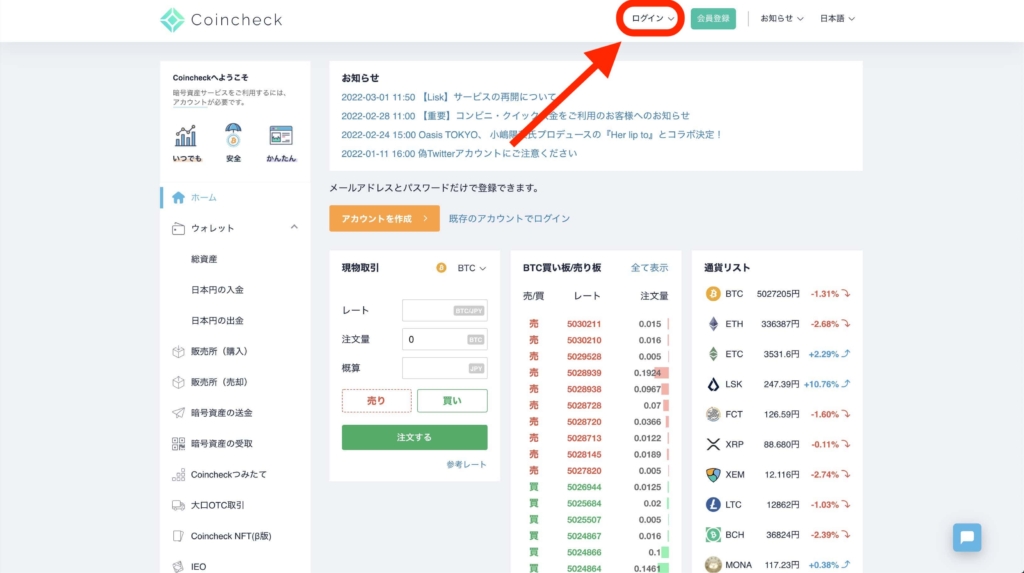
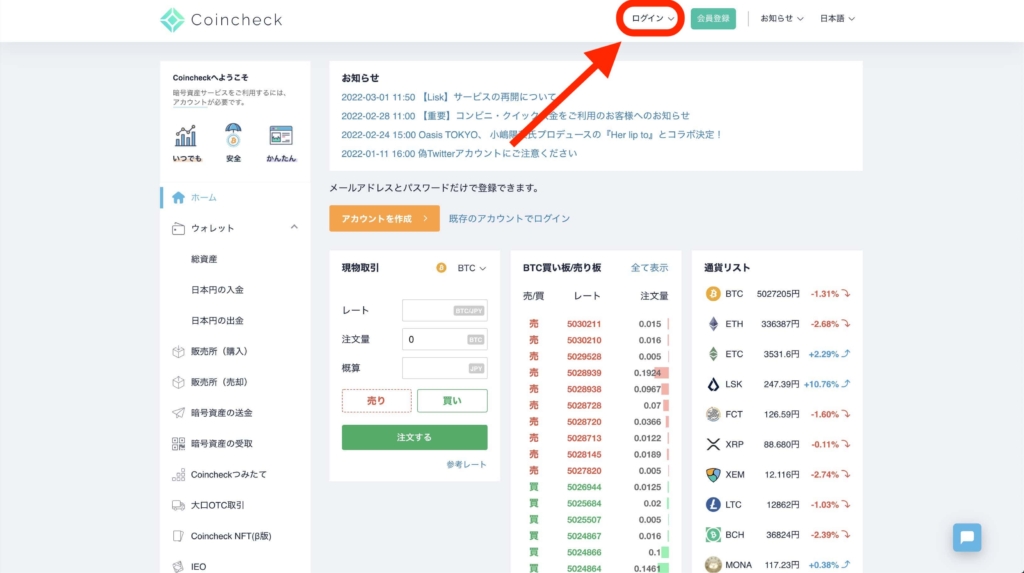
コインチェックのサイトから「ログイン」をクリック。
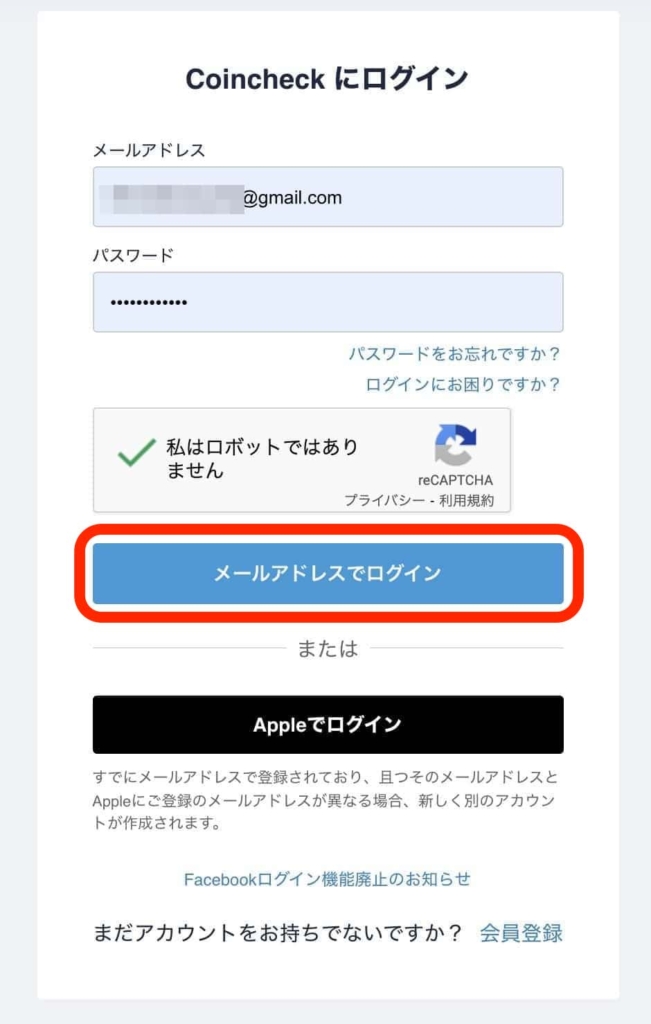
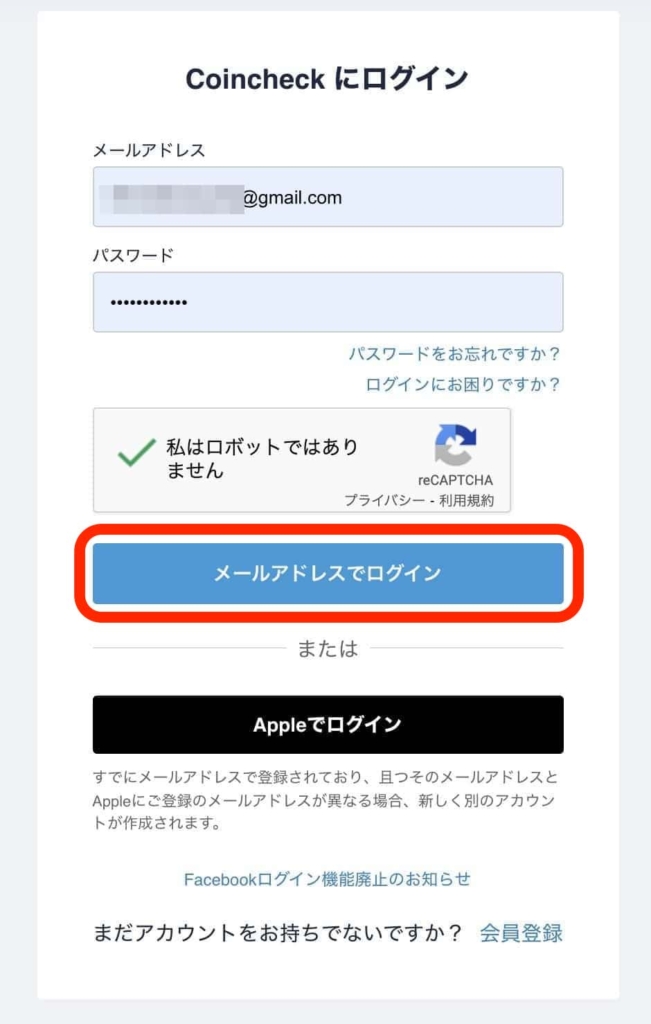
ログイン画面になるので、「メールアドレス」、「パスワード」を入力して「メールアドレスでログイン」をクリックします。
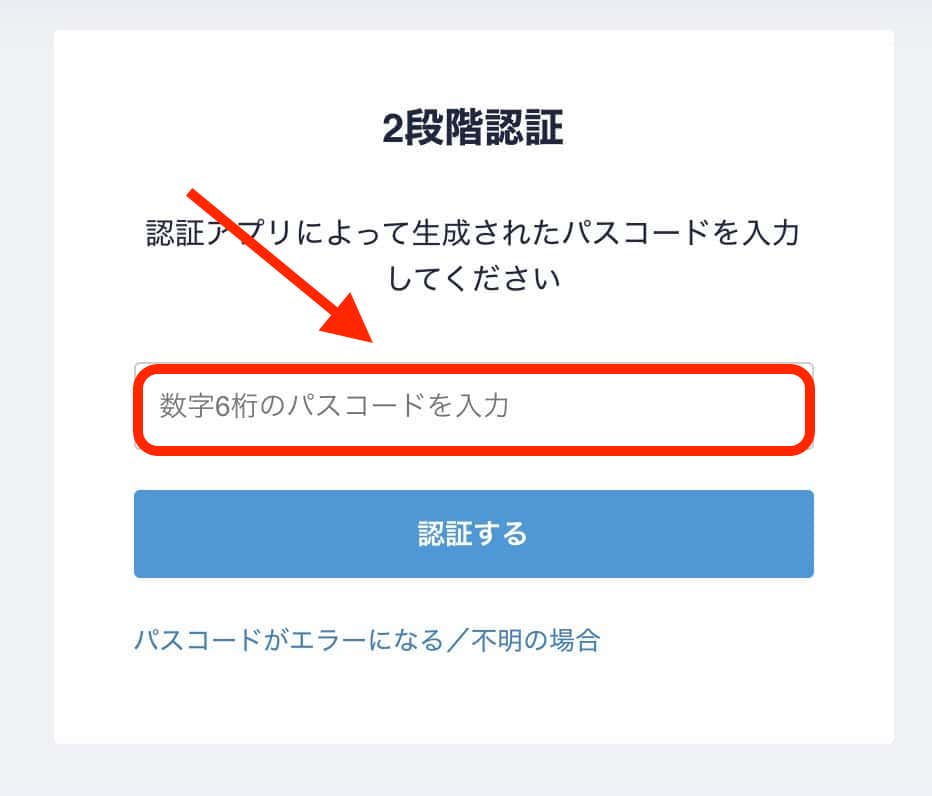
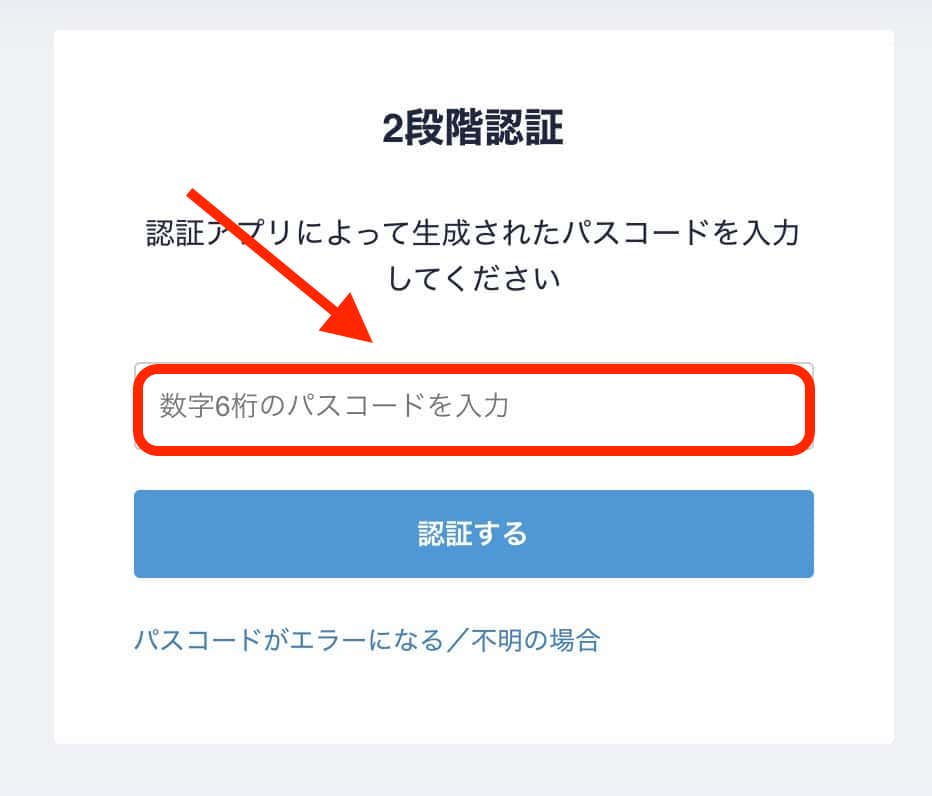
2段階認証の画面が表示されるので、スマホに表示されている6桁の番号を入力してください。
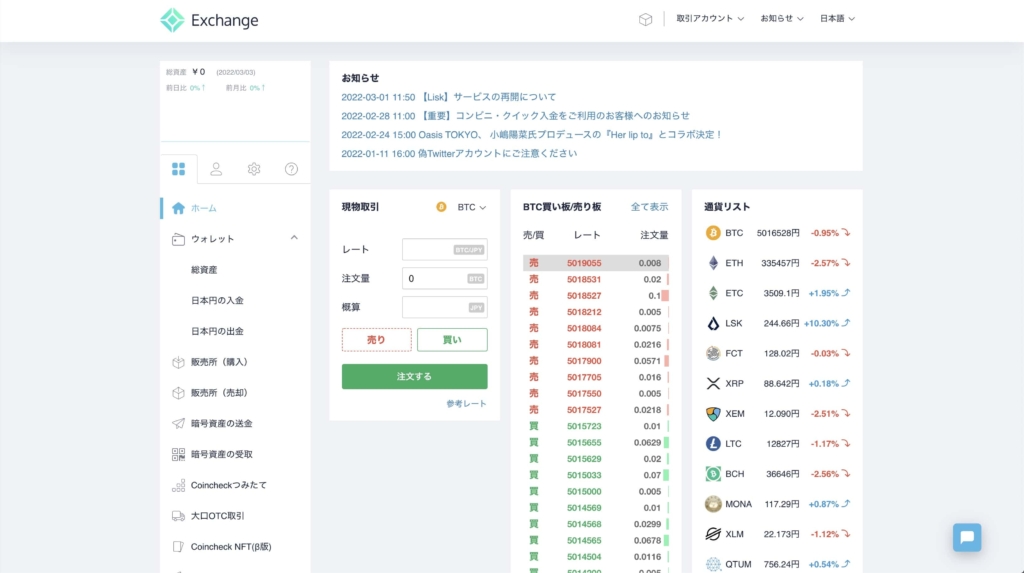
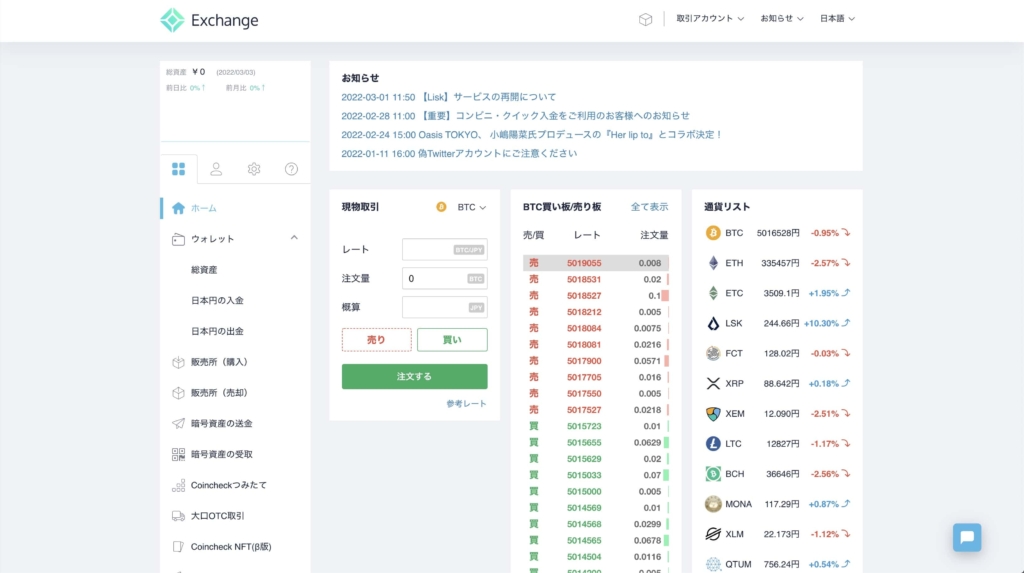
番号の入力すると自動的にログイン画面に移ります。



以上でパソコンでのログイン方法も終了です。
2段階認証が終わったらやるべきこと
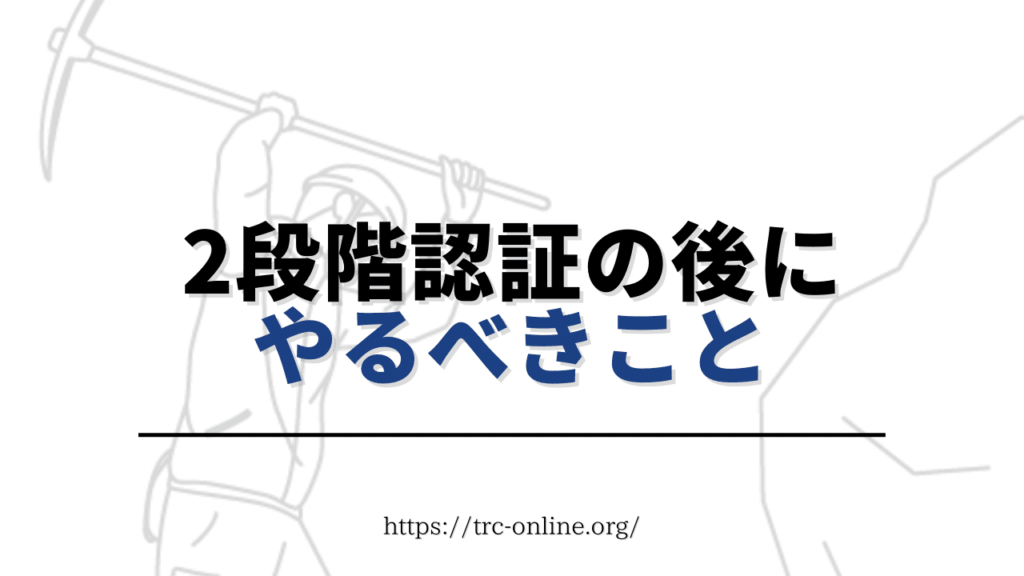
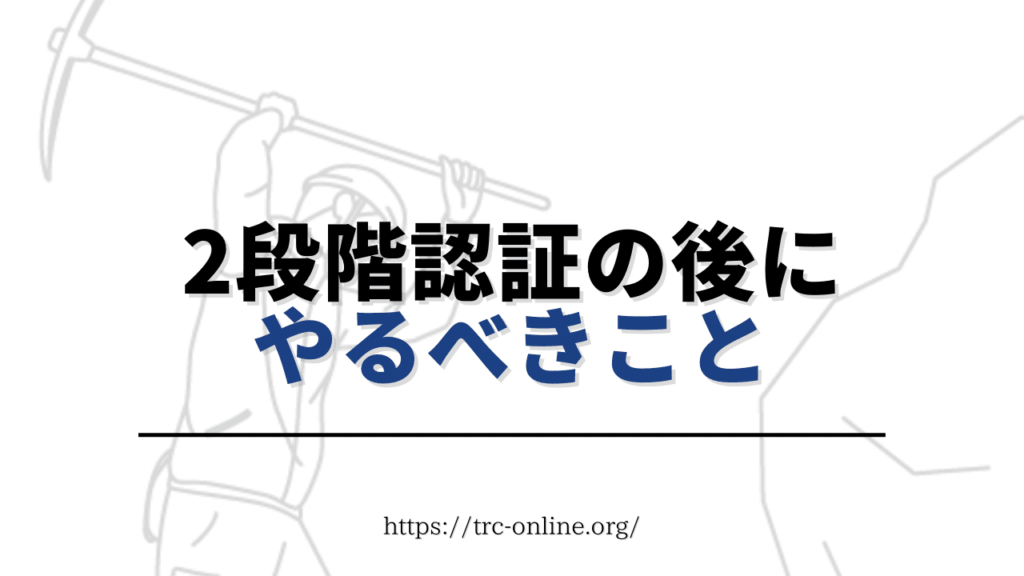
2段階認証が終わった後にやるべきことを紹介します。



すでに入金済みの方は、仮想通貨の取引に進んでみましょう。詳細は『Coincheck(コインチェック)でビットコイン(仮想通貨)を購入する方法』の記事をご覧ください。
コインチェックに入金をする
仮想通貨を購入する前に、コインチェックに入金をしましょう。
やり方はこちらを参考にしてください。
コインチェックで仮想通貨の取引をする
入金を済ませたら、いよいよ仮想通貨の取引をしてみましょう。
詳細はこちらを参考にしてください。



コインチェックは簡単に仮想通貨の取引できるので、ぜひやってみてくださいね!
\ 今すぐ無料で口座開設 /